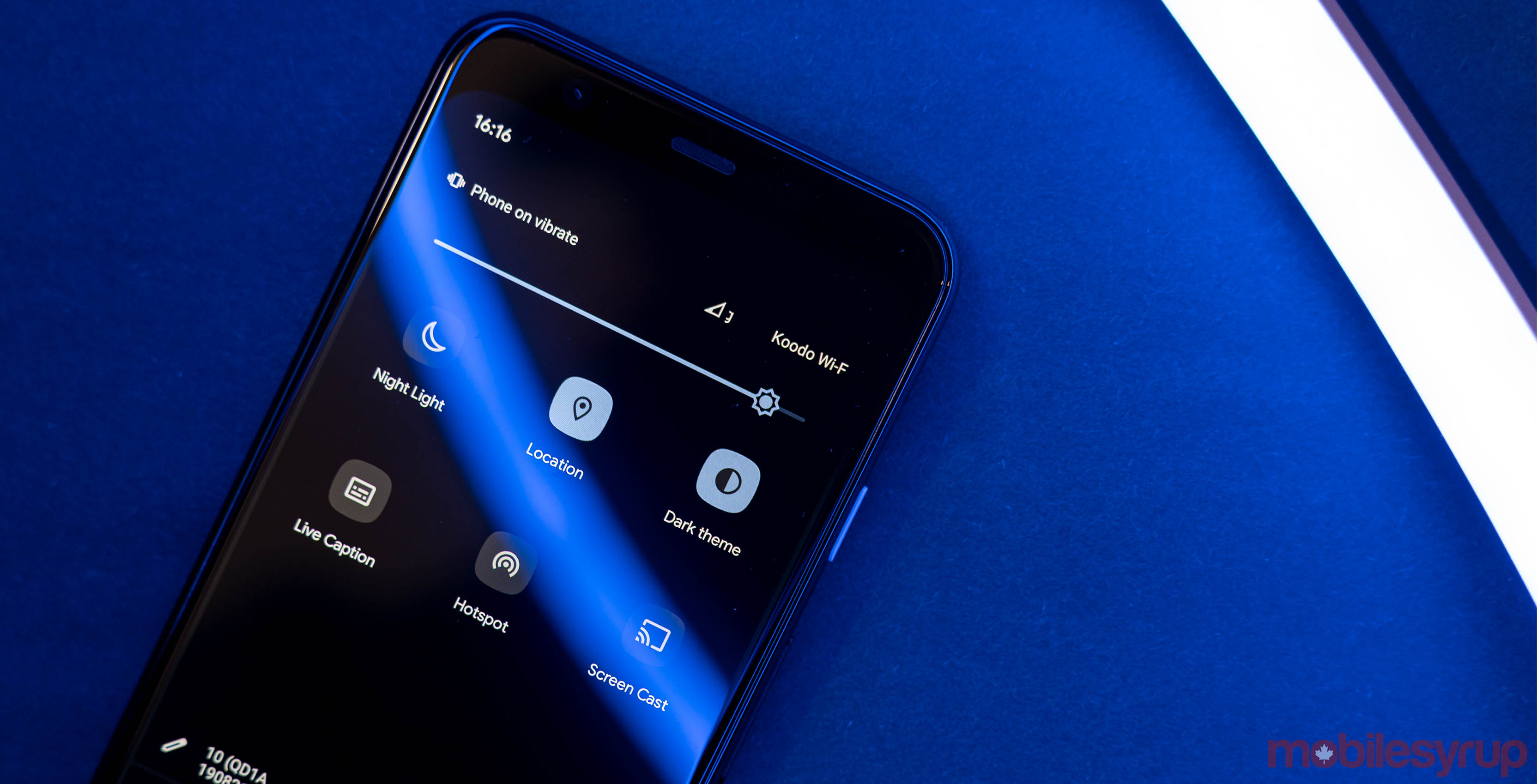
Update 07/16/2020 at 10:31am: Google has since updated Gboard with the ability to select a default theme that can automatically change between light and dark mode. For now, the feature is in beta, so the below information is still helpful. However, Google will likely push the new feature to the stable Gboard release in the coming weeks and the below workaround will no longer be necessary.
Picture this: you’re using your Android phone, you’ve just turned on dark mode.
Everything is black (or shades of dark grey, because consistency is dead) — your eyes are at peace. Then, you come up with a killer tweet, so you open Twitter and open the tweet composer, which summons your keyboard in it’s blinding white fury.
We’ve all been there. Potentially one of the most infuriating things about dark mode is that it doesn’t change everything. It’s bad enough that some apps don’t follow the system dark mode (looking at you, Twitter and Facebook Messenger). But for the keyboard, such an integral part of the system, to not do it? That’s a truly egregious problem.
Thankfully, if you use Gboard, it does actually support automatic dark mode switching… sort of. Of course, there’s the default support, which switches the keyboard to dark mode automatically when the battery saver comes on. Unfortunately, that doesn’t follow the Android 10 system toggle — but Gboard does actually support that too.
If you’re like me, you may not have noticed because if you’ve ever enabled a theme on Gboard, it disables automatic dark mode switching. Yup, even if you put Gboard back on the default theme, it won’t work.
How to force Gboard to follow dark mode automatically
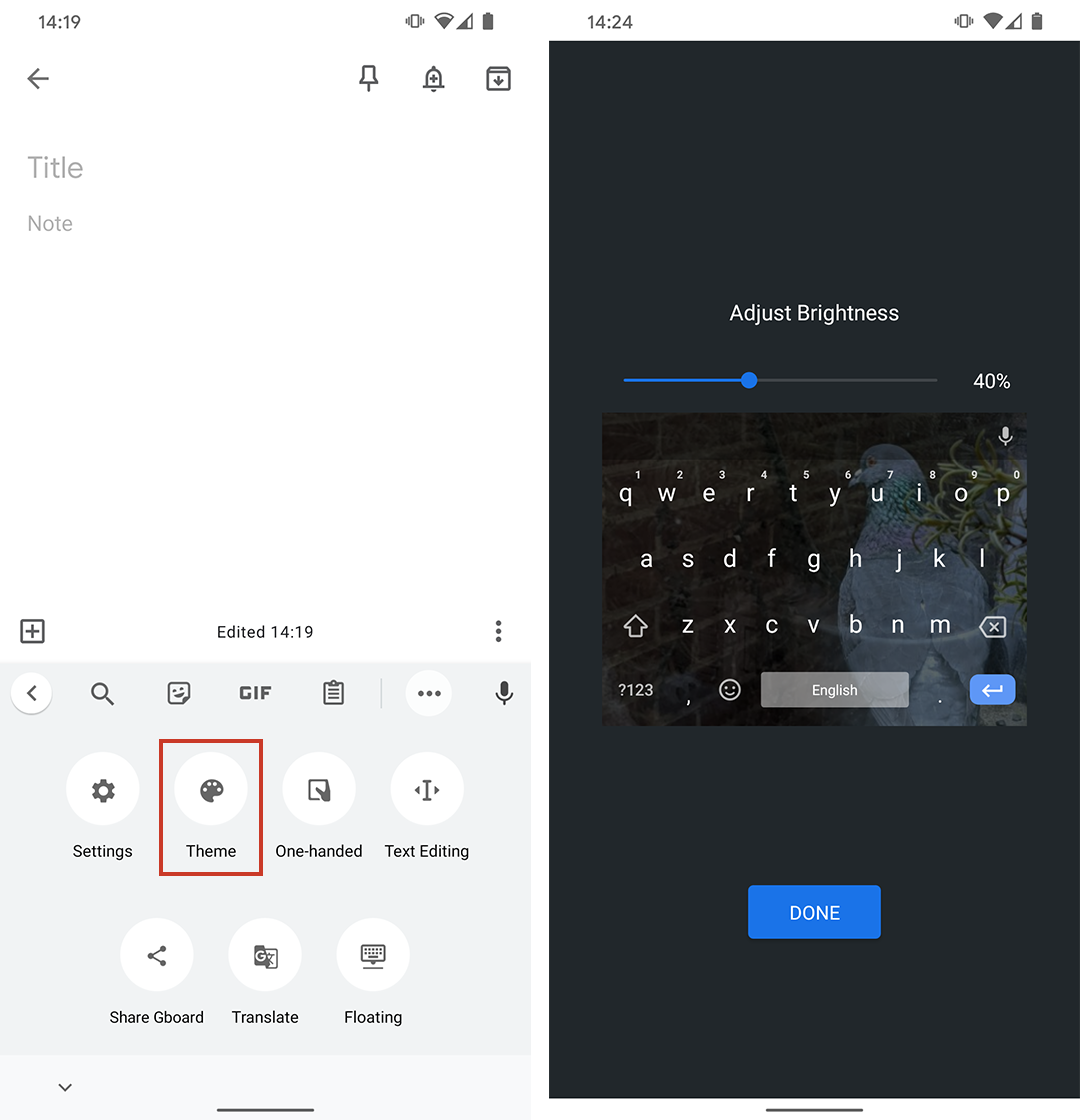
The solution? Well, it’s pretty simple, actually: force Gboard back to the real default theme. You’ll need to start by making a custom theme, which you can do by tapping the ‘>’ button in the top left corner of the keyboard. Then tap the three-dot menu button and tap ‘Theme.’ This will put you into the Theme editor. From here, tap the first box under ‘My themes,’ which should feature a large ‘+’ symbol.
Gboard will then ask you to select a picture to use as the background of the keyboard in your custom theme. You can pick anything, it doesn’t really matter. Follow the steps through to complete the theme and tap ‘Apply.’ That will boot you out of the Themes menu. Navigate back to it and tap on the theme you just made — it should be the second option under ‘My themes.’

Finally, tap the trash icon to delete it. This removes the theme from your device and, since you had it set as your keyboard theme, resets Gboard to the default theme. It should now follow the system dark mode toggle.
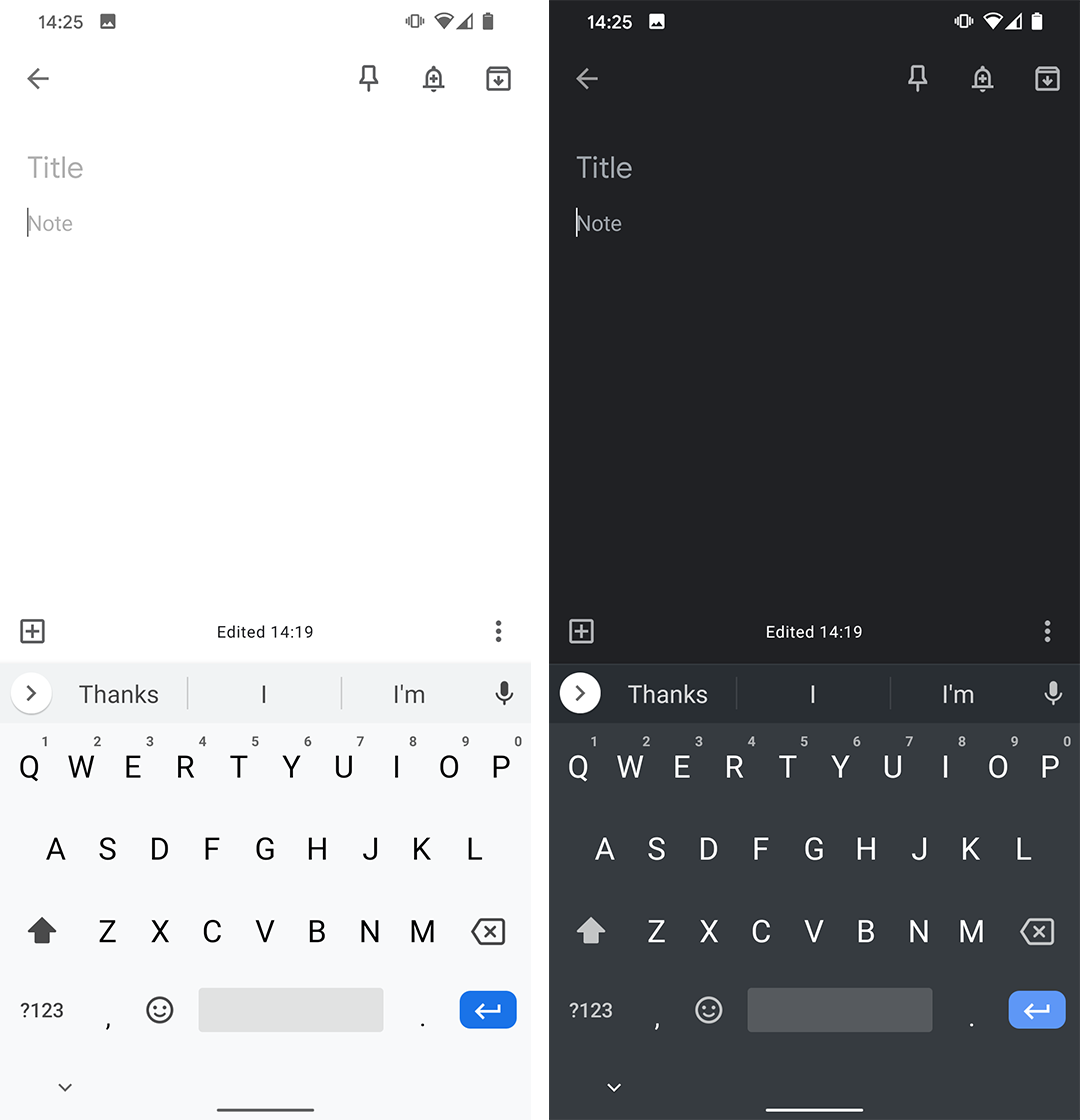
The process works on all Android 10 devices with dark mode toggles. I’ve tested it on both a Pixel 4 and a Samsung Galaxy S10e. However, it’s worth noting that if you use a third-party app to automate dark mode (instructions on how to do that here), Gboard won’t change automatically. Also, if you set a theme on Gboard, it will override the dark mode setting and you’ll have to do these steps again
MobileSyrup may earn a commission from purchases made via our links, which helps fund the journalism we provide free on our website. These links do not influence our editorial content. Support us here.


