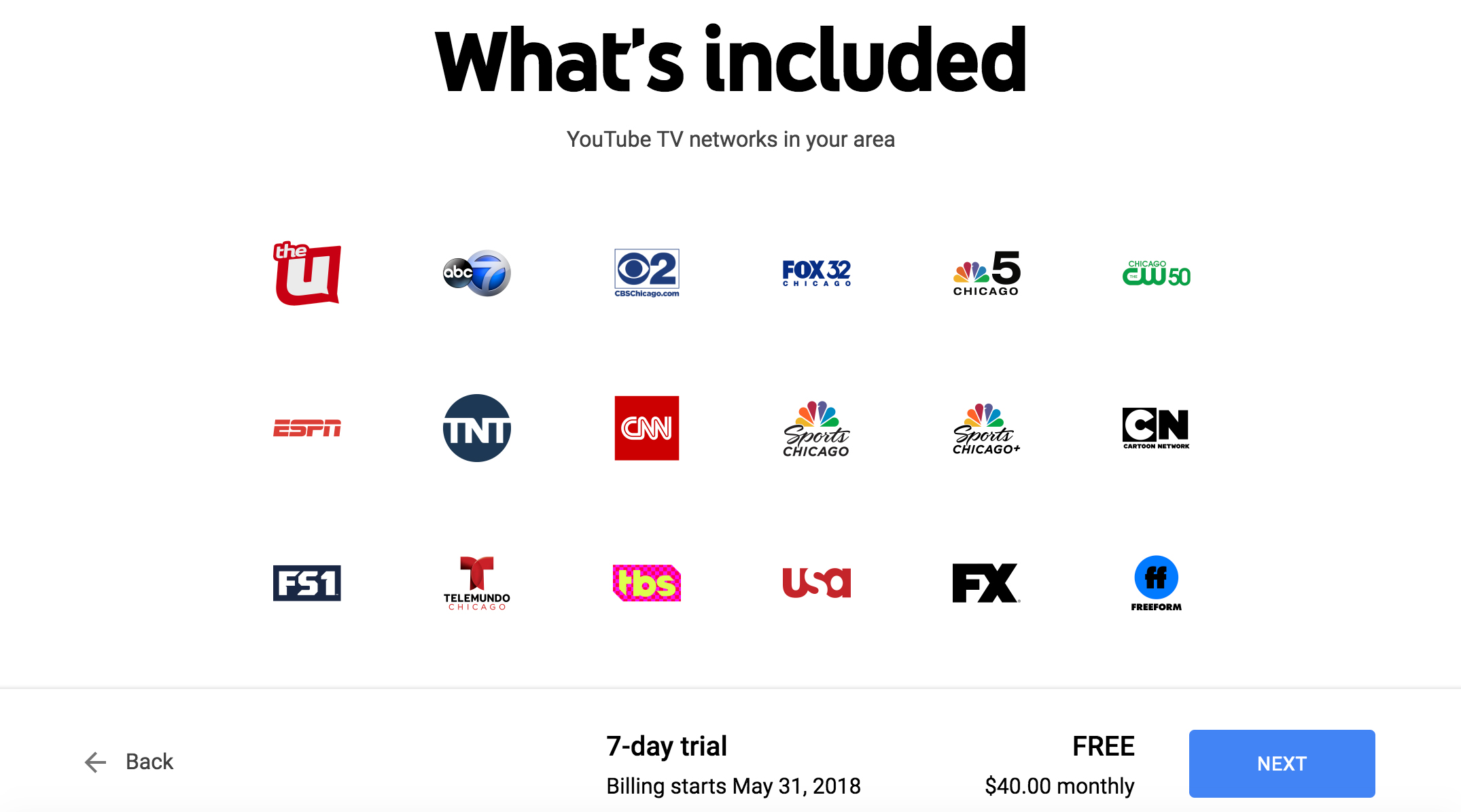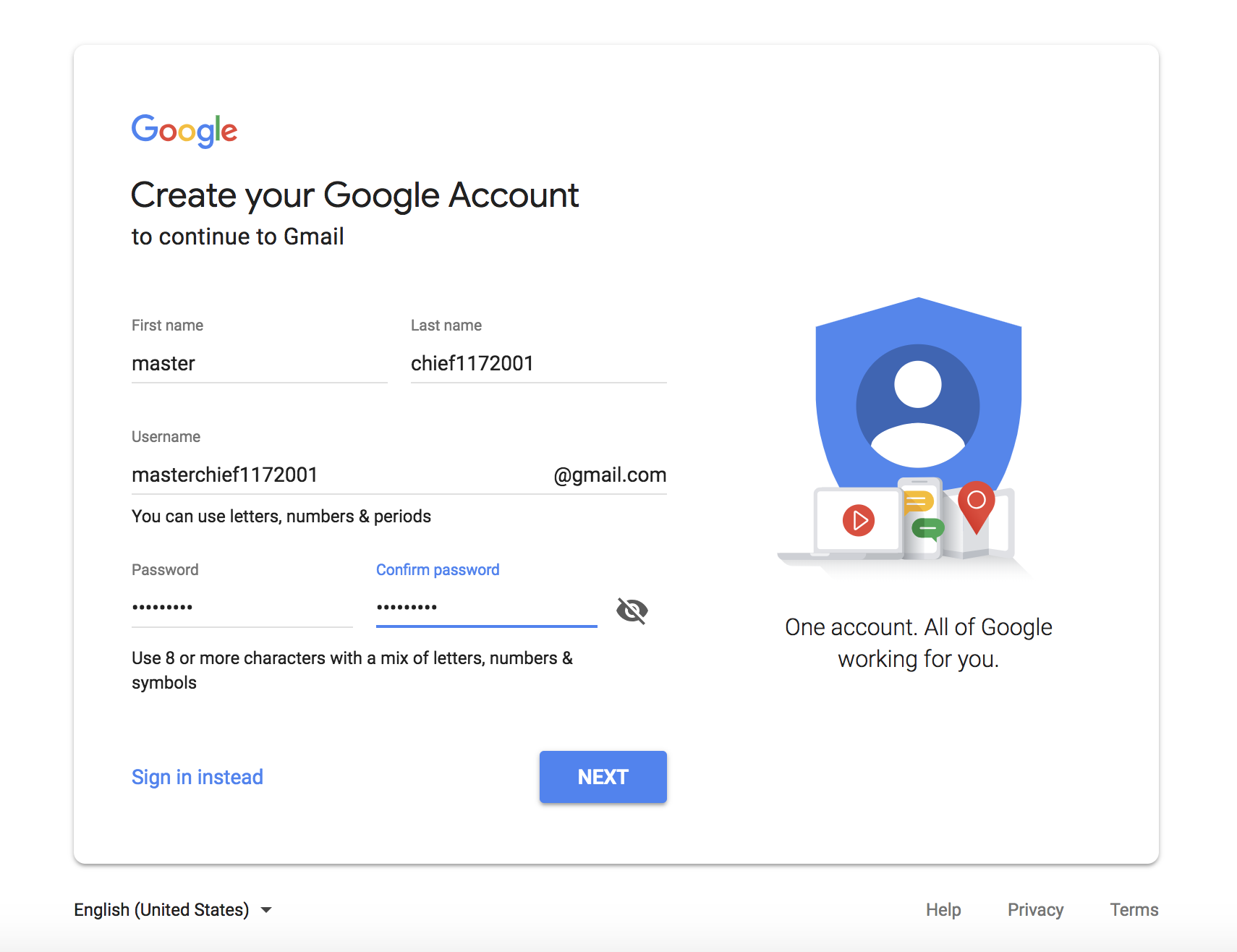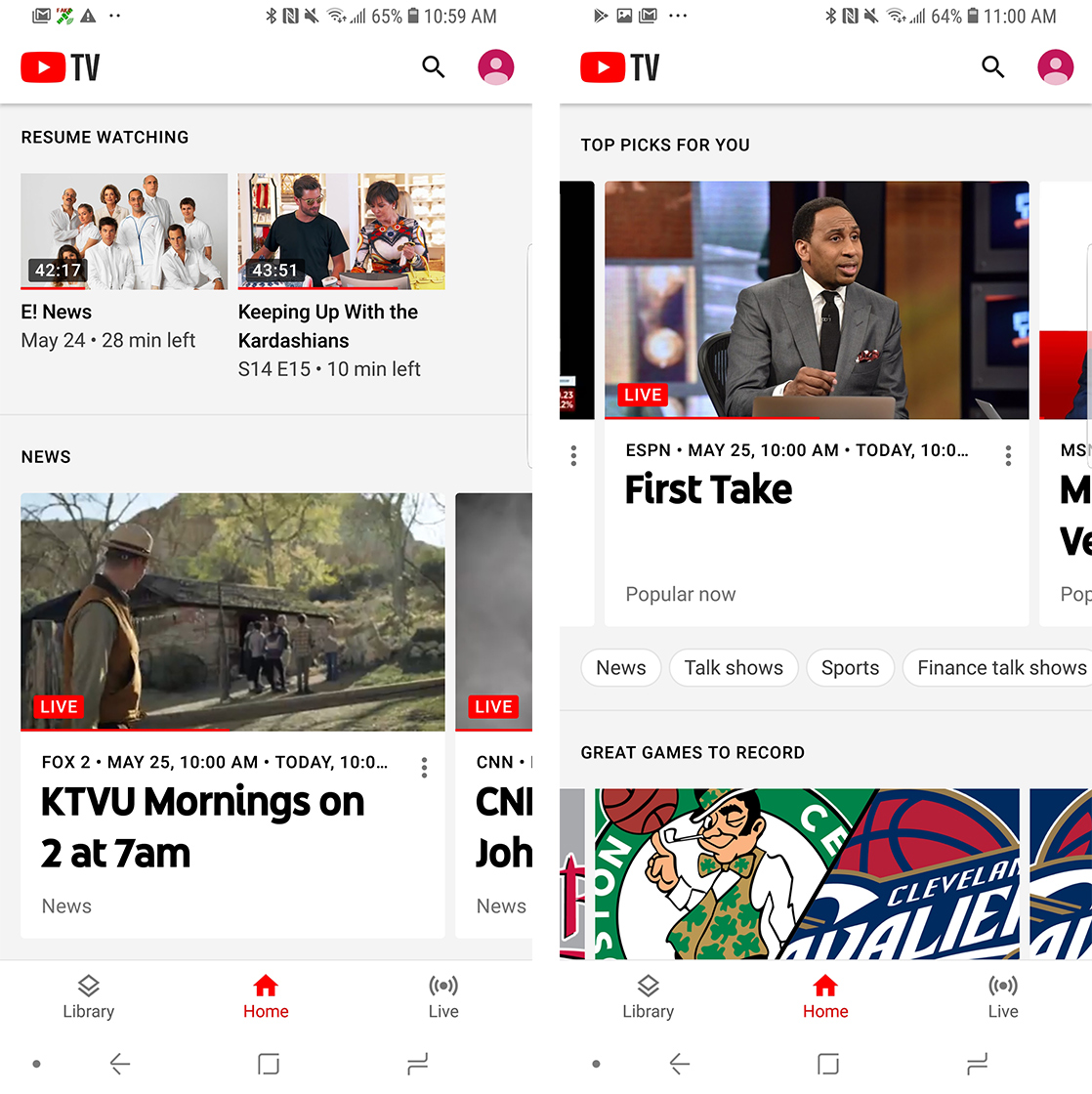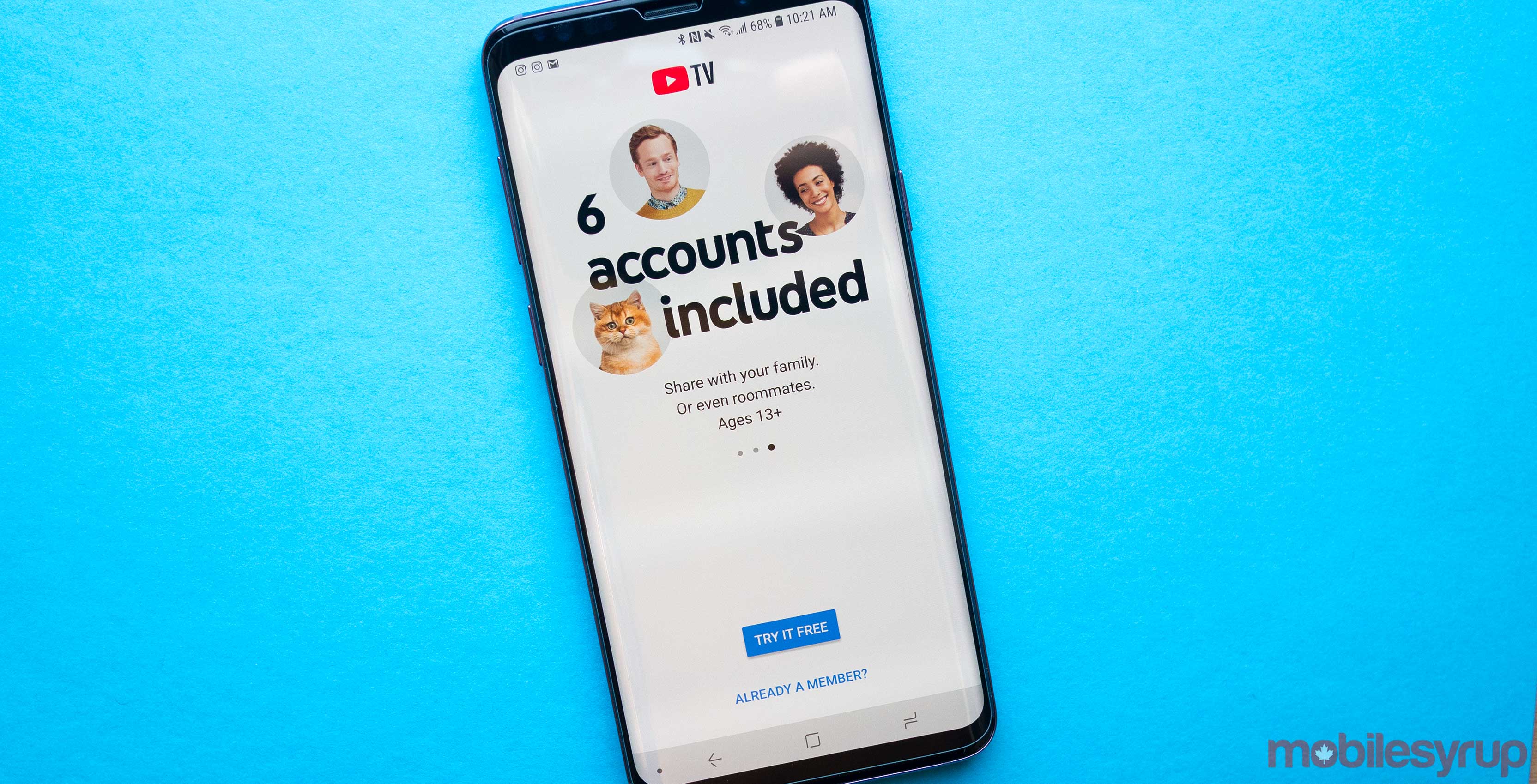
YouTube TV launched in the U.S. in specific regions back in February, 2017, before eventually expanding to a wider range of cities across the country later that year.
Google has secured deals with the five major networks in the U.S., including ABC, CBS, The CW, Fox and NBC, as well as approximately 40 cable channels owned by the parent companies of those networks.
This includes content from The Walt Disney Company, CBS Corporation, NBCUniversal, Brave, USA Network, Syfy, CNN, Cartoon Network, Fox Sports 1, FX, ESPN and more.
It’s also possible to add additional premium services, like Showtime and Fox Soccer Plus, which come in at around an additional $10 USD per month (which is about $12.48 CAD). In total, YouTube TV is now priced at $40 USD per month, which amounts to approximately $51 CAD depending on the exchange rate.

What’s unclear is if the platform will ever make its way to Canada. While streaming services like Netflix, Amazon Prime Video and CBS All Access have made the journey north of the U.S. border, it’s unlikely Google will bring YouTube TV here any time soon, if ever.
That said, if you’re willing to put in a the effort, it is possible to get YouTube TV up and running in Canada.
What you’ll need to make YouTube TV work
Just so you know what you’re getting into, here’s a quick overview of what you’ll need to get YouTube TV in Canada.
You’ll first need a subscription to VPN or DNS switching software. I’ve used Private Internet Access for years (no, this is not a paid sponsorship) and have experienced very few issues.
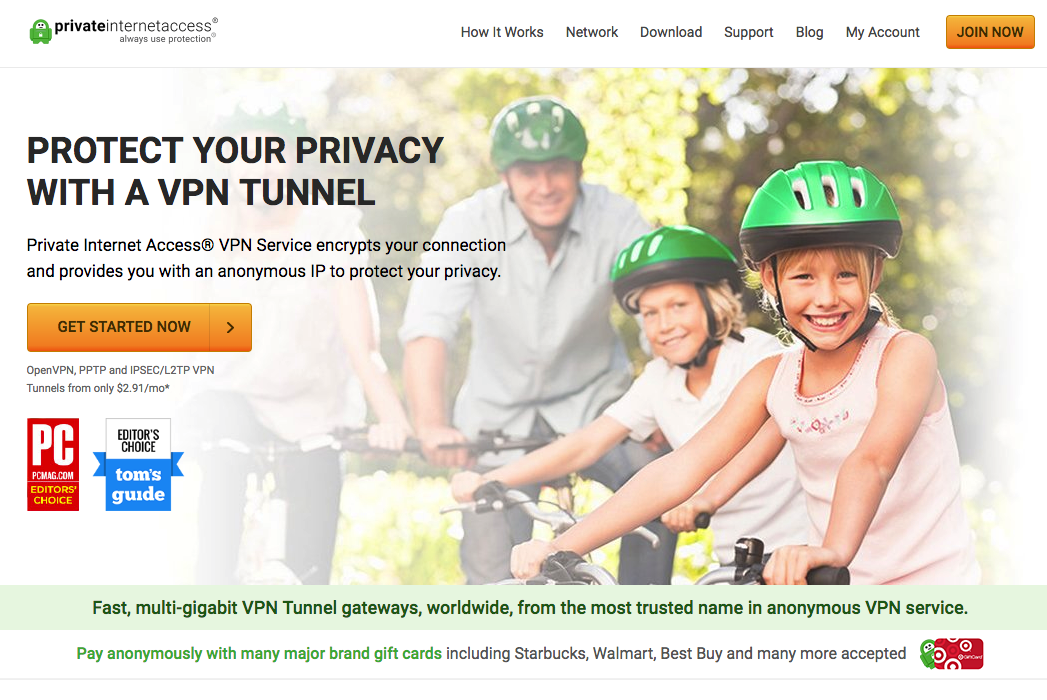 The platform is easy to set up and use. It’s also relatively affordable and works on a variety of operating systems, including iOS, Android, macOS and Windows. A year subscription is priced at $39.95 USD, which comes to about $46 CAD depending on the exchange rate.
The platform is easy to set up and use. It’s also relatively affordable and works on a variety of operating systems, including iOS, Android, macOS and Windows. A year subscription is priced at $39.95 USD, which comes to about $46 CAD depending on the exchange rate.
You’ll also need to Set up a U.S. PayPal account, which is a somewhat complicated process.
Finally, you’ll need to create a U.S. Gmail address as well.
Another important factor to keep in mind is whatever VPN region you set your desktop to during the YouTube TV setup process, whether it’s Chicago or San Francisco, that will be the city you’ll need to always use the platform in to access everything it has to offer, since it locks to your initial setup location.
Get a U.S. PayPal account
In order to get YouTube TV, you first need a valid way to pay for the platform once the seven-day free trial for the service expires. The easiest way to do that is to set up a U.S. PayPal account. You can also trick YouTube TV’s payment system to work with a Canadian credit card with a similar technique, but I’ve found this doesn’t work with every credit card provider.
Below are the steps to make that happen:
- Make sure you’re using a VPN or DNS switcher when you initially navigate to PayPay in order to access the U.S. version of the payment platform.
- Sign-up with a valid email that you haven’t used for a previous PayPal account.
- During the sign-up process, put in your credit card number as normal, along with your real street address.
- Now turn your Canadian postal code into a U.S. zipcode. While this might sound complicated, the process is actually pretty simple. For example, if your postal code is L6V2V5, what you need to do is remove all of the letters from it, leaving you with only 625. To get your ZIP Code up to the required five digits, add zeros to the end of it. You should have something that looks like this 62500.
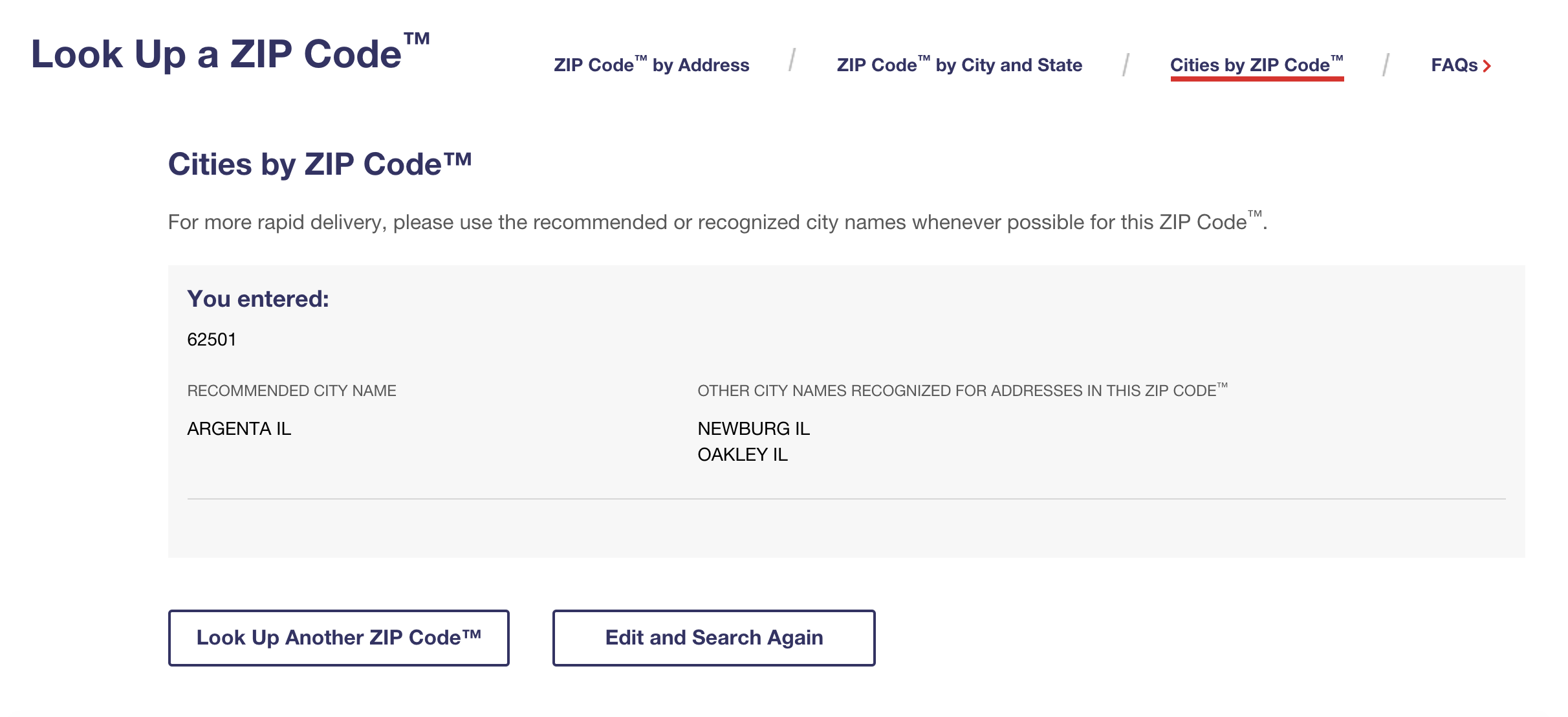 Next, paste your fake, yet actually real ZIP Code into this USPS website link and make sure it really exists. If it comes up as invalid, replace one of the zeros at the end with a 1. In my case, I had to add a 1 to the end of my ZIP Code leaving me with 62501, but you may run into a different situation.
Next, paste your fake, yet actually real ZIP Code into this USPS website link and make sure it really exists. If it comes up as invalid, replace one of the zeros at the end with a 1. In my case, I had to add a 1 to the end of my ZIP Code leaving me with 62501, but you may run into a different situation.
- Input the U.S. city address found through the USPS link above, along with your real street address, in order to complete the U.S. PayPal sign-up process
Setup a U.S. Gmail account
- Head on over to Gmail.com and select the option to create a new account
- Ensure you choose the United States as the country for your account
- Validate the email with your phone number
- That’s it — you now have a U.S. email to use with your YouTube TV account.
-
-
Mask Google Chrome’s location services
This particular step is the most important since it renders everything else you’ve accomplished so far useless if you accidentally skip it. Since getting YouTube TV content from your laptop to your television is likely something most people will want to do, I suggest using Chrome (I can’t speak for how this proccess works with other browsers).
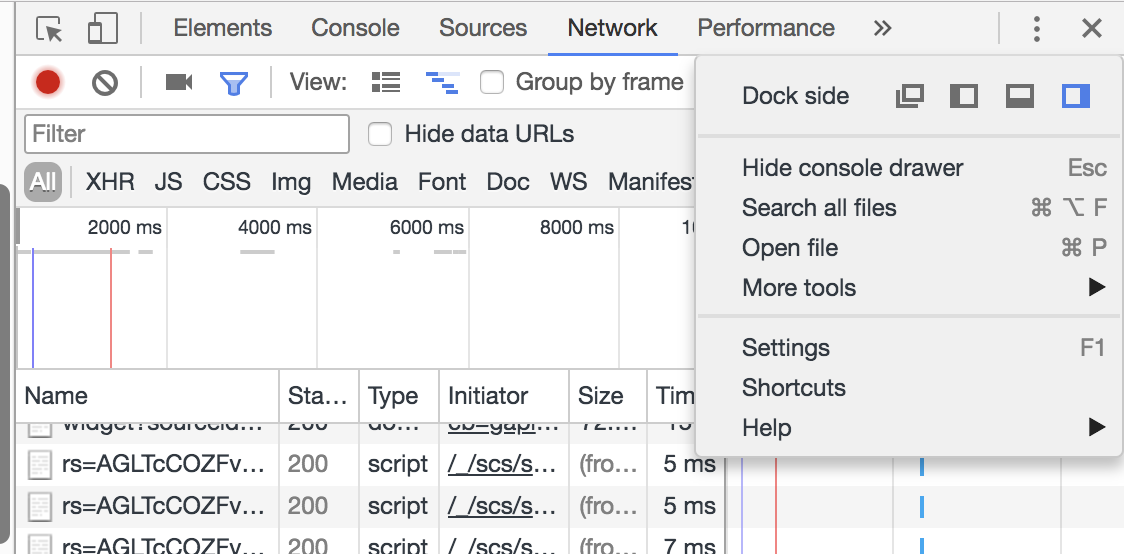
While you’ve already masked your location with a VPN service to trick your device into thinking it’s located in the U.S., you also need to alter Google Chrome’s built-in location services.
Note: This step will need to be repeated every time you launch Google Chrome in order for YouTube TV to work.
- Open up Google Chrome on your device.
- Press ‘Command,’ ‘Option’ and ‘I” in order to open up Chrome’s backend framework. On Windows, opening up this menu is accomplished by pressing ‘Ctrl,’ ‘Shift,’ ‘I.’
- Click the three little dots in the top corner of the new panel that just opened.
- Select ‘More Tools,’ and then ‘Sensors’
-
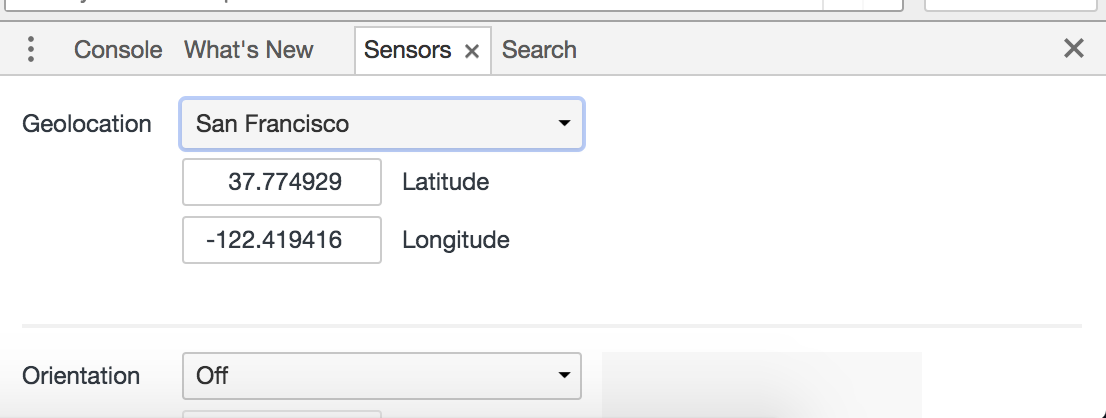
- Now, a new panel will open at the bottom of the screen with a drop down menu that says ‘Geolocation,’ with ‘No Override’ beside it.
- Select ‘San Francisco.’
- You’ve now changed Google Chrome’s location services to think that you’re located in San Francisco.
Log into YouTube TV
- Navigate over to YouTube TV’s website
- Sign in with your previously created U.S. Gmail account.
- Select PayPal as your payment option and sign in with the U.S. PayPal account you just created.
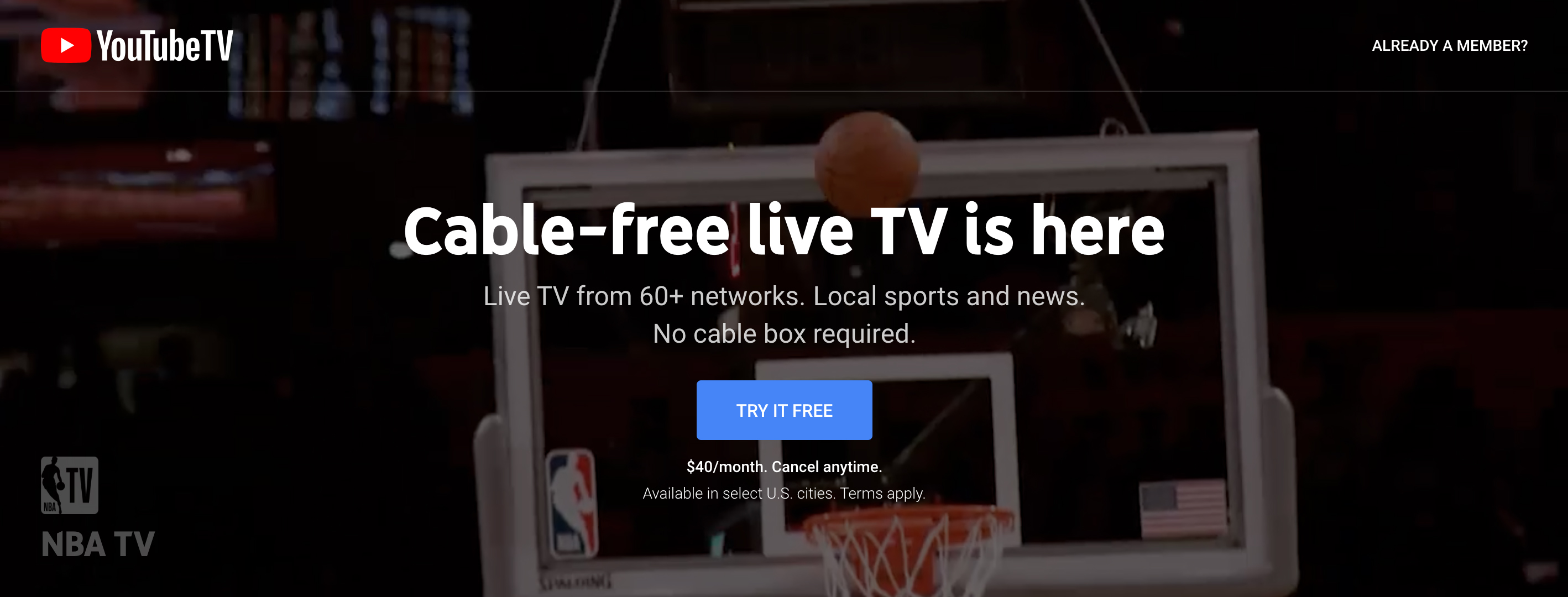
- If successful, you should get a PayPal email indicating that you were charged $1 by Google that was then refunded (this is Google’s validation process for YouTube TV subscription payments).
- Congratulations, you now have YouTube TV in Canada.
How do I watch YouTube TV on more than just my computer?
Google Cast
Since I have a Google Cast compatible Vizio television, this is the best way for me to get YouTube TV to stream to my television.
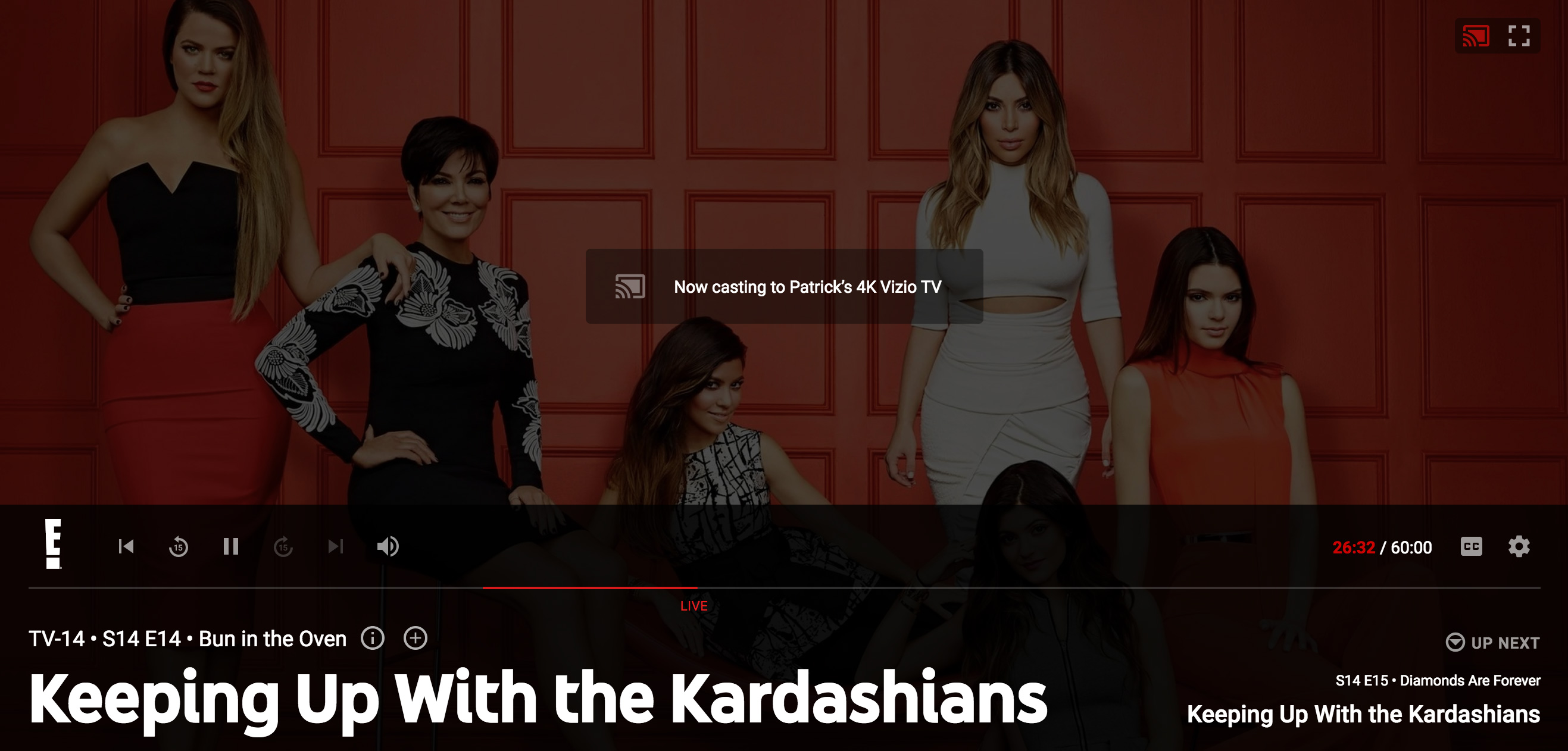
I simply press the cast button located in the top right corner of Google Chrome. This same method also works with Chromecast devices as well.
Android
In order to get YouTube TV up and running on an Android device, you have a few options. First, you’ll need to be running a GPS mask of some sort in order to mask your location. There are a variety of options out there, but I stick with the ‘Fake GPS Location‘ app to change my GPS location to San Francisco.
Next, you’ll need to get your hands on the YouTube TV app. To make this happen you have two options: You can either make a U.S. Play Store account, or download a YouTube TV APK from APKMirror.
I opted for the APK route, but it’s important to not e there’s an inherent risk that stems from downloading APKs from an unverified source. That said, as far as APK hosting websites, APKMirror is one of the most reliable around.
Apple TV 4th Gen
To get YouTube TV working on the 4th Gen Apple TV, you first need a U.S. App Store account in order to download the platform (I detail this process in my ‘How to get HBO Now in Canada’ guide from a few years ago). Once you’ve downloaded the YouTube TV app, things get a little more complicated. In order to trick the Apple TV into thinking its located in the U.S., you’ll need to subscribe to a DNS masking service.
Since I’ve been on the ‘how to get (insert here) in Canada’ beat for years at this point, along with Private Internet Access, I also have a subscription to Unblock-Us, the key service I used back when it was easier to access U.S. Netflix in Canada.

Rather than a VPN switcher, Unblock-Us instead changes your DNS address to mask your location. Unblock-Us is priced at $4.99 USD (about $6.48 CAD) per month or $49.90 a year (approximately $63.64 CAD).
Once Unblock-Us has been activated on your internet connection, all you need to do is change the Apple TV’s DNS settings manually by following this guide on the service’s website.
iOS
Even with the use of a mobile VPN and switching to my U.S. App Store account, I haven’t been able to get YouTube TV up and running unfortunately.
It’s possible to fake your GPS location with a Jailbroken iPhone, but I have not worked through this process and tried it myself. If I find a way to get the YouTube TV iOS app to work in Canada, I’ll update this post.
Note: The entire process is pretty complicated, so I’m happy to answer questions in the comment section. I have also put together a guide detailing the process to get HBO Now in Canada.
MobileSyrup may earn a commission from purchases made via our links, which helps fund the journalism we provide free on our website. These links do not influence our editorial content. Support us here.