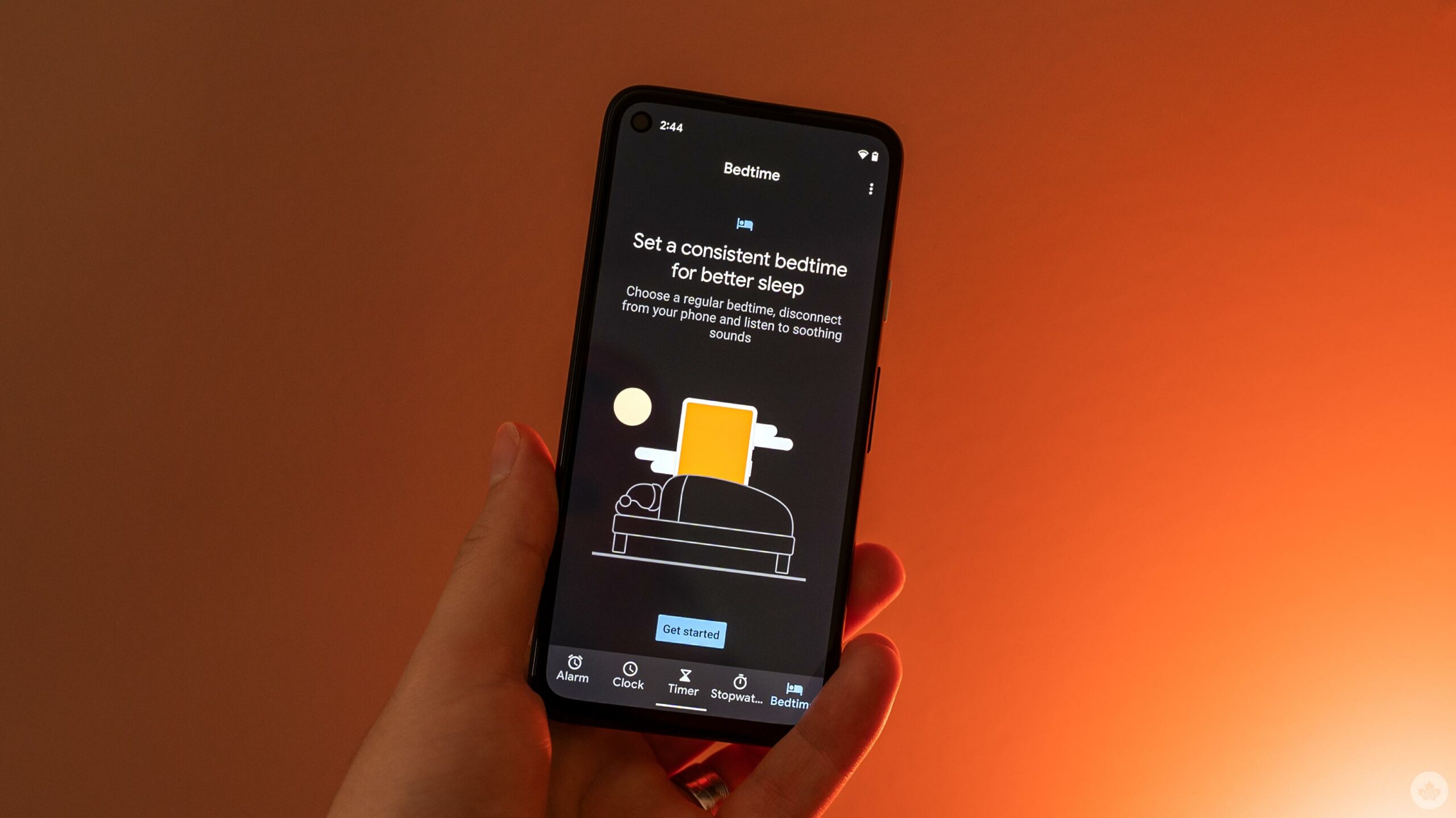
Google tends to put certain Android features that arguably should be system settings into apps for no apparent reason. Perhaps the best example of this (and, for me, the current source of much frustration) is the ‘bonus’ Do Not Disturb features hidden away in the Clock app on Pixel phones.
In short, Android (at least on Pixel phones) has its standard ‘Do Not Disturb’ settings along with another group of Do Not Disturb settings in the Clock app under the ‘Bedtime‘ section. I stumbled upon the discrepancy while messing around with Bedtime mode and consequently learned that the Clock app can temporarily disable the always-on display at night. As much as I like the always-on display, I stopped using it because I found it too bright at night.
For anyone who also wants a way to temporarily turn off always-on display features at night, this article is for you. The focus will be on Pixel devices since other Android phones may not have the same issue. Samsung phones, for example, let users set a schedule for when always-on display can be active.
Setting up Bedtime mode
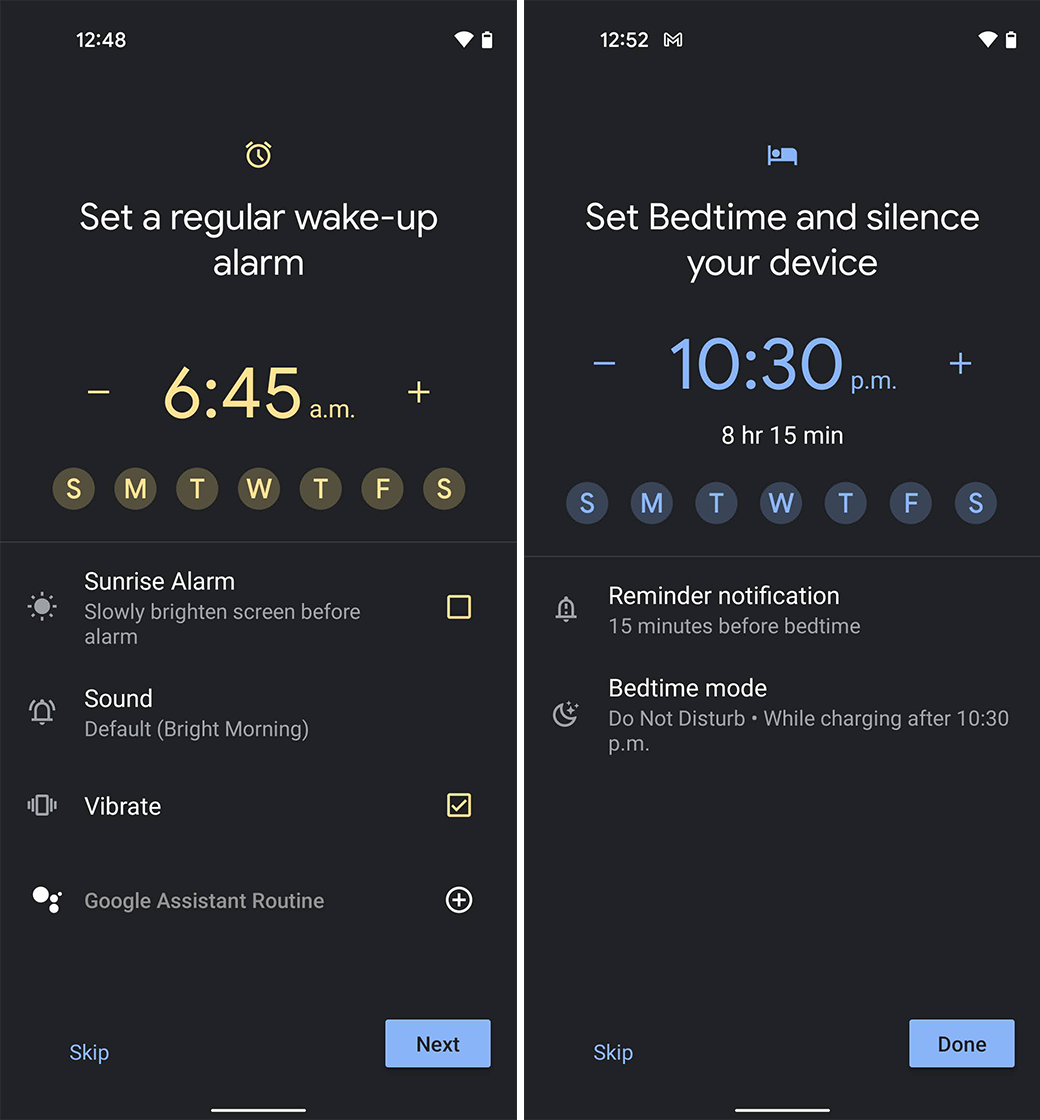
To kick things off, you need to set up Bedtime mode in the Clock app — you can find it in the bottom navigation bar on the far right side. Tap it and then tap ‘Start.’
Bedtime will then ask users to set a regular wake-up time. This creates an alarm for that time as well, and you can customize some alarm options and add any Google Assistant routines you want to run in the morning. I don’t like using my smartphone as an alarm clock — if you’re like me, there’s a way to turn off the alarm that I’ll get to later. For now, set the wake-up time to when you want Bedtime mode to end.
Next, the app asks you to set your Bedtime settings. Again, select a time and the days you want it to happen. You can also set the reminder notification settings and finally the Bedtime mode settings — these are what we’re after.
Bedtime mode’s semi-hidden Do Not Disturb options
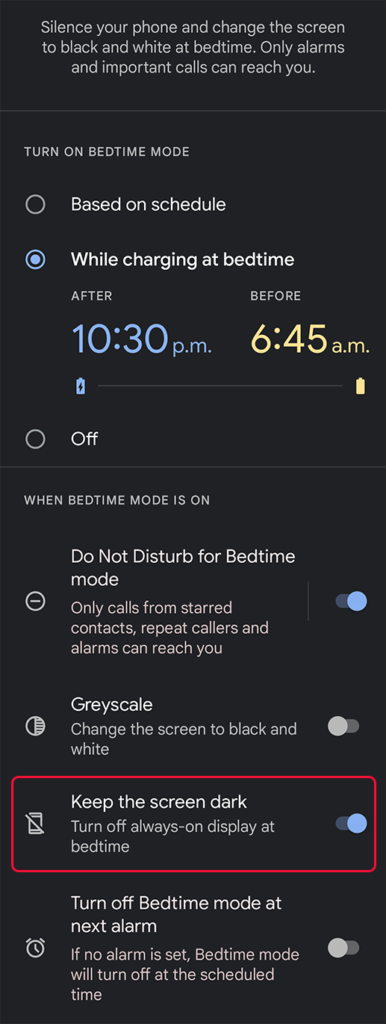
Bedtime mode’s settings let you customize when it turns on and how it affects your smartphone. For starters, you can pick whether to have Bedtime mode follow a schedule or turn it on only when charging during your set times. Both work well, although I generally prefer to use the ‘while charging’ option.
Below that are four important toggles: Do Not Disturb for Bedtime mode, Greyscale, Keep the screen dark and a toggle to turn off Bedtime mode with alarms.
Keep the screen dark is the real magic we’re after. This setting lets you turn off the always-on display during the Bedtime schedule you set previously. Toggle this on, and you’re good to go — feel free to skip to the next section unless you want to learn more about the other Bedtime mode settings, in which case, read on.
Do Not Disturb for Bedtime mode is helpful, but I find its rules more strict than I’d prefer. Unfortunately, you’re not able to edit the rules. I disable this and run a separate Do Not Disturb schedule that kicks on at the same time.
The Greyscale setting borrows from Android’s Digital Wellbeing. Enabling it turns your phone screen black and white during the Bedtime schedule to discourage use.
Finally, the last alarms setting is, in my opinion, practically useless unless you want Bedtime mode to not turn off with the schedule you have set.
Getting everything just right
Unfortunately, this is where things get subjective with Bedtime mode. While Bedtime mode offers some welcome functionality, it feels like it doesn’t mesh well with existing Android functionality. It offers its own Do Not Disturb settings that aren’t as customizable as the ones built into Android — why not let me use my existing Do Not Disturb profiles? And the Greyscale mode is just the same feature from a different part of the phone. I think the Pixel phones would be better served by a single hub to manage all these settings, and then Bedtime mode could hook into that hub instead of doing its own thing.
For me, the only useful feature of Bedtime mode is the ability to turn off the always-on display at night. I can get all the other features from other places in Android, and when I do so, the features are generally better.
For those like me who don’t want to use Bedtime mode to handle your morning alarms, you can disable the alarm by tapping the wake-up time and switching the toggle to off. That will maintain the wake-up time (and thus the Bedtime schedule) without setting an alarm for the same time. If everything is set up right, you should have an automated schedule that turns off the always-on display for a set time each night — or something along those lines, if you chose different settings than me.
Still, I can’t get over how ridiculous of a process this is. Android’s built-in Do Not Disturb functionality should have an option to turn off the always-on display when it’s enabled (so far, I have not been able to find any setting that does that outside of Bedtime mode in the Clock app).
To be fair, this is also an extremely Pixel issue. As mentioned up top, other Android phones have alternative solutions. And if your phone doesn’t offer any solution, at least you can make it happen with the Clock app.
MobileSyrup may earn a commission from purchases made via our links, which helps fund the journalism we provide free on our website. These links do not influence our editorial content. Support us here.


