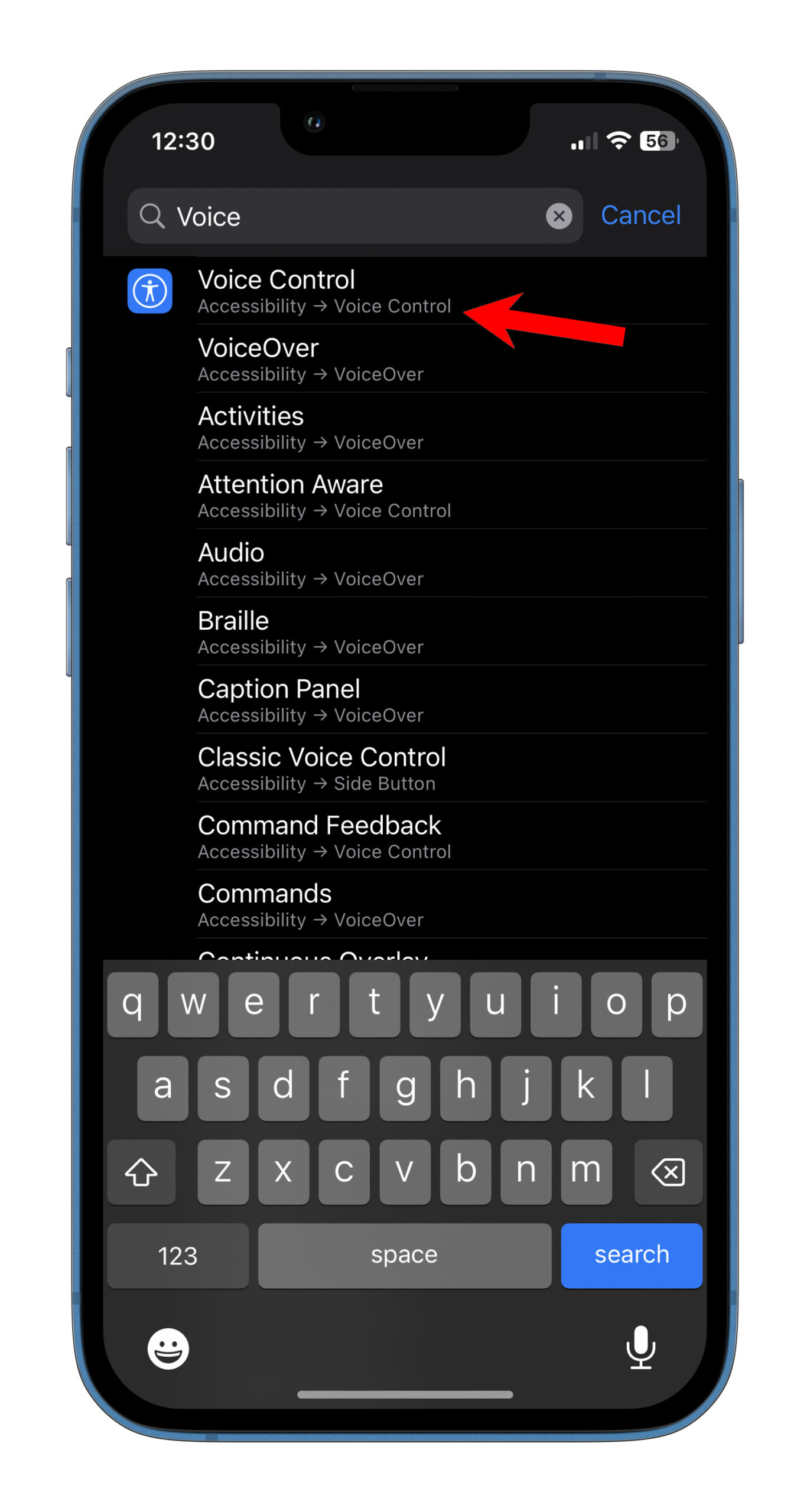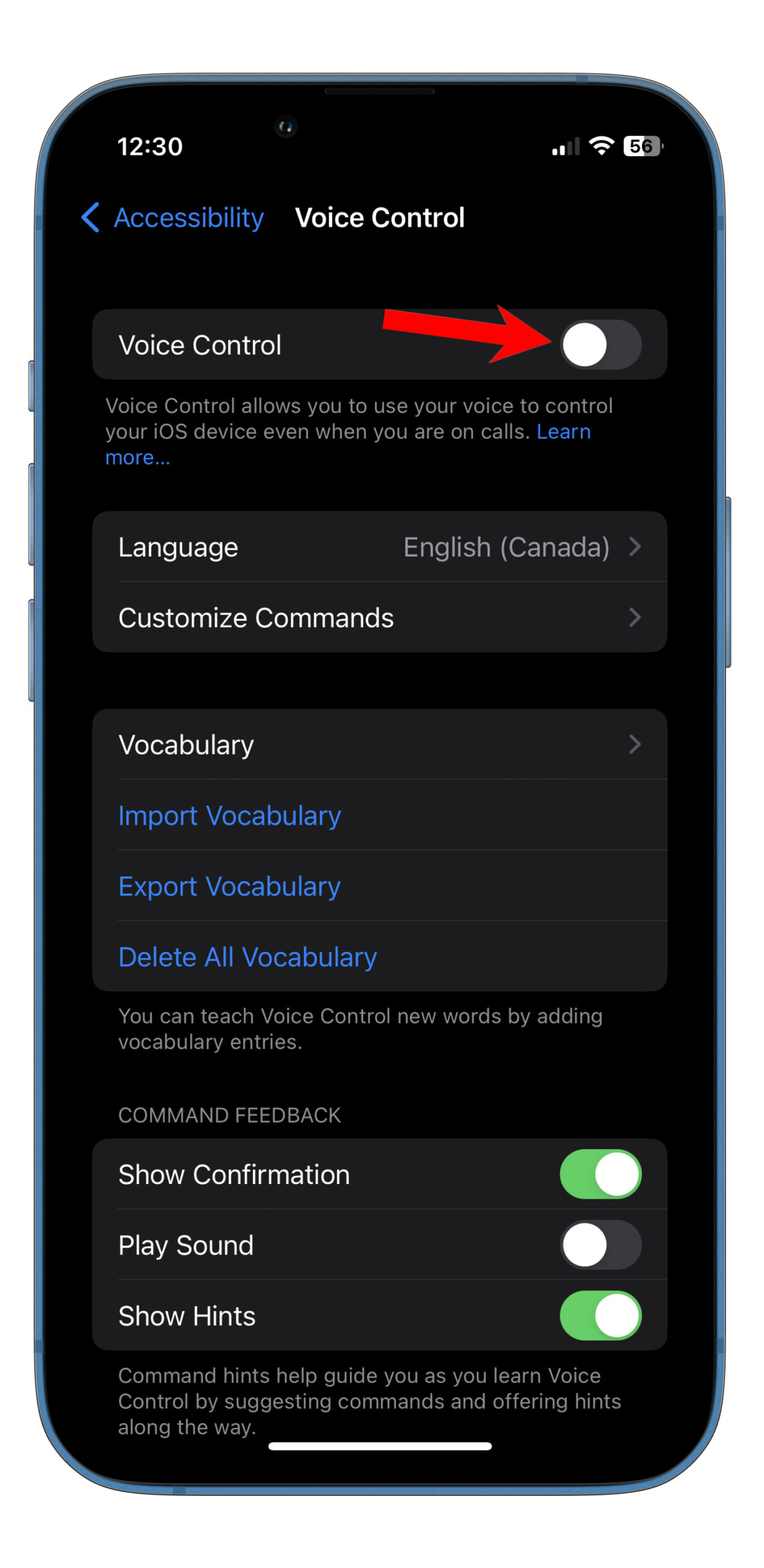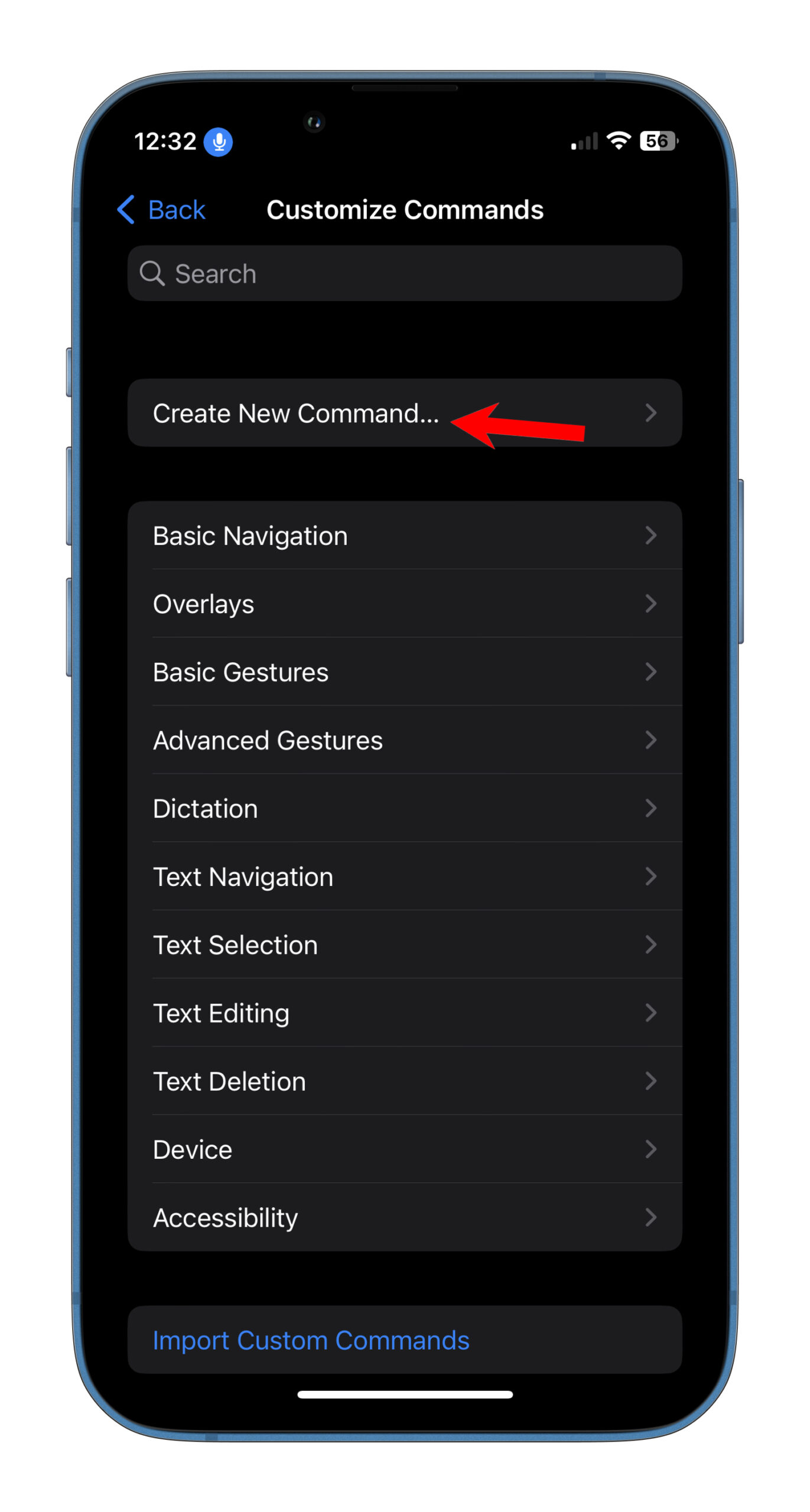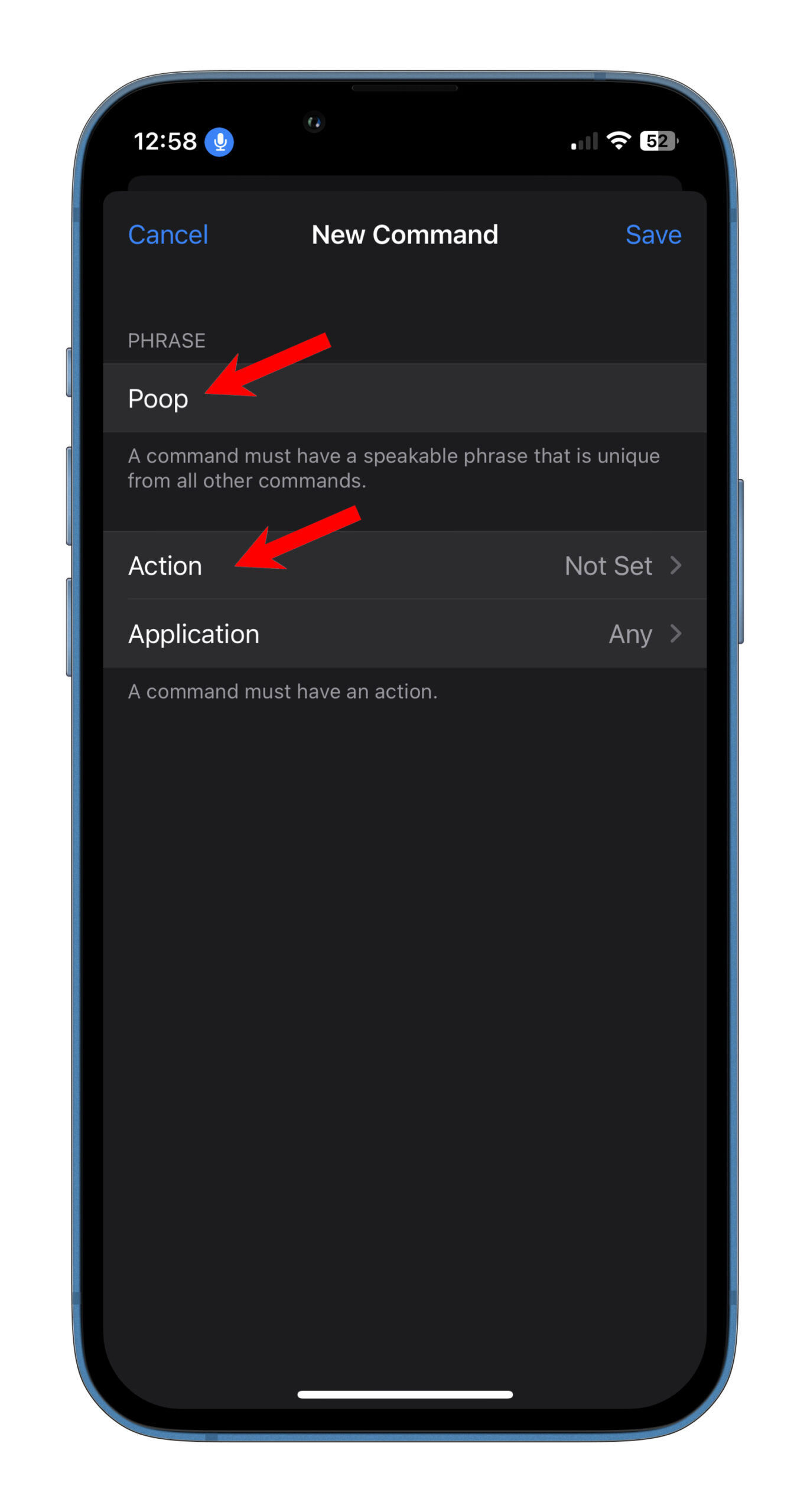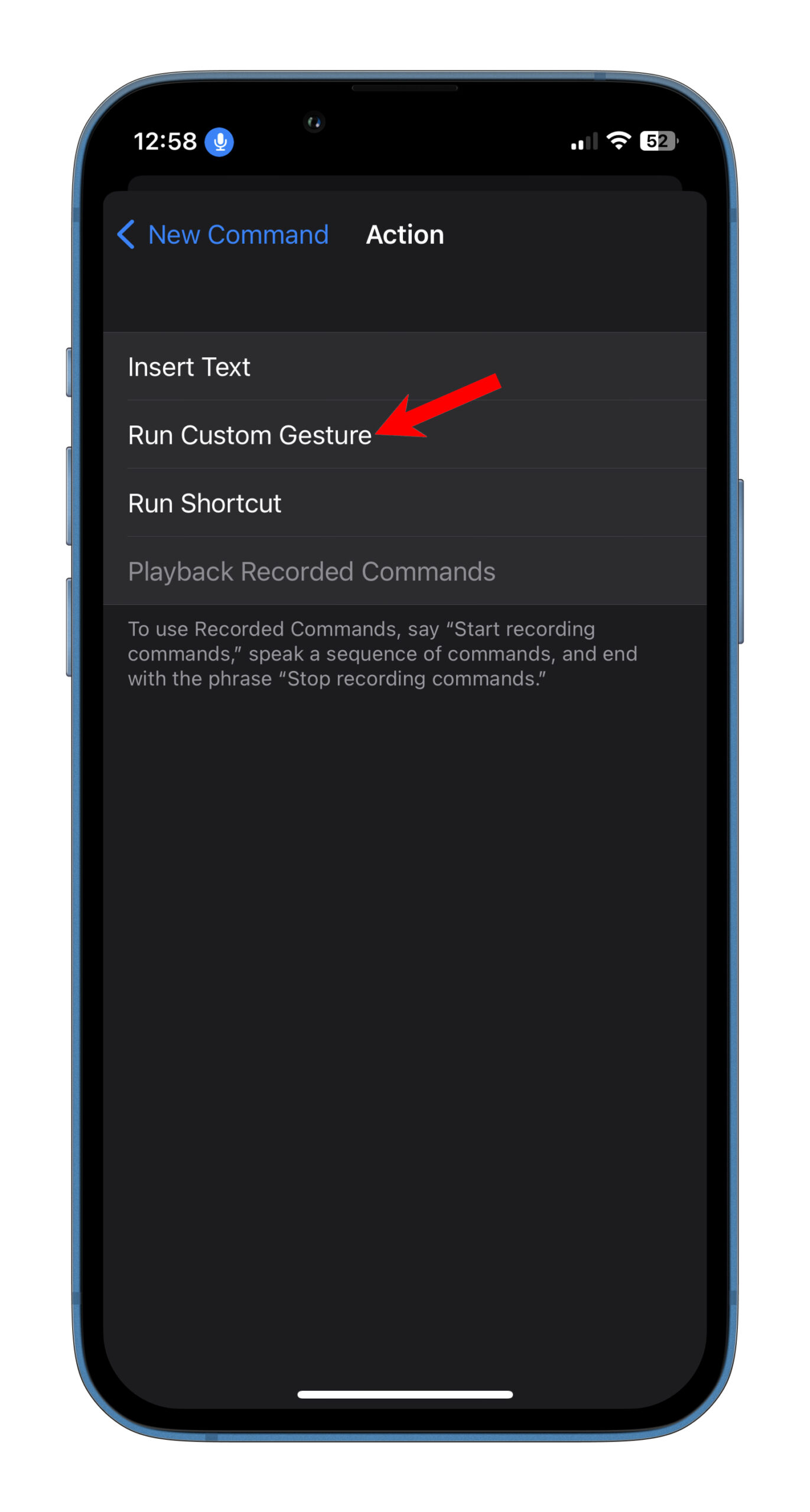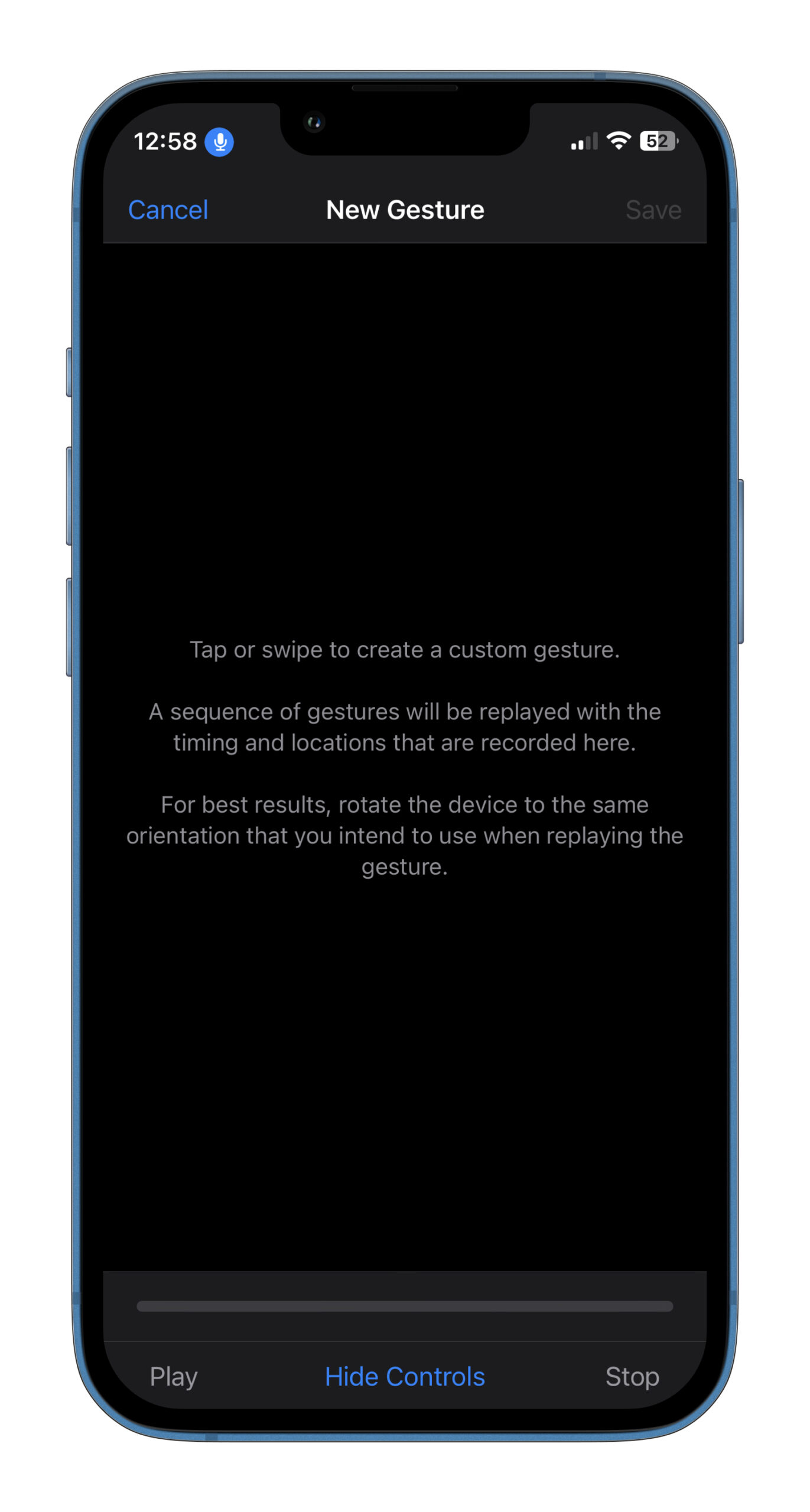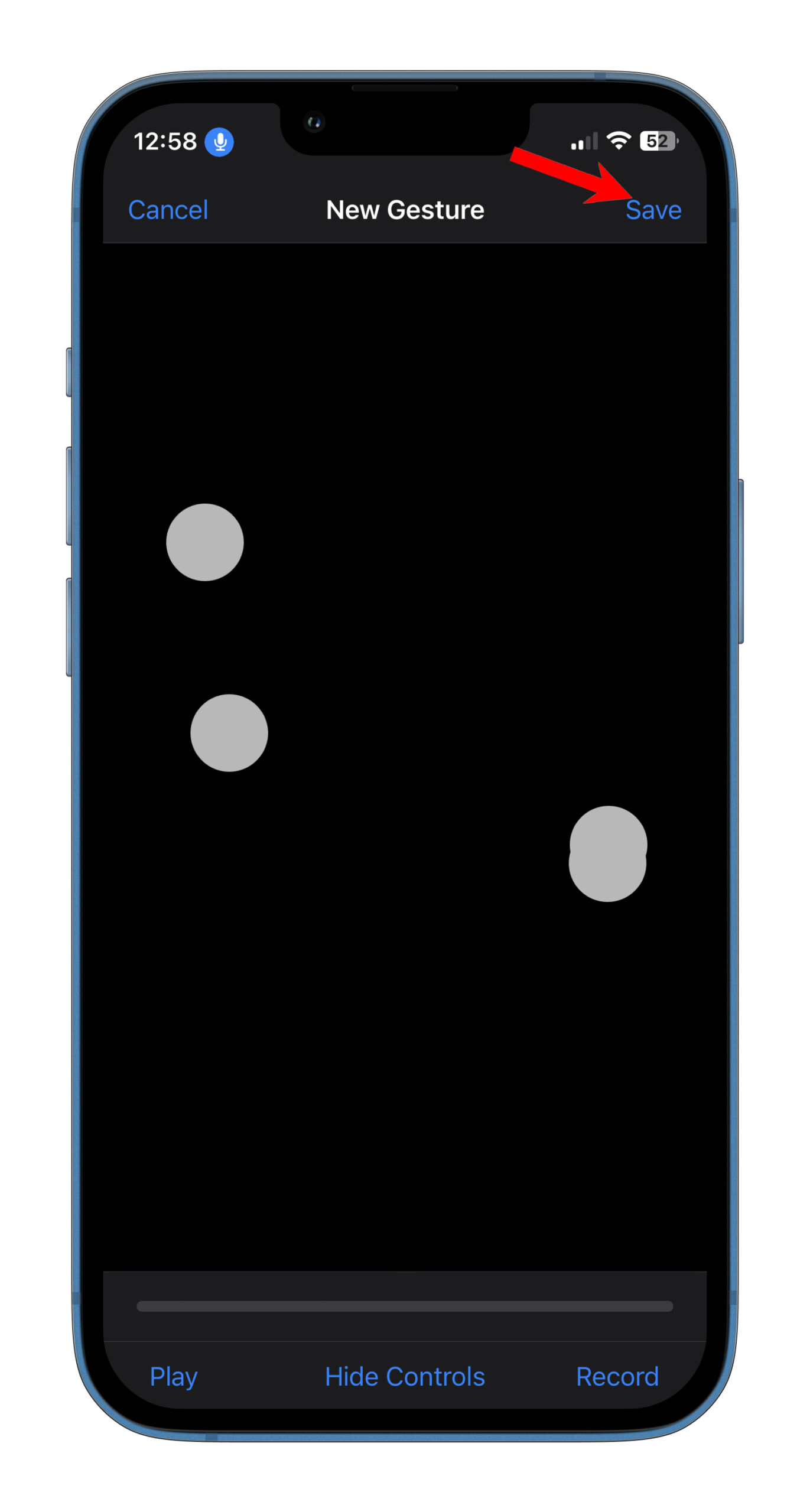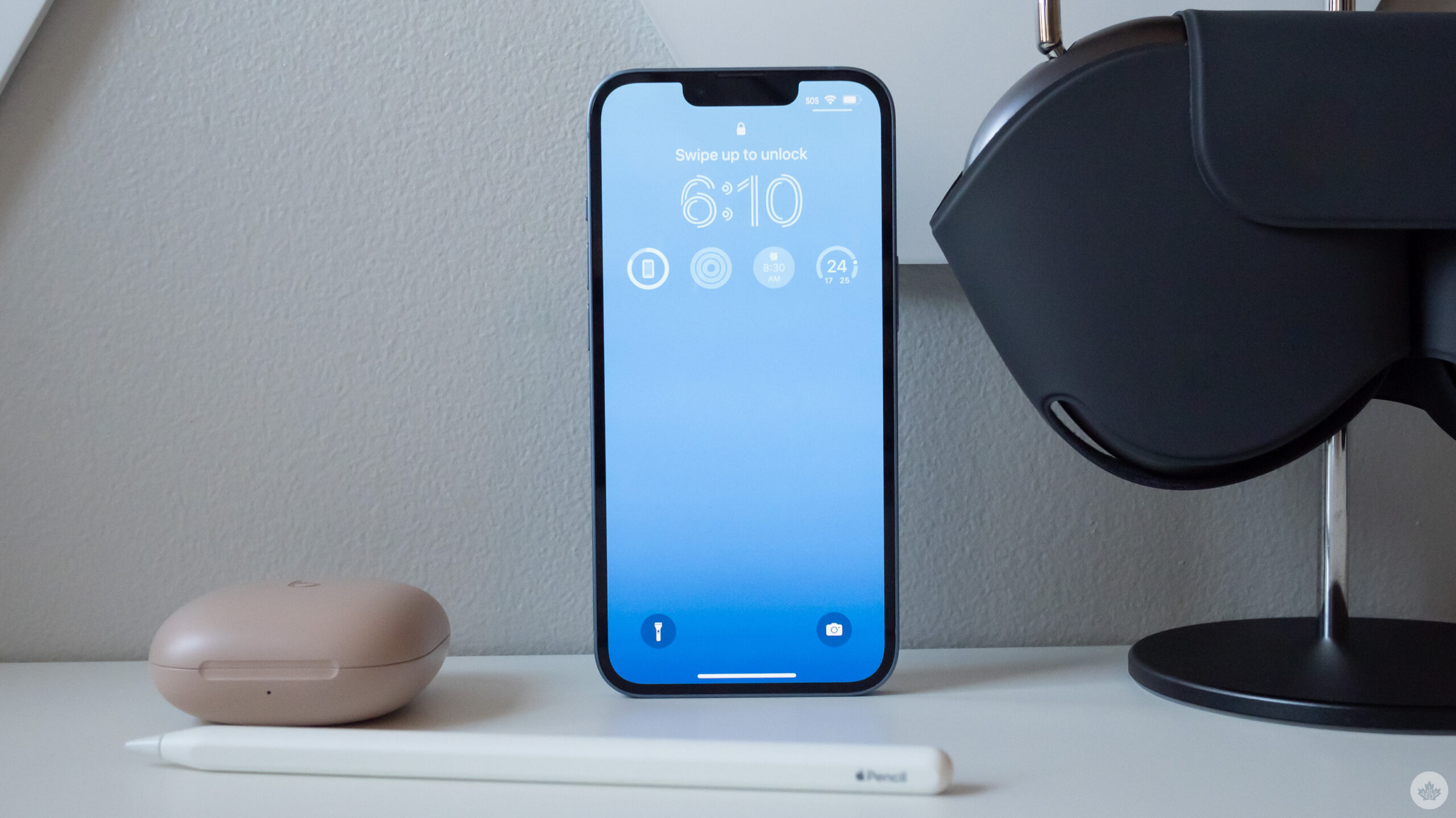
Back in 2019 with the release of iOS 13, Apple added voice control to the iPhone, allowing users to speak out commands and interact with their iPhone without needing to touch their device.
With voice commands, you can also unlock your iPhone without having to use Face ID or type in your passcode; great for situations when you’re gaming and can’t devote your attention to the phone, or if your hands are dirty and you don’t want to type in your passcode.
It’s worth noting that having voice commands on all the time will lead to your device’s battery draining quicker than normal, but the difference isn’t significant.
To be able to unlock your iPhone with your voice, you’ll need to set up a custom voice command. Follow the steps below:
- Head to Settings and search for “Voice Control”
- Tap on “Voice Control” and enable the toggle for it
- Tap on “Customize Commands” and “Create New Command…”
The new custom voice command will essentially replicate you physically typing in your passcode, all with a key voice command. Type in the “Speakable Phrase.” This is the word or short sentence that you’ll say to trigger the custom command. You can set this to be whatever you want, including “unlock my iPhone,” “hocus pocus,” “open sesame,” or something as foolish as “poop.” Just make sure that the phrase isn’t something that you’ll go about normally saying during your day.
Since Voice Control needs to be enabled for the feature to work, your iPhone will always be listening for commands. If the command you set is something you’ll normally say throughout the day, your iPhone will be unlocked automatically without you knowing.
- Set your custom phrase and tap on ‘Action’
- Tap on ‘Run Custom Gesture’
- Key in your passcode on the blank ‘New Gesture’ screen. It’s worth noting that you’ll have to key in your passcode without seeing the number pad, essentially guessing where the keys are positioned when you’re normally typing in your passcode. In case you can’t guess where specific keys would be positioned, you can take someone else’s iPhone and see where you’ll need to tap on your phone to type in your passcode. You can also mark the number keys with a highlighter that can be wiped off after setting the custom command.
- After you’ve keyed in your passcode, tap on Save, go back by clicking on ‘New Command’ on the top left and then tap Save again.
Lock your phone. Bring up the passcode screen and say the custom keyword, and your iPhone should automatically unlock.
MobileSyrup may earn a commission from purchases made via our links, which helps fund the journalism we provide free on our website. These links do not influence our editorial content. Support us here.