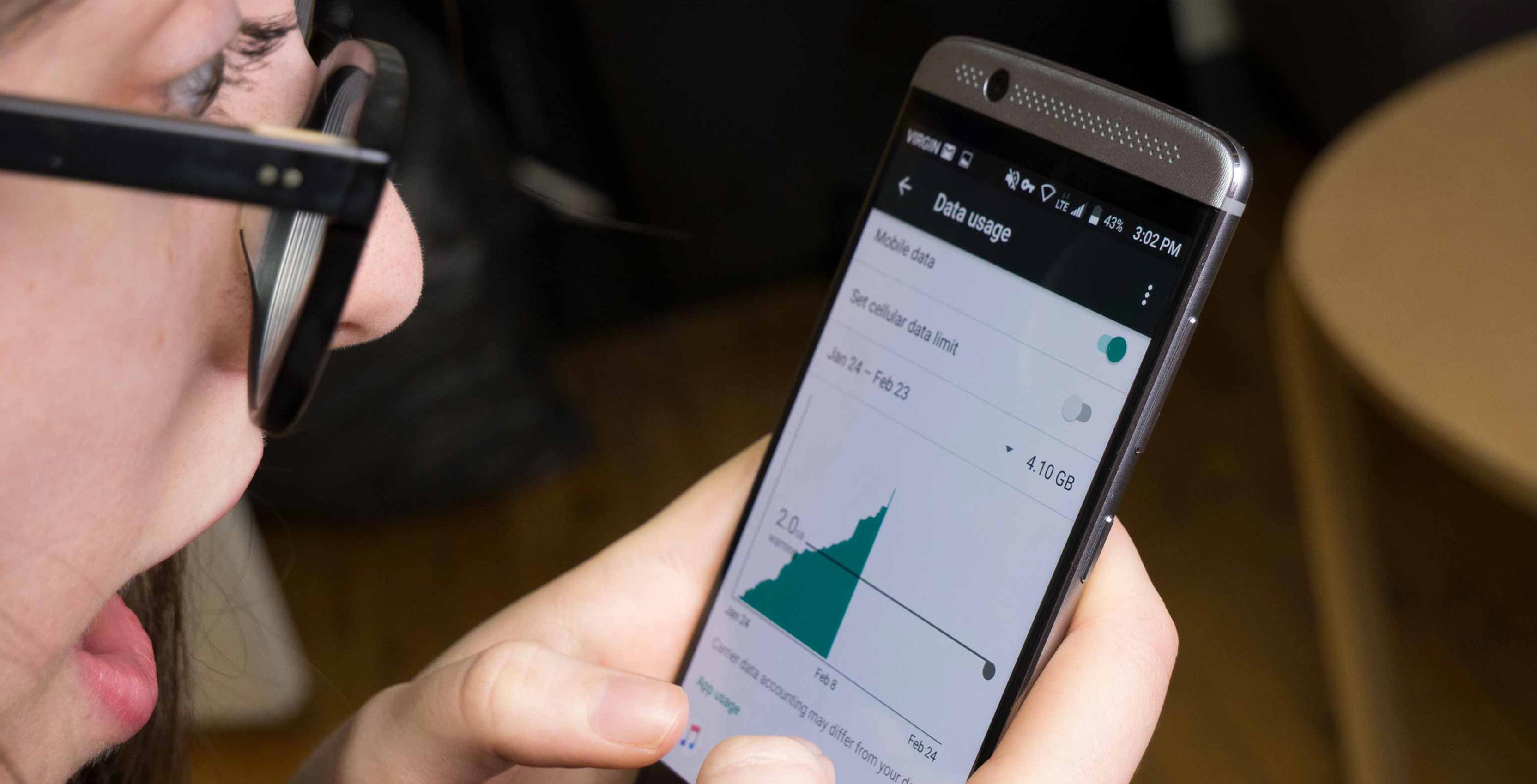
Finding it impossible to save data and stay under your monthly limit? Wondering how you hit 90 percent of your data just five days into your bill cycle?
Additionally, iOS users can expect to see a data savings guide for iPhones and iPads debut on the site in the near future.
Identify data hogs
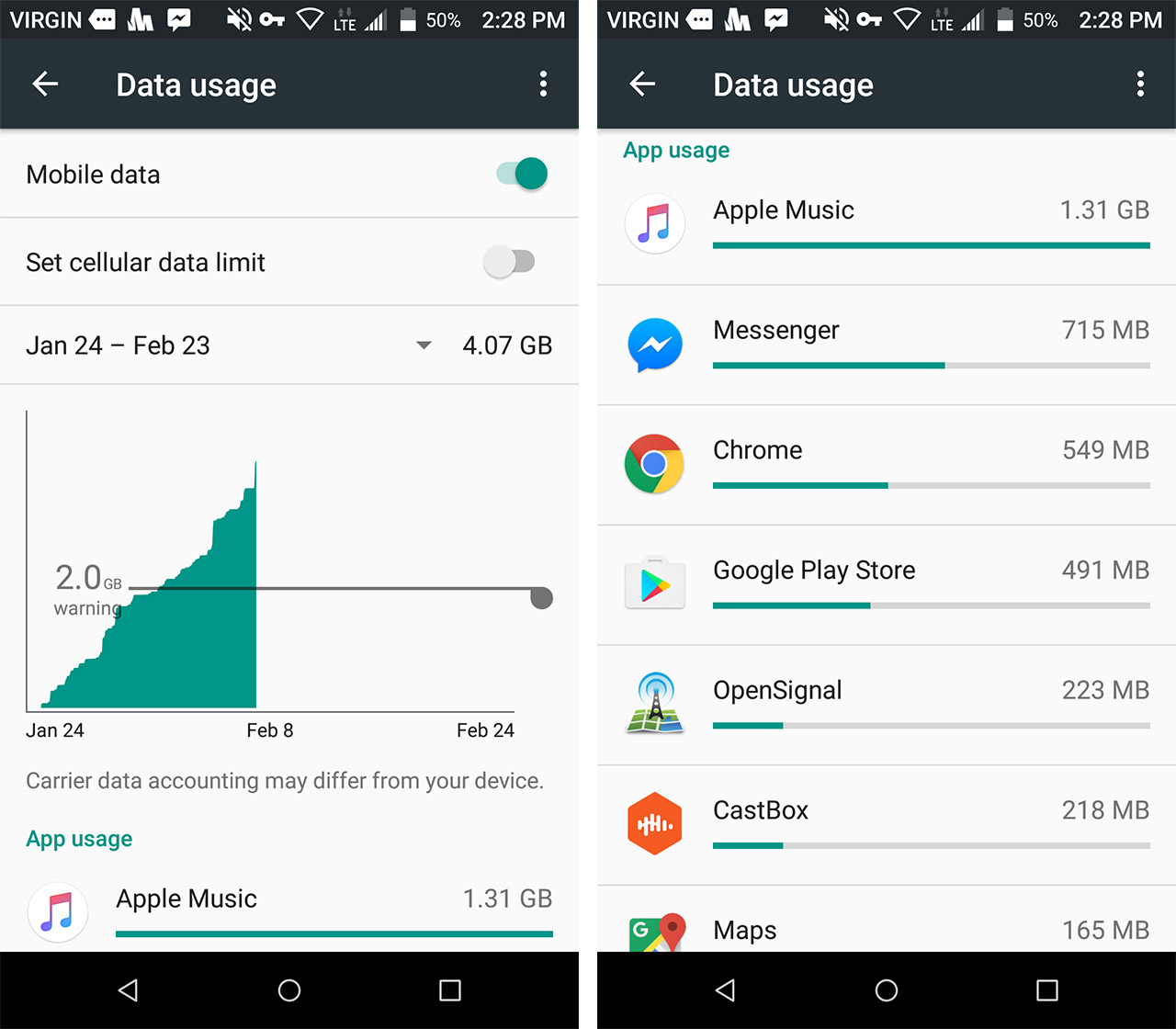
An important first step in tackling data overages is figuring out which apps are using the most of your data. Android users can head to ‘Data Usage’ in settings and check out the top offending apps ranked in order, or try out a third-party app like Onavo Count.
Once you’ve pinpointed the app you need to work on, you can get to work refining data consumption using many of the other tips from this tutorial.
Set social apps to stop autoplaying videos
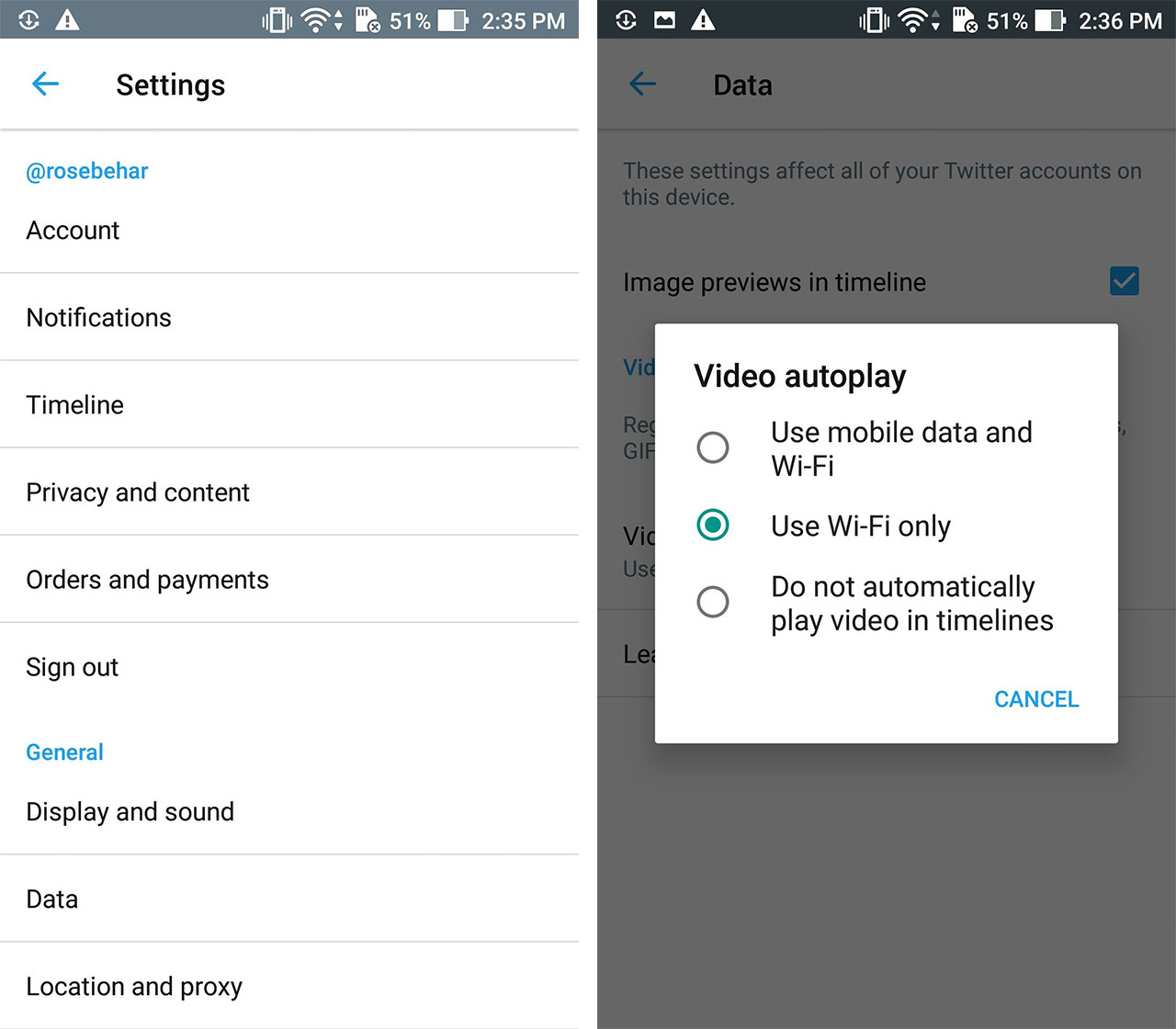
Autoplay video on various social media platforms and websites can contribute to significant unintentional data usage. Facebook users can limit this with an account setting (accessible via browser or app).
The setting, housed under ‘Video,’ allows for controls over when or if videos are ever allowed to autoplay. There is a similar setting available for Twitter users under ‘Settings’ and then ‘Video autoplay.’
Use Pocket to store web pages
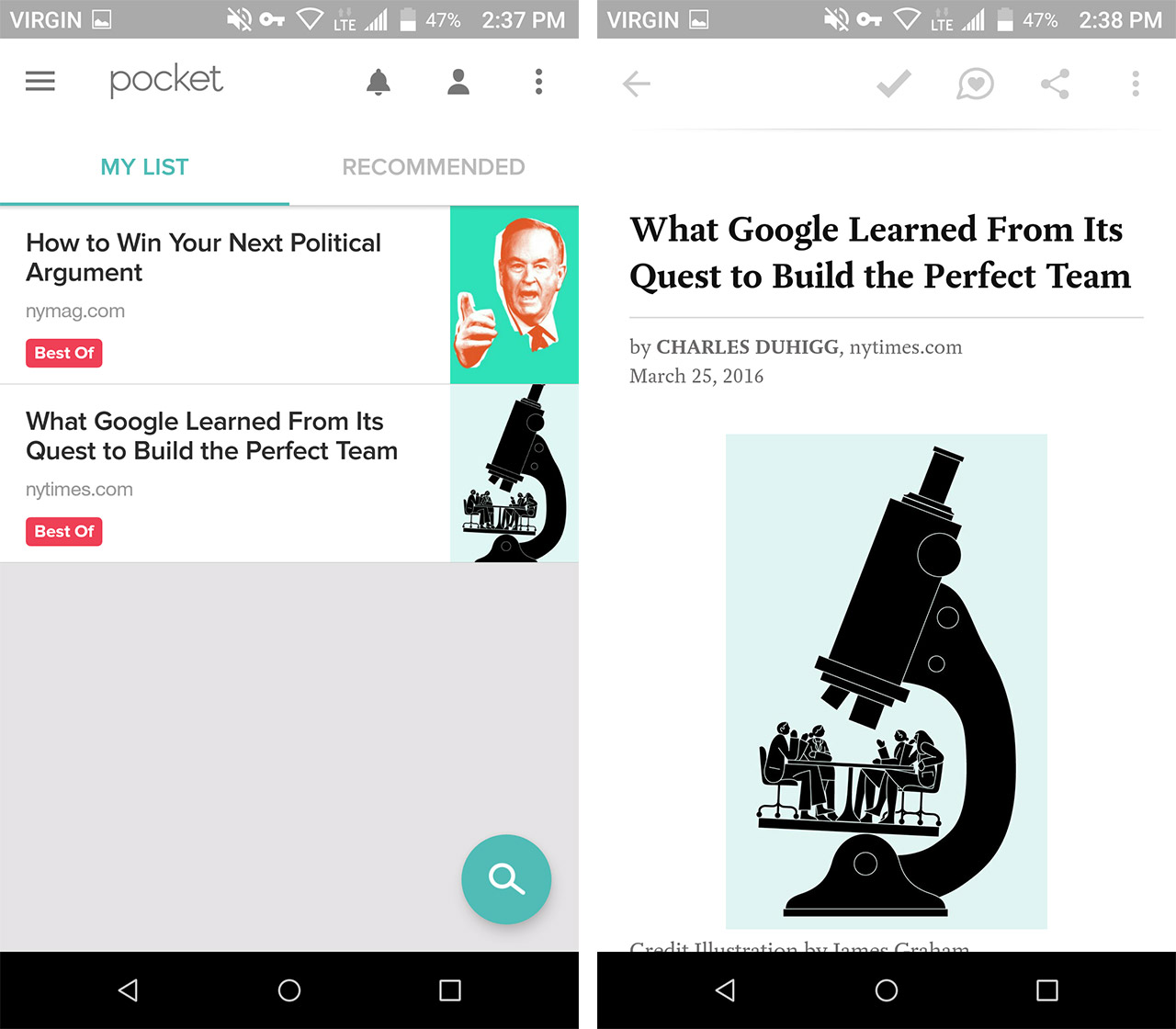
Cut down on your mobile browsing while out and about by using Pocket, available for both iOS and Android. Pocket allows you to download articles, videos and other content over Wi-Fi and save it for later on your mobile device.
This tip requires a little forethought, but it’s worth it for heavy mobile readers.
Use offline features for music or video streaming
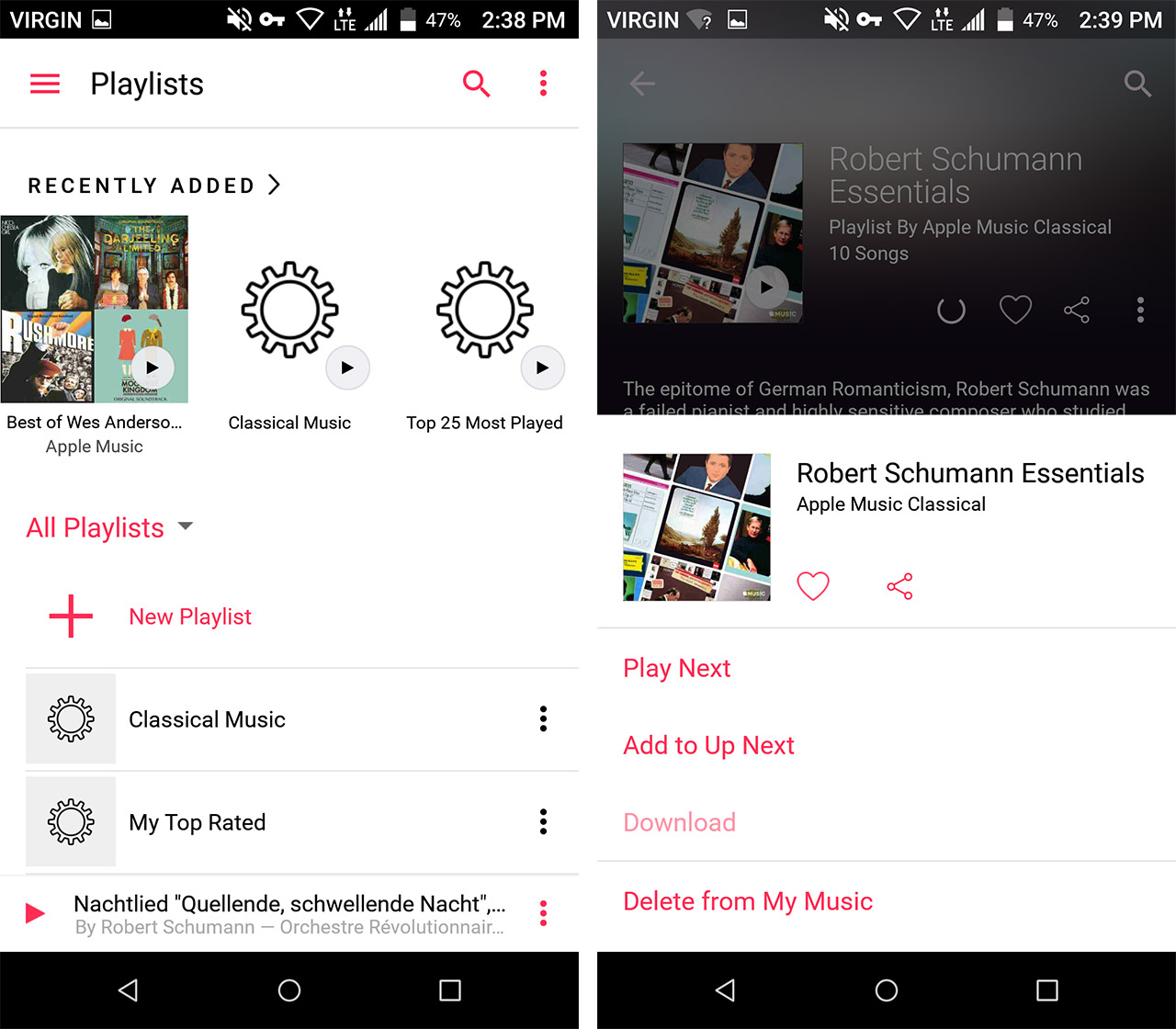
Some of the routine offenders that consume the most data, streaming apps, can be managed by preloading content over a Wi-Fi connection. For Spotify, users can go to ‘Songs’ if they want to save all tunes in their library for offline listening, or go to the playlist, artist or album and toggle ‘Download’ on. Apple Music also offers an offline listening mode for Android users.
As for video streaming, Netflix now has an offline viewing mode for Android and iOS. Check out our how-to on using the new feature here. YouTube, unfortunately, does not offer an offline mode in Canada, but in its general settings users can limit mobile data usage by making sure HD video streams only on Wi-Fi and turning off autoplay.
Use Chrome Data Saver
 This handy feature for the Chrome app on Android funnels most of your web traffic through Google servers, compressing it before it is downloaded to your device. On a slow connection, the feature also simplifies the page to make it load faster, though an option is available to show the original page.
This handy feature for the Chrome app on Android funnels most of your web traffic through Google servers, compressing it before it is downloaded to your device. On a slow connection, the feature also simplifies the page to make it load faster, though an option is available to show the original page.
Data Saver won’t work, however, on ‘https://’ pages or if you’re browsing in Incognito mode. Google further cautions that some websites might have trouble finding your location, some images might be fuzzy, you might not be able to sign in to your mobile carrier’s site and websites that are restricted to certain groups like internal company sites might not work.
If none of these things sound like deal breakers (and if you’re not using a proxy server that could interfere with Data Saver) you can turn on the feature by tapping ‘More’ (the three dots) in the Chrome app then heading to ‘Settings.’ Under ‘Advanced,’ select ‘Data Saver,’ and switch it on.
Chrome Data Saver is currently unavailable for iOS, though Google say that if Apple makes changes to ‘WKWebView’ to allow the feature, it will add Data Saver back in.
Disable unnecessary sync options
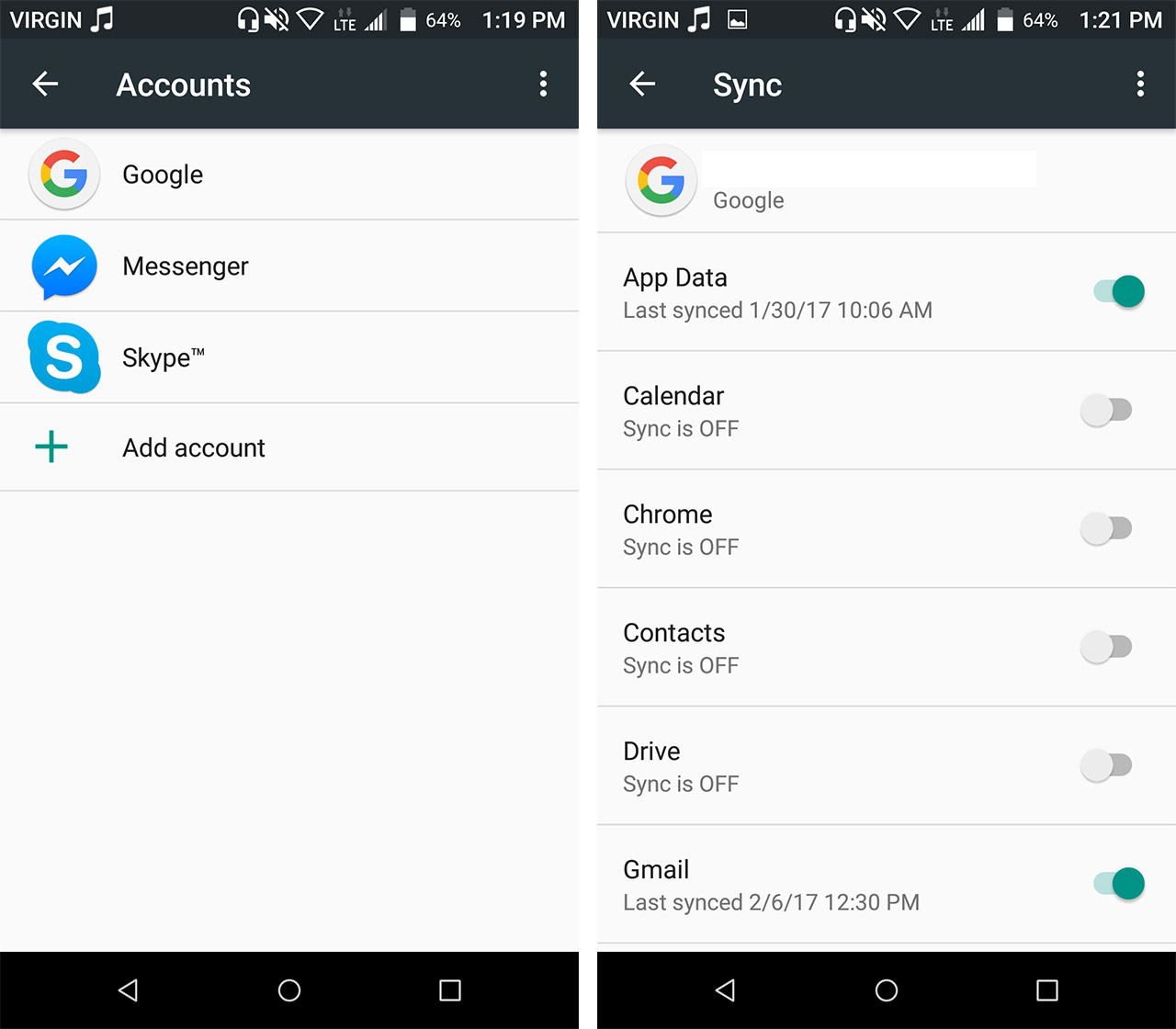
A small but simple way to save some ‘KBs’ is by restricting the amount of things syncing in the background. Android users can head to ‘Accounts’ under settings, then select syncing options per app.
Google accounts, for instance, come along with a hefty amount of syncing options that are left on by default. Many users will find that options like ‘Drive’ or ‘Calendar’ can comfortably by turned off.
Restrict background data
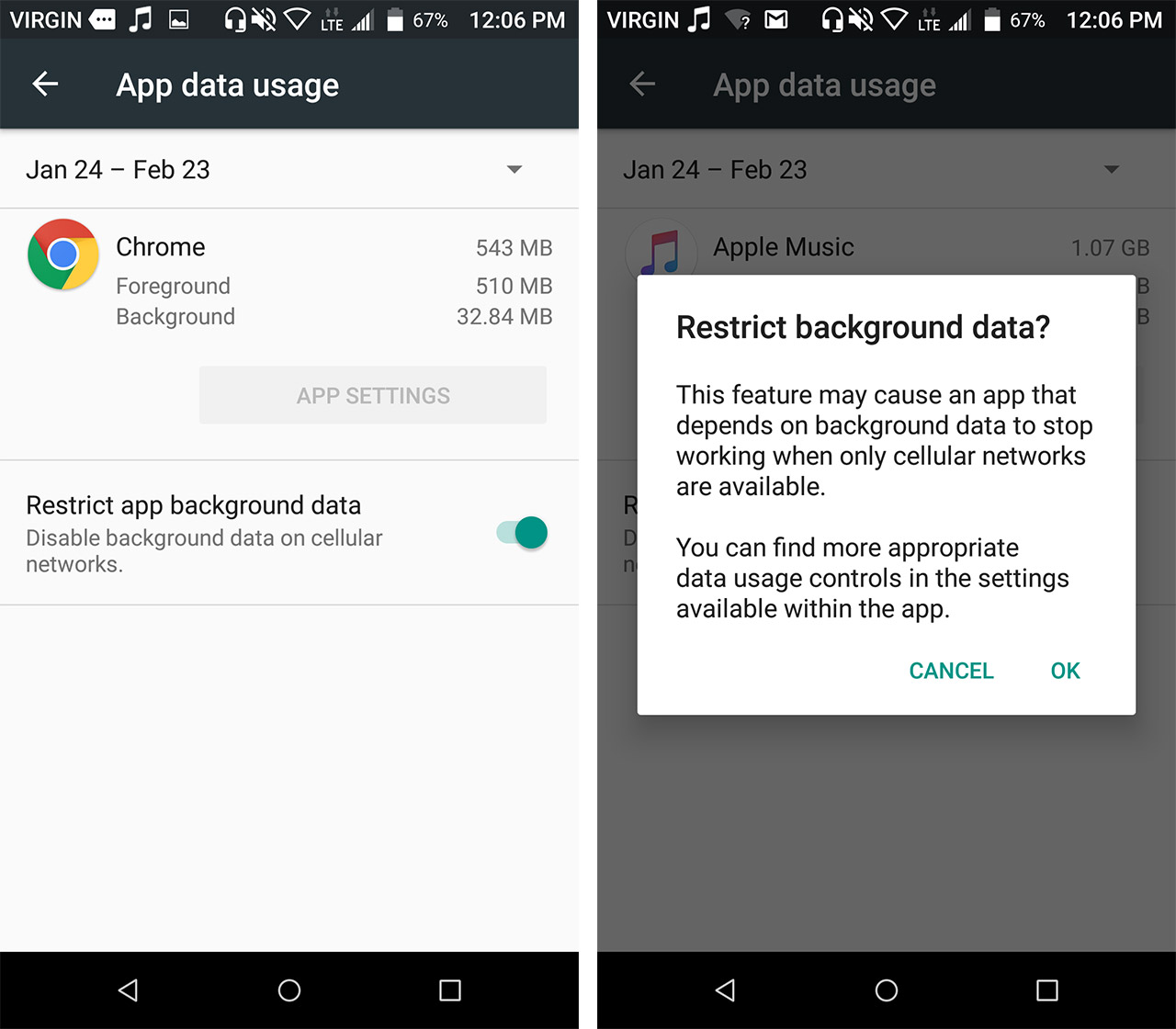
Android allows its users to disable background data on cellular networks for any app — allowing for a reduced drain from some of the most data-hungry apps on your list.
To activate, simply navigate to ‘Data Usage’ in settings, select the app and swipe on the toggle for ‘Restrict background data.’ Before you accept, you’ll receive a caution that it may cause an app that depends on background data to stop working when only cellular networks are available.
Restrict app updates and podcast downloads to Wi-Fi only
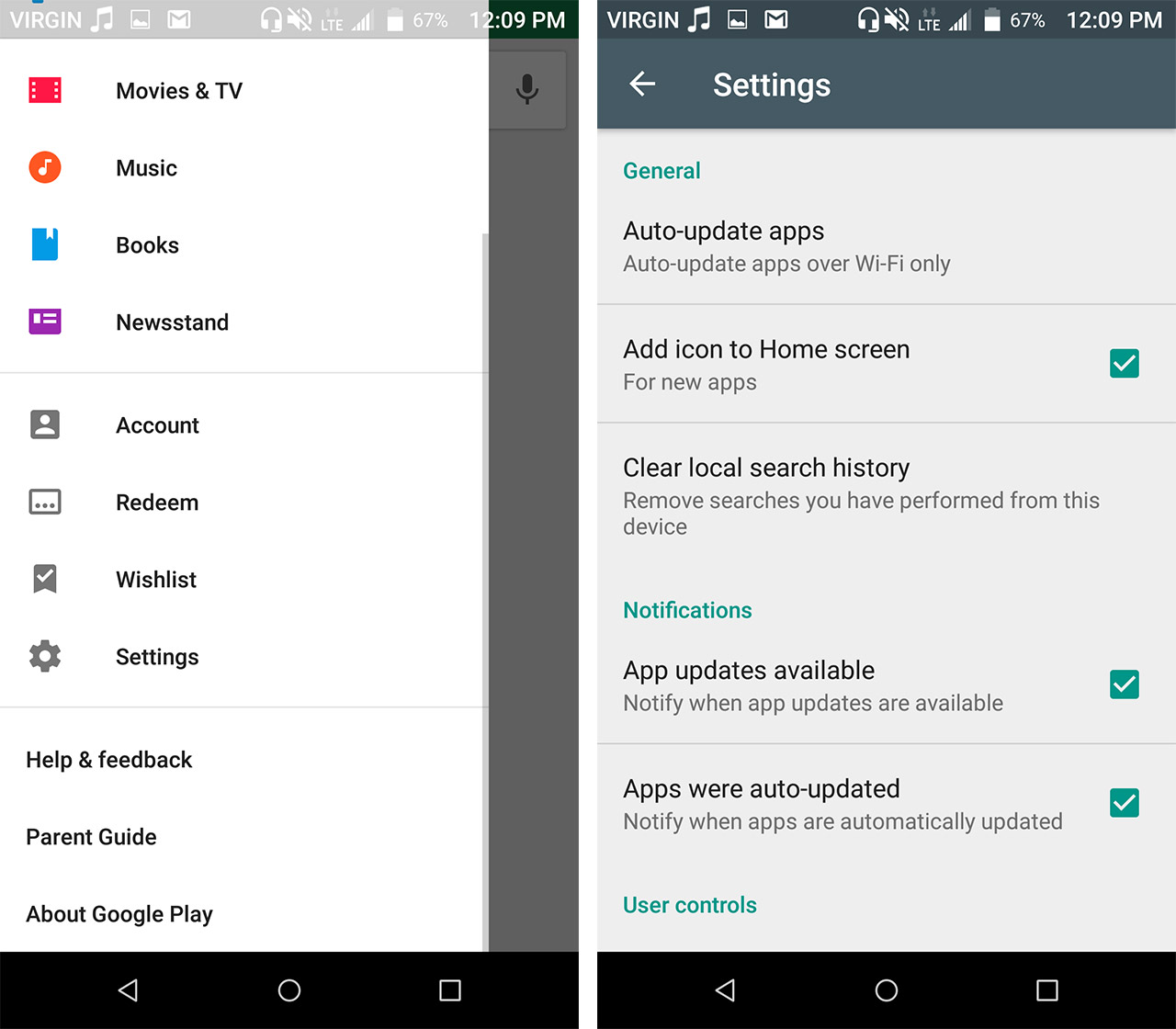
A potential data hog could be automatic updates for apps and other content downloads like podcasts. Make sure you are set to auto-update over Wi-Fi only in the Google Play Store by opening the store, tapping the ‘More’ menu, going to ‘Settings’ and setting ‘Auto-update apps’ to either ‘over Wi-Fi only’ or ‘Do not auto-update apps.’
Your podcast app will also have auto-download settings. In the most popular Android podcast app, CastBox, you can head to ‘Settings’ and then ‘Download’ to specify your preferences.
Save maps for offline use

One of the essential uses of a smartphone — navigation — has generally required data for operation, but with the advent of offline mode in Google Maps that is becoming less of a necessity. In Google Maps, users can download maps for offline use, freeing up yet more valuable data but taking up a significant portion of internal storage space. To download a map enter Google Maps, hit the ‘Menu’ button in the search bar, select ‘Offline areas’ and either choose a preset map, like ‘Home’ or select your own area to download.
The areas will update automatically over Wi-Fi, but if the app can’t reach Wi-Fi in 30 days, the offline areas will expire.
Download Opera Max
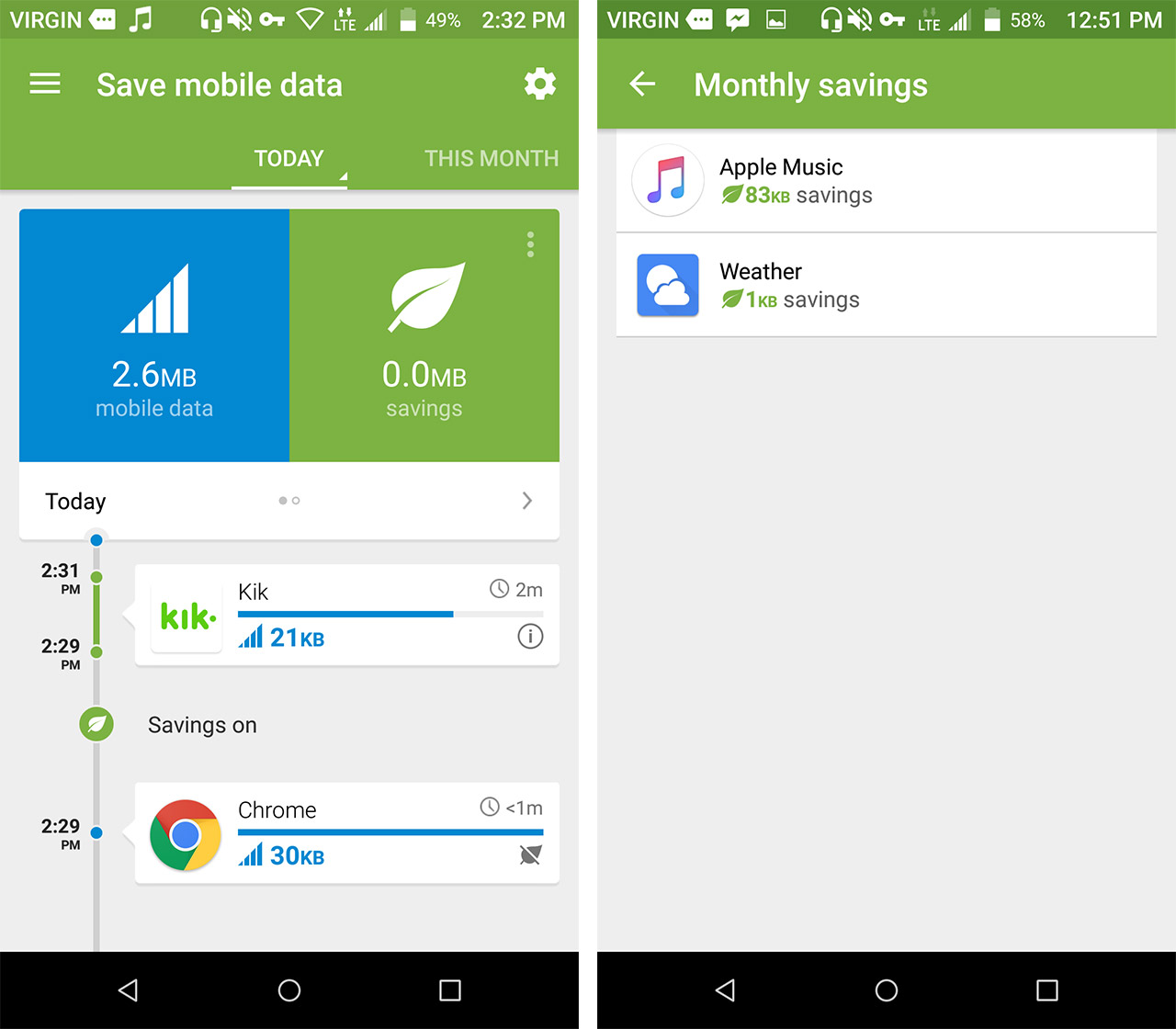
Opera Max is a handy downloadable app from the well-known browser company that compresses content before it reaches your phone, promising a savings of up to 50 percent of data across apps. The tool is much like Chrome Data Saver except for the fact that it works more broadly, bringing compression not just to the browser, but across all apps and games.
It also promises an extra layer of encryption for your data and to halt the unknowing transmission of private information with third-party tracking services. It’s free, but requires the user to reactivate service every 12 hours. To do away with this distraction, users can choose to activate the ‘VIP’ mode, which provides unlimited time in return for an ad appearing on your lock screen when charging.
Feel free to add further data-saving techniques in the comments below, and keep an eye out for our iOS data saving post in the near future.
MobileSyrup may earn a commission from purchases made via our links, which helps fund the journalism we provide free on our website. These links do not influence our editorial content. Support us here.


