
Apple’s new ‘Universal Control’ feature has rolled out, and after spending some time with it, I recommend taking it for a spin if you have two Macs or a single Mac and an iPad.
What you need
- Mac computer(s)
- iPad(s)
At the bare minimum, you need at least one Mac computer to start. All Apple devices also need to be updated to iPadOS 15.4 or newer and macOS 12.3 or newer.
Universal Control can work with two other iPads/Macs or a total of three connected devices. To be clear, this can be a combination of Macs and iPads or Macs and Macs, but not iPads and iPads.
How to start
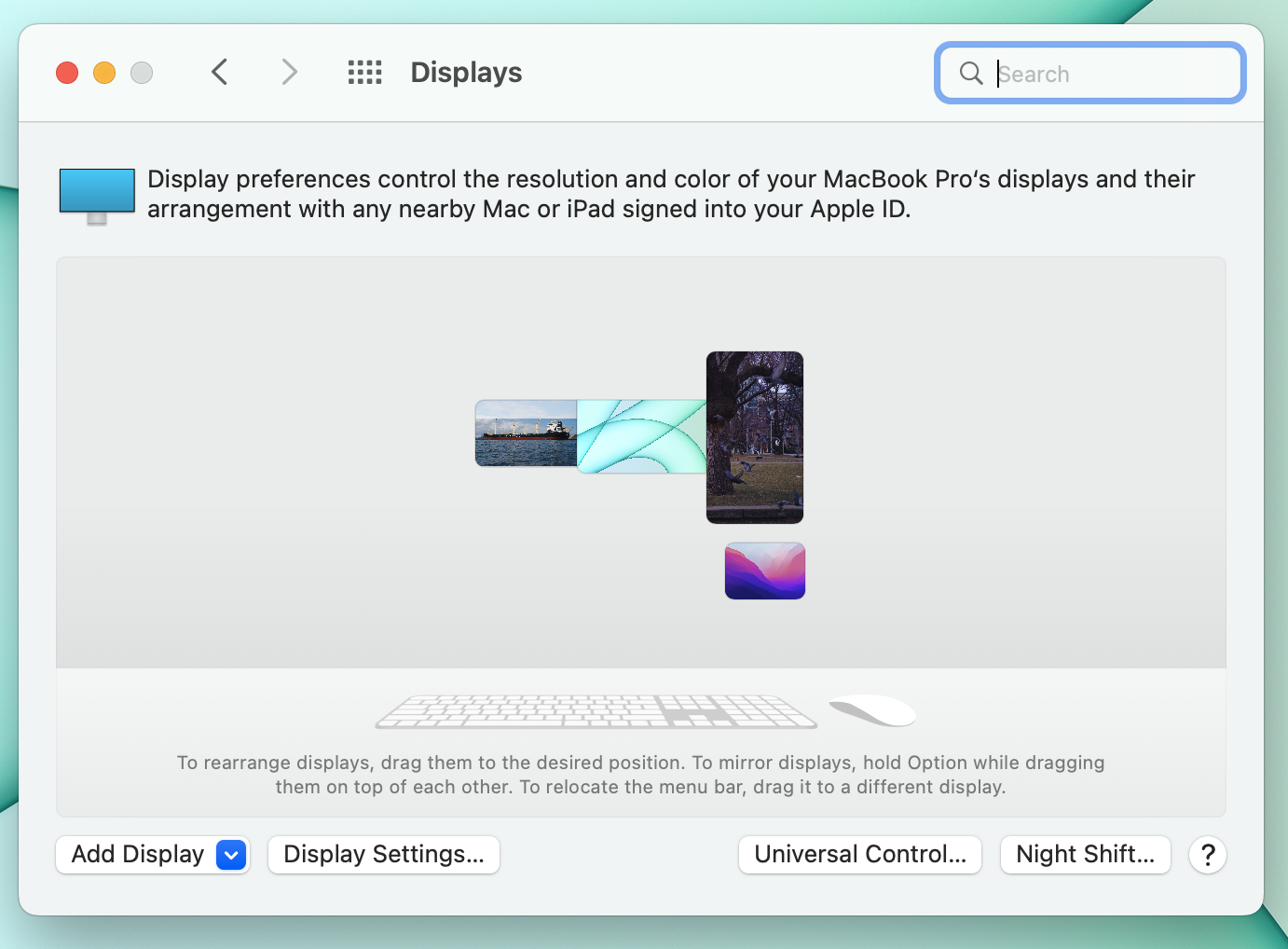
Starting can be a little tricky since Universal Control is still in beta. Ideally, you should be able to drag your mouse from your Mac towards your iPad, and the cursor should pop up a little resistance barrier and then slide over to the iPad.
In my case, it wasn’t that easy since my Mac and iPad don’t line up perfectly all the time. To remedy this, you need to open up System Preferences on a Mac. Navigate to ‘Display,’ and you should see your iPad as a tiny screen that you can move around. In my case, it doesn’t always move to where I want it to, but in theory, it should be able to be placed anywhere. Now that you know where the computer thinks the iPad is, it should be easy to drag the mouse between devices.
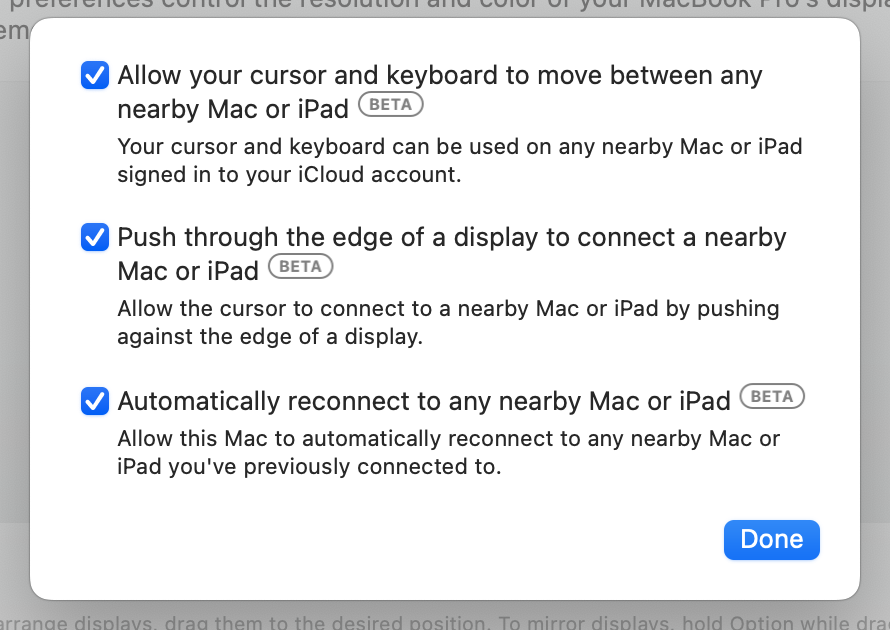
If it’s not working, there should be a small box in the bottom right-hand corner of your Mac’s Display settings called ‘Universal Control.’ Click on that and make sure the first two checkboxes are selected. It’s also worth clicking the third box if you want your devices to connect automatically.
The first time I updated my devices, I needed to reset them, but they connected automatically after that.
To check if it’s enabled on your iPad, open the ‘Settings’ app. Select ‘General’ and then ‘AirPlay & Handoff.’ Inside that sub-menu, you’ll notice a new section called ‘Cursor and Keyboard (Beta).’ This is the Universal Control on/off switch.
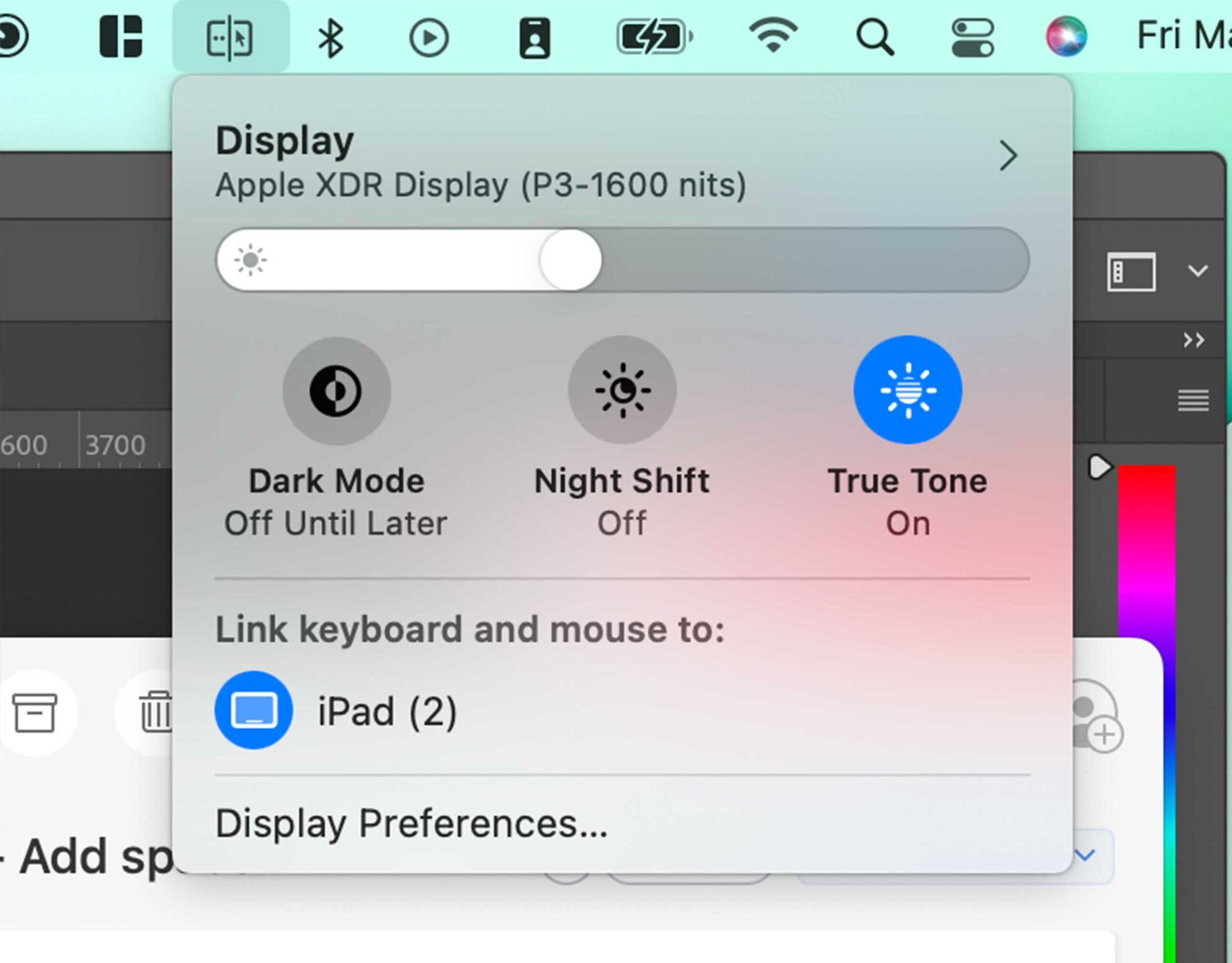
This is the Menu Bar icon on Mac that appears when Universal Control is enabled.
If everything is turned on, you should be able to move freely between all of your devices and use the same keyboard to type on more than one.
On your Mac, you’ll also notice a new icon in the Menu Bar that signifies when Universal Control is on. It looks like a little rectangle that’s cut in half with a mouse on one side and two dots on the other. Clicking on it allows you to enable or disable Universal Control if you choose not to enable your devices to connect automatically.
Potential use cases
Universal Control blows my mind every time… pic.twitter.com/swm3oQMPTF
— Brad Bennett (@TheBradFad) March 25, 2022
So far, I’ve enjoyed how easy this makes dragging photos and screenshots from my iPad onto my Mac desktop and into Photoshop.
It’s also nice to be able to answer emails on my iPad with the same keyboard and mouse as my MacBook. It’s not a revolutionary experience, but it’s handy during the workday nonetheless.
I also found a random use case for people who film themselves sitting at their desk a lot. If you use an iPad as a teleprompter, you can use your mouse to control it. This is a very niche use case, but it blew my mind when I discovered it.
If you have Universal Control set up to connect automatically, it’s also more convenient than Sidecar if you want your iPad to be a display on the go.
I found the most useful use case for Universal Control to be moving between two Macs and not a Mac and an iPad. Imagine having a powerful Mac Studio at your desk with a multi-monitor setup but without a mouse and keyboard. Instead, you place a MacBook Air down and control the Mac Studio through it. Then, when you’re on the go, you can just carry your files and do some light work on the MacBook Air.
MobileSyrup may earn a commission from purchases made via our links, which helps fund the journalism we provide free on our website. These links do not influence our editorial content. Support us here.


