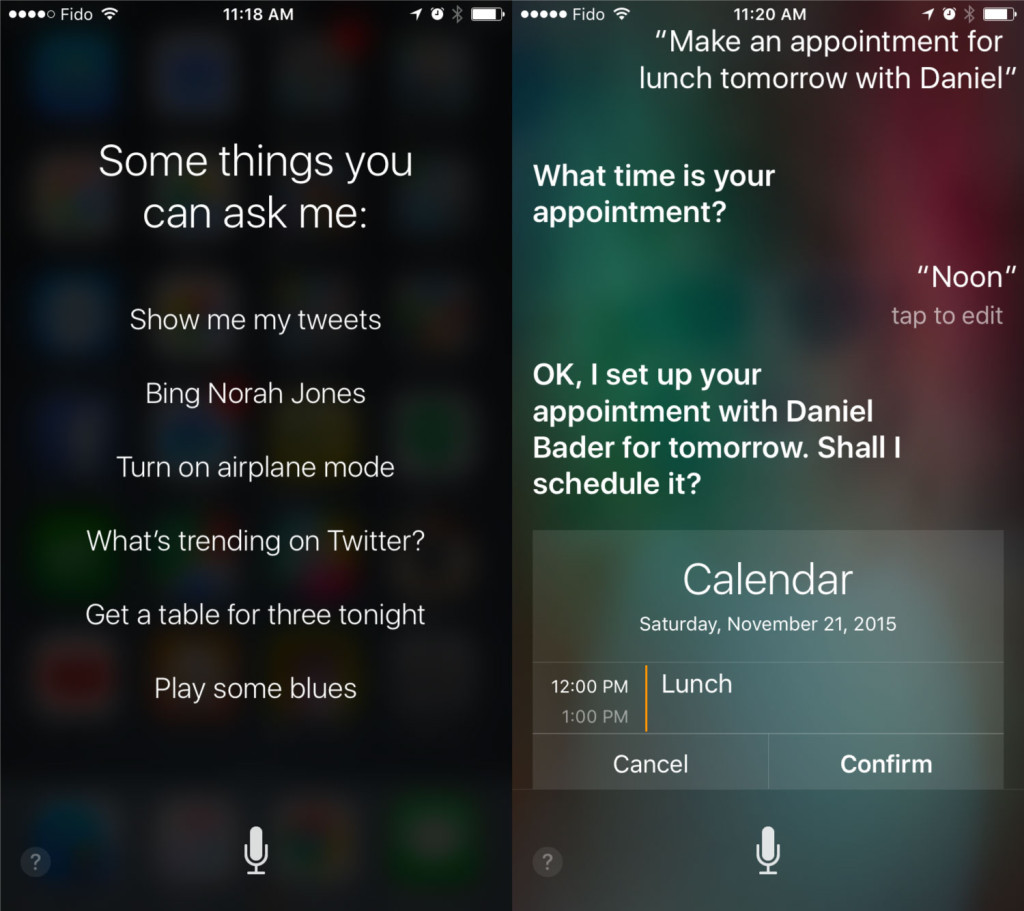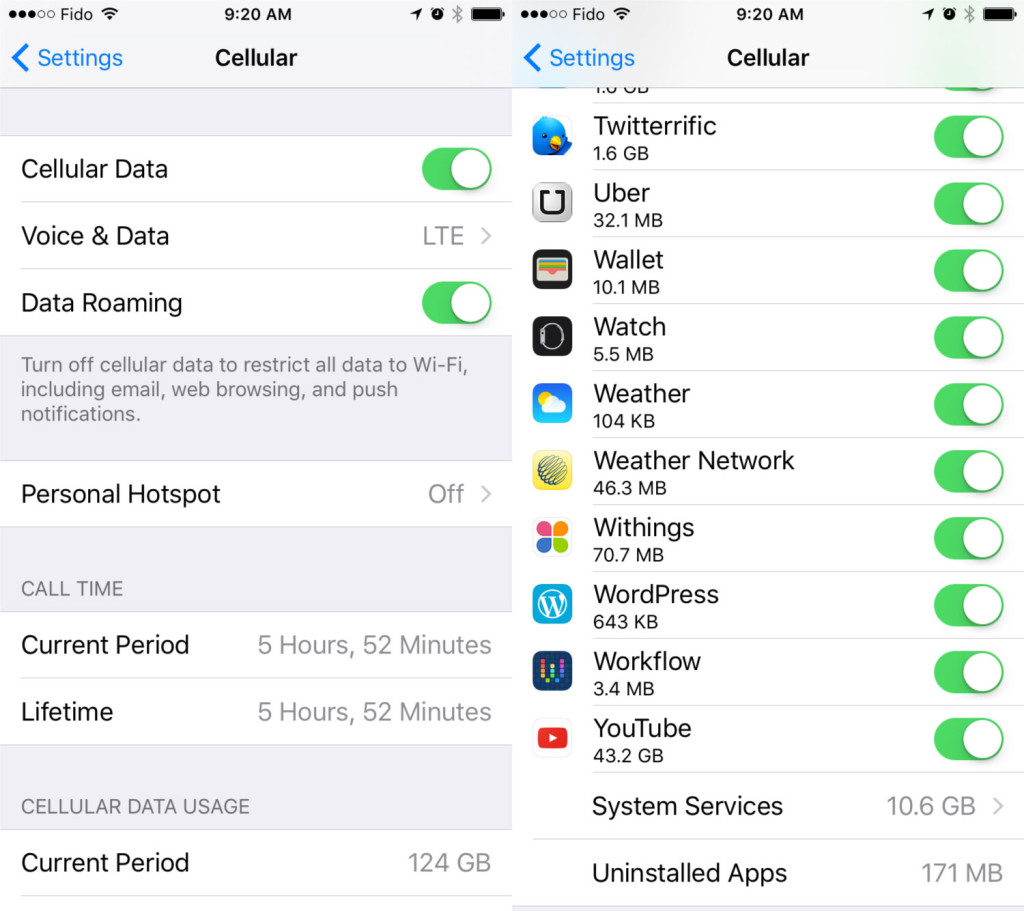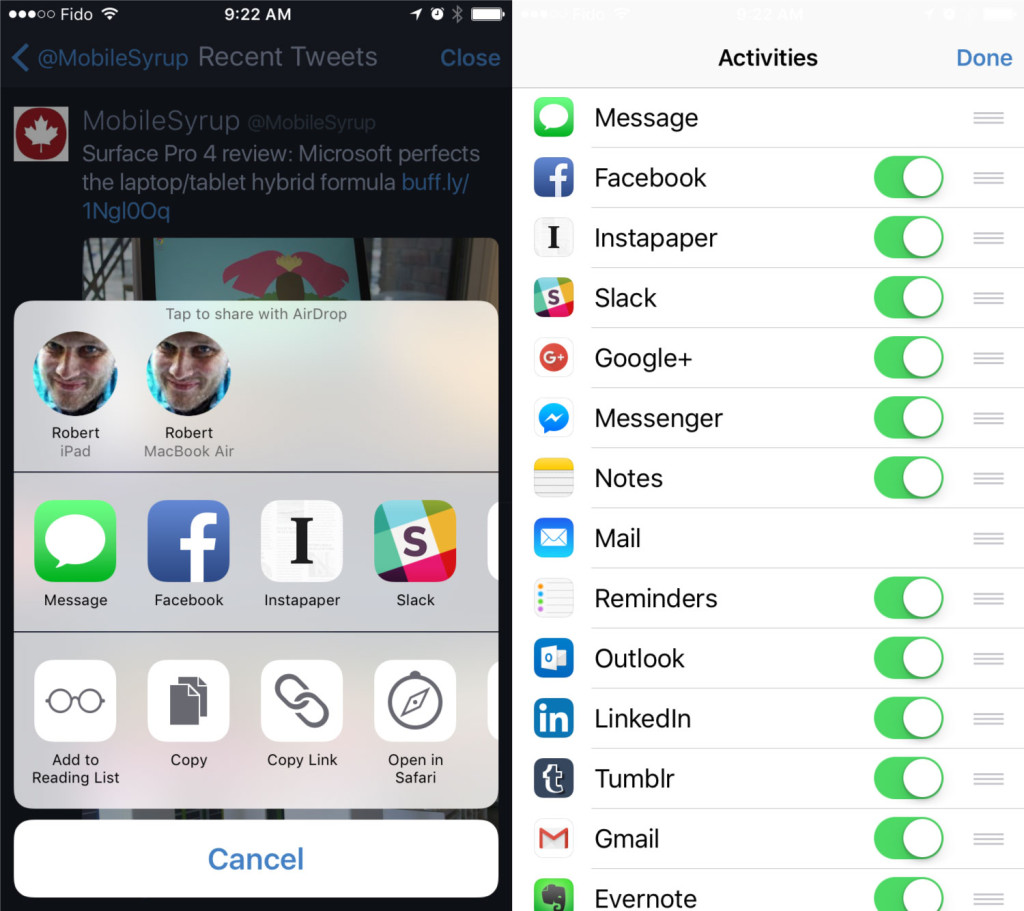Every once in a while, it’s worth it to reflect on what the biggest advances in iOS can bring the average iPhone and iPad user. Not all of these features will be useful to everybody, and some of your phones might not even support all of them. That being said, taking advantage of any of these features will make your iOS experience even better.
Make Siri work for you
The voice assistant that first put the ‘S’ in 4S has been slowly and quietly gaining more and more helpful features since being announced. At first, Siri was often slow, unreliable, and prone to errors. Today, she is a powerhouse, especially for the most menial tasks on your iPhone, like creating events and setting timers.
Basically, anything that uses a date or time picker gets vastly better using Siri.
Setting a reminder? “Hey Siri, remind me to pick up my drycleaning tomorrow at 4:30 PM.”
Getting groceries? “Hey Siri, add avocados to my Groceries list.”
Meeting a friend? “Hey Siri, schedule lunch with Daniel tomorrow.”
It’s not just those more annoying tasks that can be accelerated by Siri. It is also incredibly addicting to open apps by asking your locked phone. There’s so much you can do with Siri if you know what she’s capable of.
Reachability is your best friend
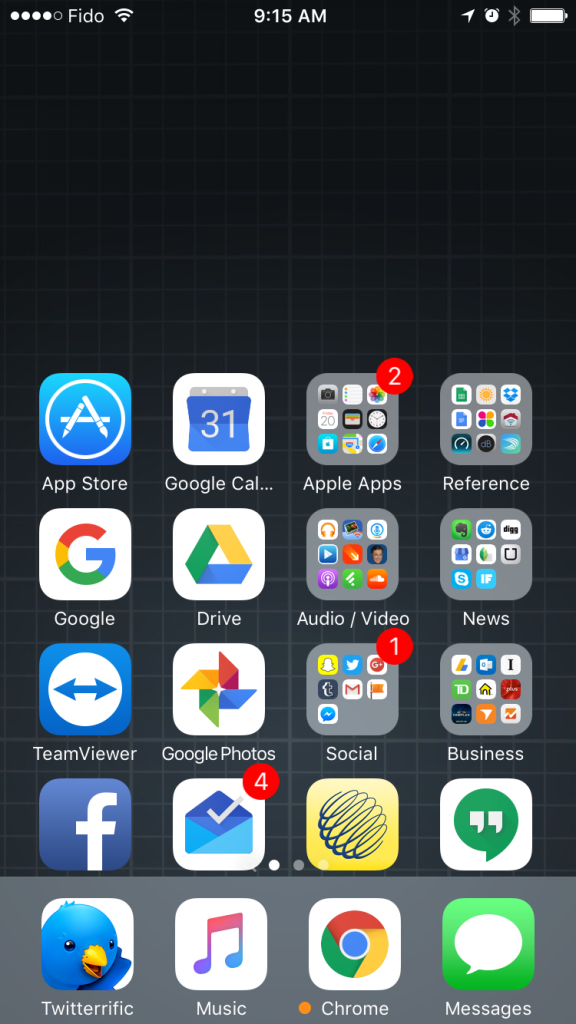 There was a LOT of complaining when the iPhone 6 and 6 Plus were released about how much more difficult they were to use with one hand.
There was a LOT of complaining when the iPhone 6 and 6 Plus were released about how much more difficult they were to use with one hand.
But Apple anticipated this, announcing Reachability, an action where double tapping (not pressing) the home button would slide the app or home screen icons about halfway down the screen so they could be reached with one hand.
While some people derided the feature, personally I think Reachability is one of the best features on the newer iPhones. When I’m using my iPhone one-handed, my instant reaction when I need to get to the top of the screen is the quick double-tap action. You can even use Reachability to scroll to the top of a list, or to activate Notification Centre if you need to (by sliding down from the empty space above your window). Once it becomes second-nature, you’ll wonder how you ever lived without it.
Use Do Not Disturb to give yourself some quiet time in the evening
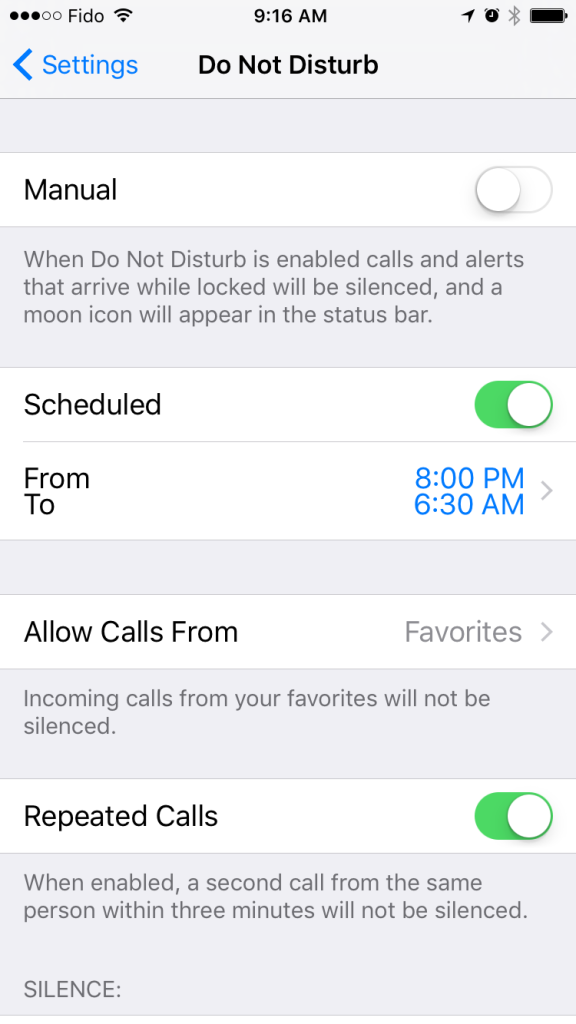 If you use your phone a lot, like I do, then one of the biggest things that can take time throughout your day is getting notifications. For the most part, that’s good — that’s why I get them. But there are times, particularly in the evening when I’m just relaxing at home, that I don’t want to hear from my phone at all.
If you use your phone a lot, like I do, then one of the biggest things that can take time throughout your day is getting notifications. For the most part, that’s good — that’s why I get them. But there are times, particularly in the evening when I’m just relaxing at home, that I don’t want to hear from my phone at all.
I have my do-not-disturb settings on ‘Max’, so to speak. From 8 PM until 7 AM, my phone does not make a peep unless I’m watching a video or listening to a podcast. On my iPad, it’s even more controlled. I have DND on unless I explicitly want to get some important notification or call. Otherwise, my iPad just doesn’t light up unless I’m using it.
It’s incredibly freeing, and all your notifications are just sitting there on the lock screen when you open your phone. If you ever want simple quiet time without your phone going off, it’s worth extending your ‘quiet hours’ earlier into the evening.
It’s also easy to enable DND for a short burst by swiping up from the bottom of the display to access Control Centre. The little “sliver moon” icon manually enables and disables Do Not Disturb independent of your presets.
Low Power Mode can be really helpful all day
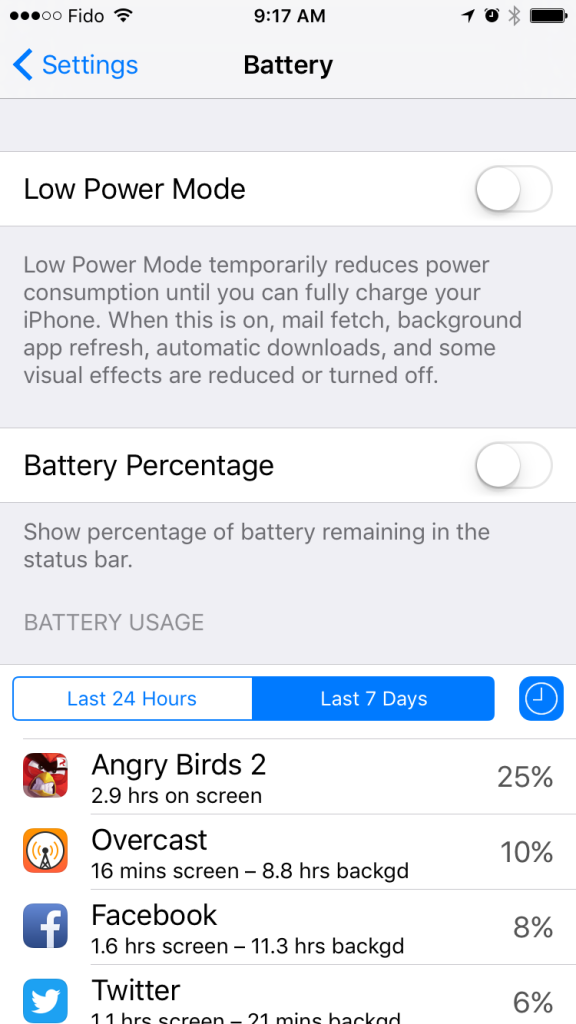 With iOS 9, Apple introduced a new low power mode for the iPhone, giving you extra battery power by aggressively limiting background tasks your phone will do while you’re not using it.
With iOS 9, Apple introduced a new low power mode for the iPhone, giving you extra battery power by aggressively limiting background tasks your phone will do while you’re not using it.
Low-power mode automatically reminds you to turn it on when you hit 20% battery, which is extremely useful near the end of the day when you’re running out of power.
One of the more interesting uses I’ve found for low-power mode is if I know I’m going to have a long day without much access to charging stations. Turning on LPM when you start your day might just save you near the end. Even though it might slow down your experience slightly, as new content might not be loaded and waiting for you in the background, in practise it’s indistinguishable from normal use.
Save room on your home screen by moving calculator and camera (they’re in the Control Center)
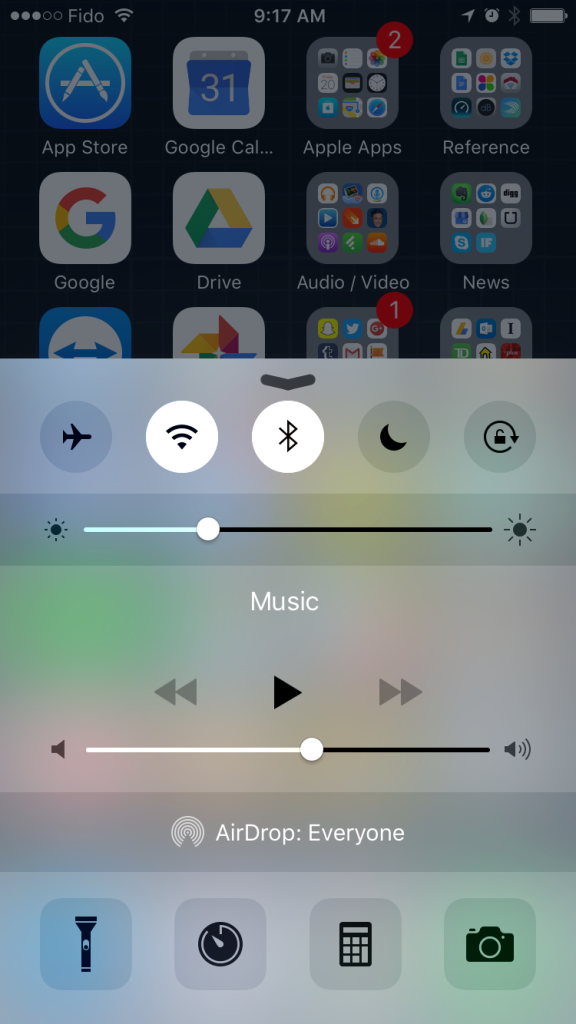 You hear complaints about being unable to remove Apple’s default apps from your iOS home screen, but it’s relatively simple to put them into a folder you only have to open once a year.
You hear complaints about being unable to remove Apple’s default apps from your iOS home screen, but it’s relatively simple to put them into a folder you only have to open once a year.
If you’re out of space on your main screen, but still want easy access to your camera and calculator, just remember that there are buttons for each of those apps in control center. You can simply swipe up from the bottom of the screen to quickly access those functions, as well as the timer and flashlight.
Google’s apps all work really well together
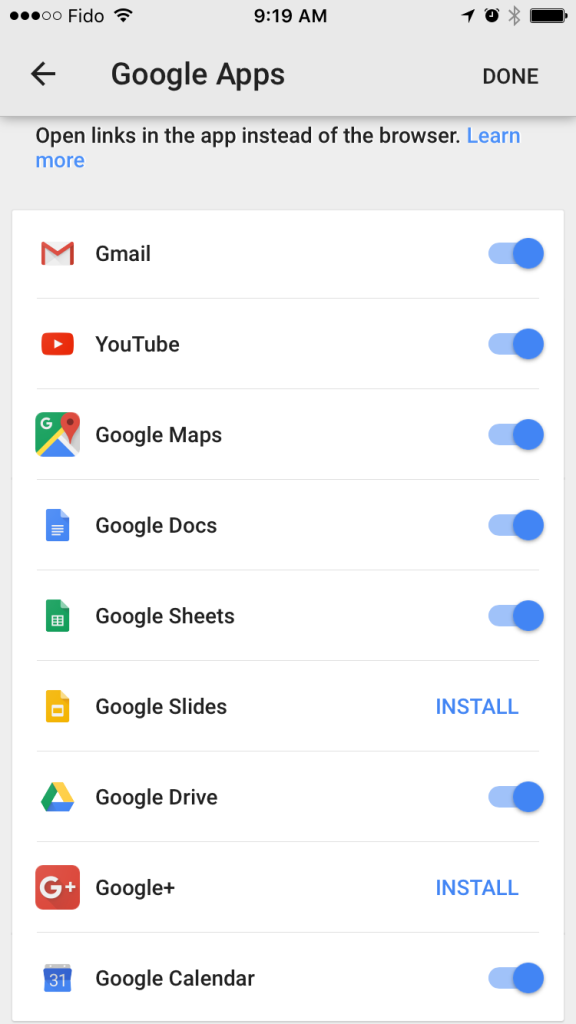 Even diehard fans have some choice words to describe Apple’s default apps for Mail, Calendar, Safari, and others. The biggest benefit of using those apps is that they tend to work really well when you’re moving information between them.
Even diehard fans have some choice words to describe Apple’s default apps for Mail, Calendar, Safari, and others. The biggest benefit of using those apps is that they tend to work really well when you’re moving information between them.
If you’re using a Gmail account or Google Apps, there’s a good chance you might be happier and better off using Google’s app suite to get around the internet.
Google has implemented behind-the-scenes code to allow apps like Chrome, YouTube, Google Drive (docs, sheets, etc.), Gmail, Google Calendar and Maps to pass data between them, without the need to jump into a browser.
Earlier in iOS history, these apps couldn’t truly replace the native Apple apps, but at this point everything Google on iOS mostly just works.
Control cellular data for each app in Settings
If you’re like most people, you probably don’t have an unlimited data plan. And while WiFi is increasingly common, sometimes you really don’t want apps to go wild downloading things when you could be on the hook for overages.
If you’ve got a SIM card in your iOS device, you can head to Settings > Cellular and scroll down to get a list view of all the apps on your phone, with toggles to turn off cellular data for any of them.
This settings screen also lets you keep track of how much data you’ve used since you last reset the statistics, and will give you an app by app breakdown of what is using the most data on your phone, letting you quickly disable anything eating up you gigabytes.
Check if your favourite apps have share extensions
There’s a chance, even if you’re a power user, that you might not be using some of your apps to their fullest potential. Share extensions, introduced in iOS 8, allow apps to hand data like links or photos to other apps seamlessly, to be handled by the new app in some way.
If you’re used to iOS versions of past years, chances are good that you could be wasting all kinds of time copying and pasting data when you could just open the share sheet in the app you’re using.
Next time you have a minute or two, just go and have a look at the share sheet in an app like Safari, or Photos, and see which apps might have some extra functionality you weren’t aware of.
Take a burst of photos by holding down the shutter (or volume) button
I’ve mentioned this before, but unless you’re really short on storage space on your phone, this is a great way to make sure you capture a moment properly with your phone.
By holding the shutter (or volume key), your phone will just keep taking pictures until you stop. This means that if your phone moves at all while you’re taking the photo, instead of getting a blurry memory, your phone will just show you a later frame, one that’s properly in-focus.
Another great feature of this technique (as I’ve also discussed) is that by taking and backing up a burst photo to Google Photos, you get a great GIF of your photo op automatically. Of course, if you have a new iPhone 6s or 6s Plus, a Live Photo is also very cool, and works on the same principle.
Use FaceTime Audio for huge sound quality jump
We’re all really connected to our phones, but some of us tend to forget a lot of the time that when the iPhone came out, it was mainly a communication tool. When you’re in a situation that doesn’t require you to actually see the person you’re contacting, it’s easy to forget there are other options than a standard phone call.
With iOS 7, Apple introduced FaceTime Audio, the voice-only companion of FaceTime video calls. When compared to a regular telephone call, even between two iPhones, the quality of FaceTime Audio is incredible. It really is like being in the room next to somebody.
The reason for this is simple, when telephone communication was invented, it was extremely expensive to send data down a wire. By compressing the human voice to a level that is just enough to be understood, phone calls could be way cheaper.
Though some carriers like Rogers have begun implementing Voice Over LTE (VoLTE ), using VOIP services like FaceTime Audio is accessible to all iPhone users running iOS 7 and above, irrespective of carrier. And it doesn’t eat into your plan’s minutes.
MobileSyrup may earn a commission from purchases made via our links, which helps fund the journalism we provide free on our website. These links do not influence our editorial content. Support us here.