
One of the most frustrating prompts an iPhone user can get is ‘Storage Almost Full.’
Whether you’re trying to update your phone, download a movie before catching a flight, or record video, having no storage on your iPhone is incredibly frustrating. With any device, it’s ideal to have approximately 10 percent unused storage to ensure ample space for cached files and daily tasks. Letting your device’s storage get too close to full could result in sluggish performance, freezing and crashes.
It sucks attempting to comb through photos and apps figuring out what to remove just to recover a sliver of space. In an ideal world, getting more storage than you currently have to prepare for your future storage needs is always best as apps and files get larger. Of course, we don’t always operate in the ideal world and sometimes come up against storage limitations.
So, here are seven tips to help you better manage your iPhone’s storage.
Check iPhone Storage
Before haphazardously deleting photos and apps, it’s best to check your iPhone’s storage, how much is being used, and what’s taking up that space. Apps themselves and the data they store vary in size. Sometimes, that data is just cached files, with social media platforms like Facebook and Snapchat being major culprits of their apps slowly growing larger over time. Other times, that app data could be downloaded content, like how I have YouTube download my Watch Later list, inflating the app’s size.
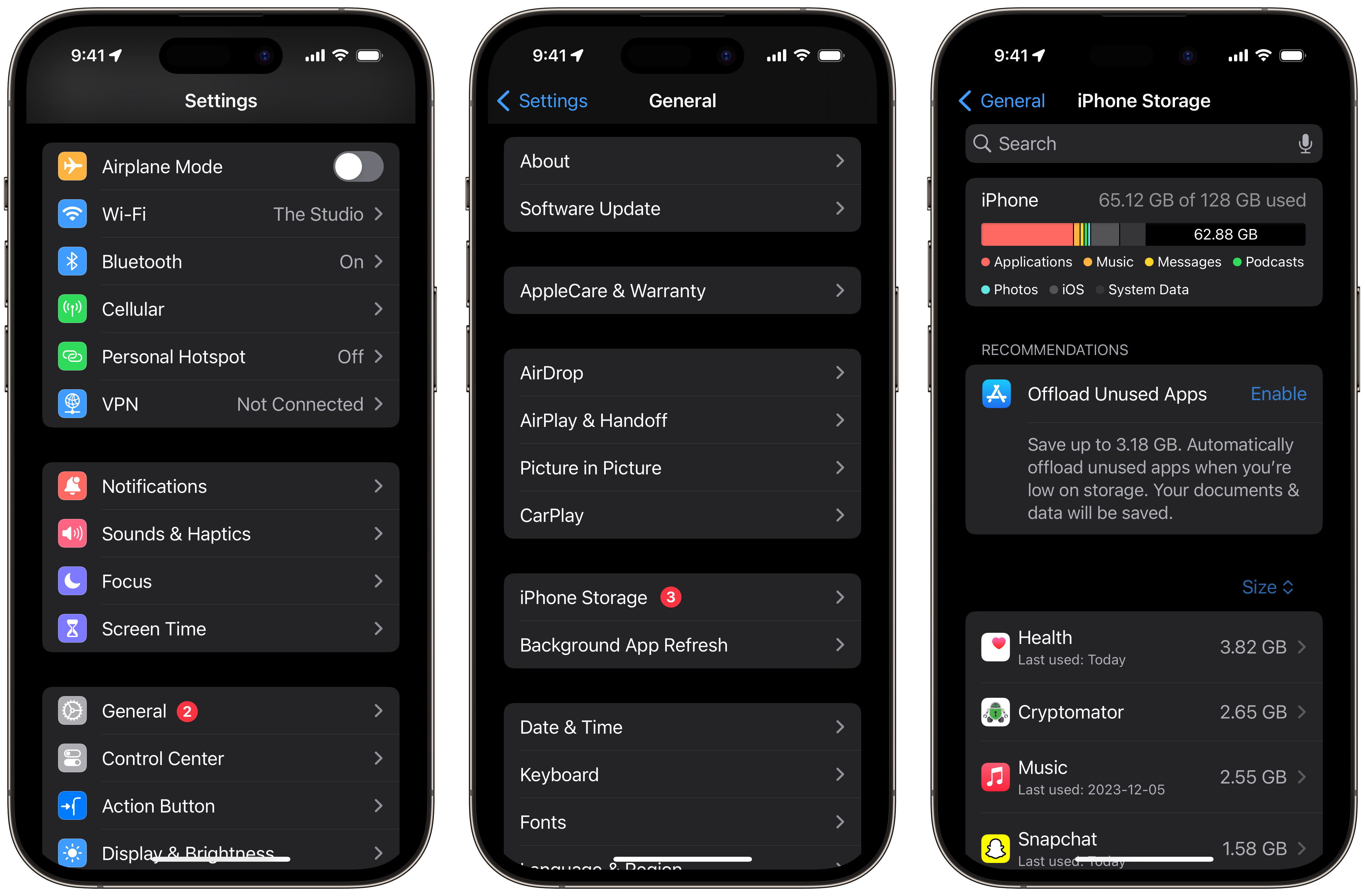 iPhone storage is measured in gigabytes (GB) or terabytes (TB), with current models being 64GB, 128GB, 256GB, 512GB, and 1TB. Meanwhile, apps and files are mostly kilobytes (KB), megabytes (MB), or gigabytes. 1TB = 1,024GB. 1GB = 1,024MB. 1MB = 1,024 KB. Notice a pattern? The larger unit is made up of 1,024 smaller units. When reviewing data to be removed to free up storage on your iPhone, focus on the largest files and apps. Deleting a 3MB doesn’t impact a 128GB iPhone much, while removing a 1.5GB video makes a much greater difference.
iPhone storage is measured in gigabytes (GB) or terabytes (TB), with current models being 64GB, 128GB, 256GB, 512GB, and 1TB. Meanwhile, apps and files are mostly kilobytes (KB), megabytes (MB), or gigabytes. 1TB = 1,024GB. 1GB = 1,024MB. 1MB = 1,024 KB. Notice a pattern? The larger unit is made up of 1,024 smaller units. When reviewing data to be removed to free up storage on your iPhone, focus on the largest files and apps. Deleting a 3MB doesn’t impact a 128GB iPhone much, while removing a 1.5GB video makes a much greater difference.
To check your iPhone’s used storage:
1. Open Settings
2. Tap General
3. Tap iPhone Storage
Offload and Delete Apps
Now that you’re reviewing your iPhone’s storage you can pick out apps that take up a lot of space or that you just aren’t using anymore. The iPhone Storage page lists all apps installed organized by name, last used date, or file size. Swiping right to left or tapping on an app in the list presents you with two options: Offload App and Delete App.
 Delete App is the default option for most, as it removes the app and its associated data from the device. Delete App is the best option for apps you do not intend to use again. In contrast, Offload App is likely best described as a soft delete. While the front end of the app, the part you interact with is removed from the device, your personal data for that app remains on the device.
Delete App is the default option for most, as it removes the app and its associated data from the device. Delete App is the best option for apps you do not intend to use again. In contrast, Offload App is likely best described as a soft delete. While the front end of the app, the part you interact with is removed from the device, your personal data for that app remains on the device.
When you’d like to use the app again, the offloaded content is downloaded from the App Store. Pay attention to the “App Size” and the “Documents & Data” sizes when offloading an app, as only the App Size will be removed, not the Documents & Data, which can often be the more significant contributor to taking up your storage.
To Offload or Delete an app:
1. Open Settings
2. Tap General
3. Tap iPhone Storage
4. Tap Size
5. Select Size (this will organize your apps from largest to smallest)
6. Select an app
7. Tap Offload App or Delete App
Delete Music and Podcasts Downloads
Similar to deleting an app, we can remove downloaded music and podcasts. Downloading content to your device is ideal for situations where you won’t have an internet connection, like while travelling. The challenge is that many of us forget to remove that content when we return home. Remember that even if you delete a song or podcast, you can still stream it while you have an internet connection. Also, consider combing through your other media apps like Audible, YouTube, and Crave and ensure there’s no media downloaded within them.
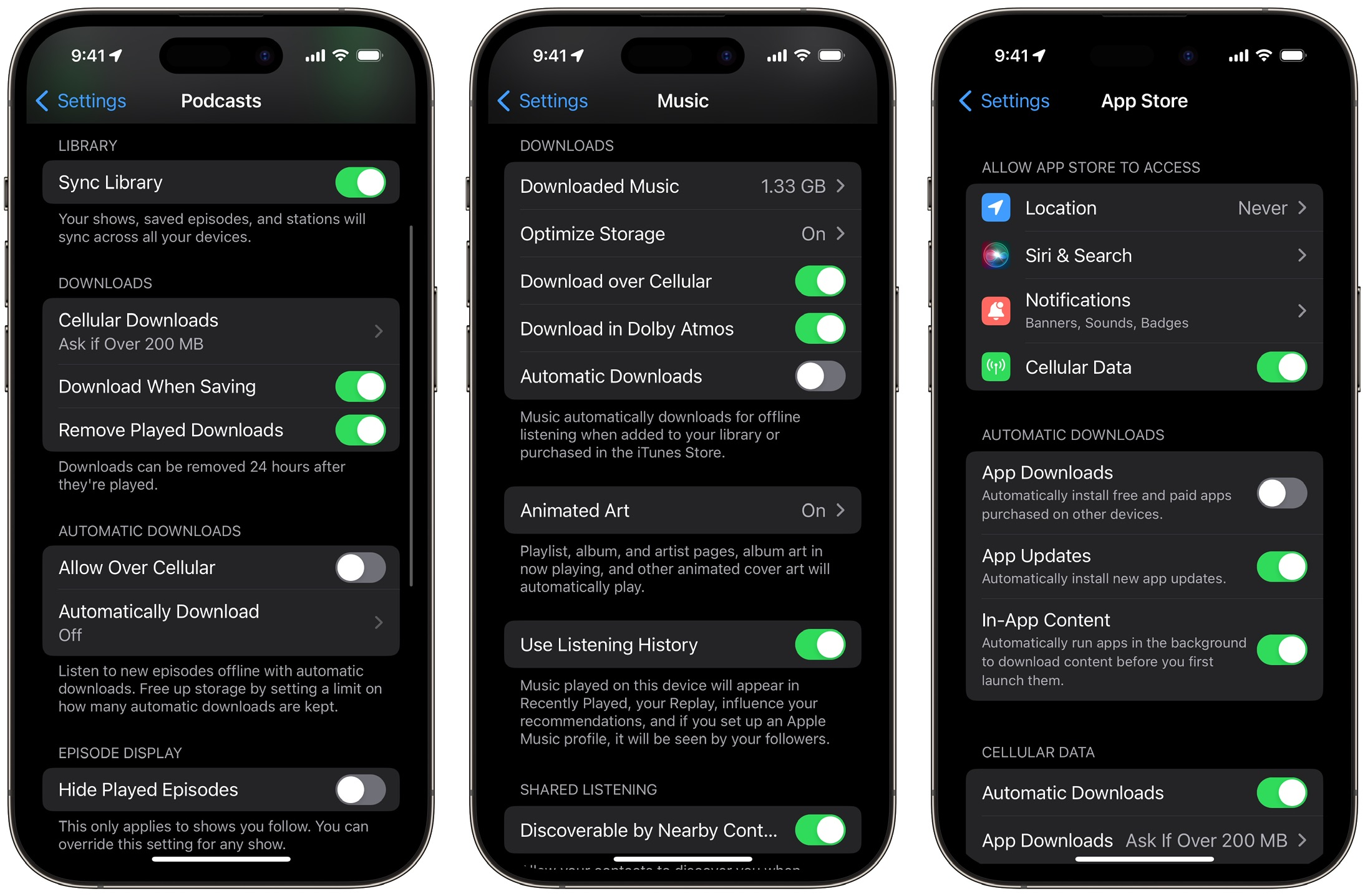 To delete downloaded music and podcasts:
To delete downloaded music and podcasts:
1. Open Settings
2. Tap General
3. Tap iPhone Storage
4. Tap Music or Podcasts
5. Swipe right to left on one of the listed files
6. Tap Delete
Optimize Storage with iCloud Photo Library
When you take a photo or video with your iPhone, it takes a massive image far larger in quality than you can appreciate on your iPhone. Your iPhone stores this giant image, often taking up precious storage. If you find yourself running out of storage on your iPhone and pending you ensure you have enough available iCloud storage, you can offload your full-size photo to iCloud and keep a smaller, iPhone-sized thumbnail of that photo on-device. This feature is called Optimize Storage. When needed, your iPhone downloads the full-size photo or video back down to your device; otherwise, it automatically offloads the full-size version of your pictures and videos to iCloud when there isn’t enough storage available.
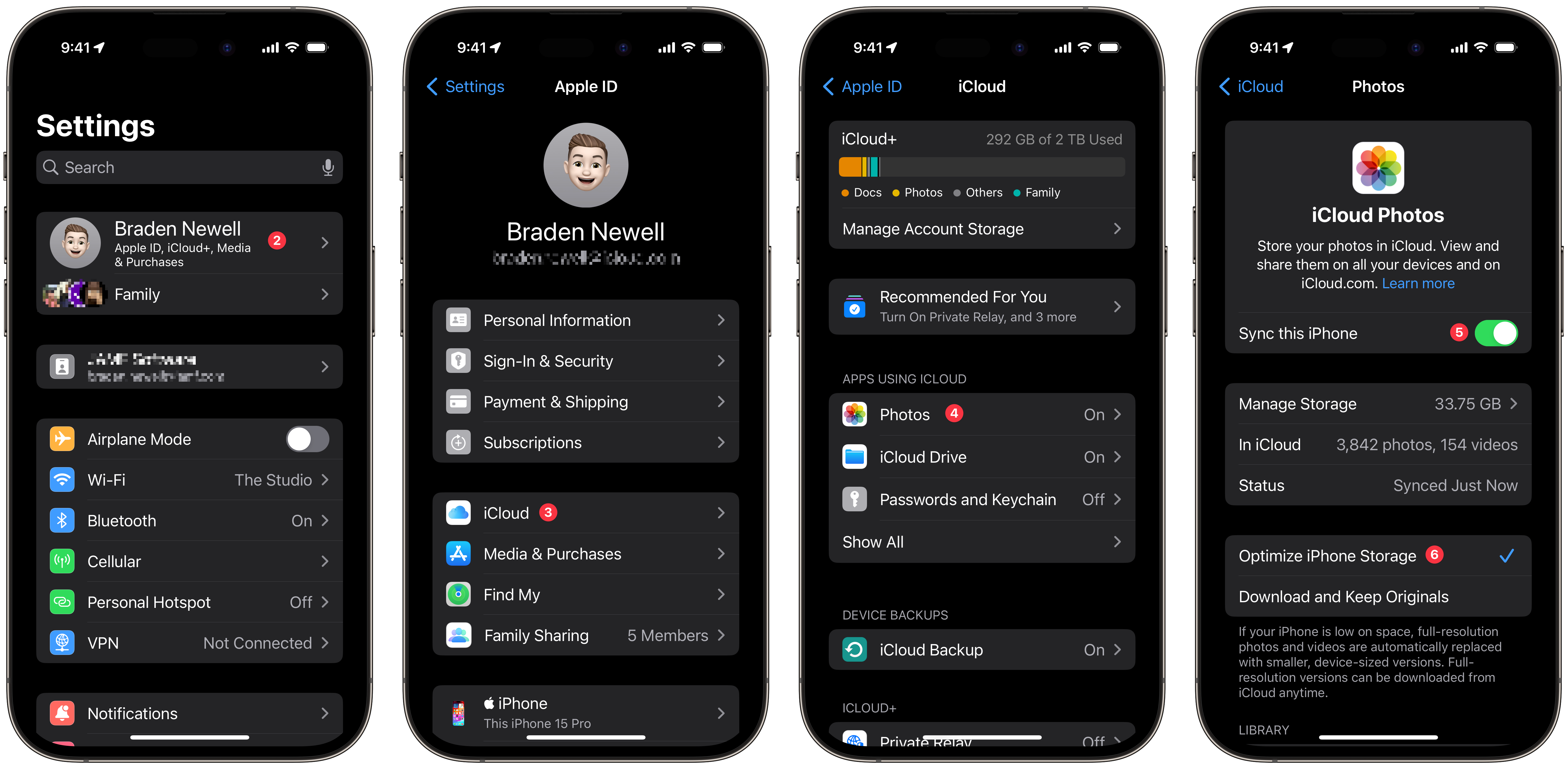 To enable Optimize Storage within your iCloud Photo Library:
To enable Optimize Storage within your iCloud Photo Library:
1. Open Settings
2. Tap your name at the top
3. Tap iCloud
4. Tap Photos
5. Toggle Sync this iPhone on (green)
6. Select Optimize iPhone Storage
Remove Downloaded Files
Your iPhone does not download the documents synced in the Files app by default. However, you might download documents to it over time to review or edit. Fortunately, Apple has added the option to remove downloaded files by long pressing on a document. By doing so, you direct the document to remove itself from your device but remain stored in iCloud for future retrieval should you ever need it.
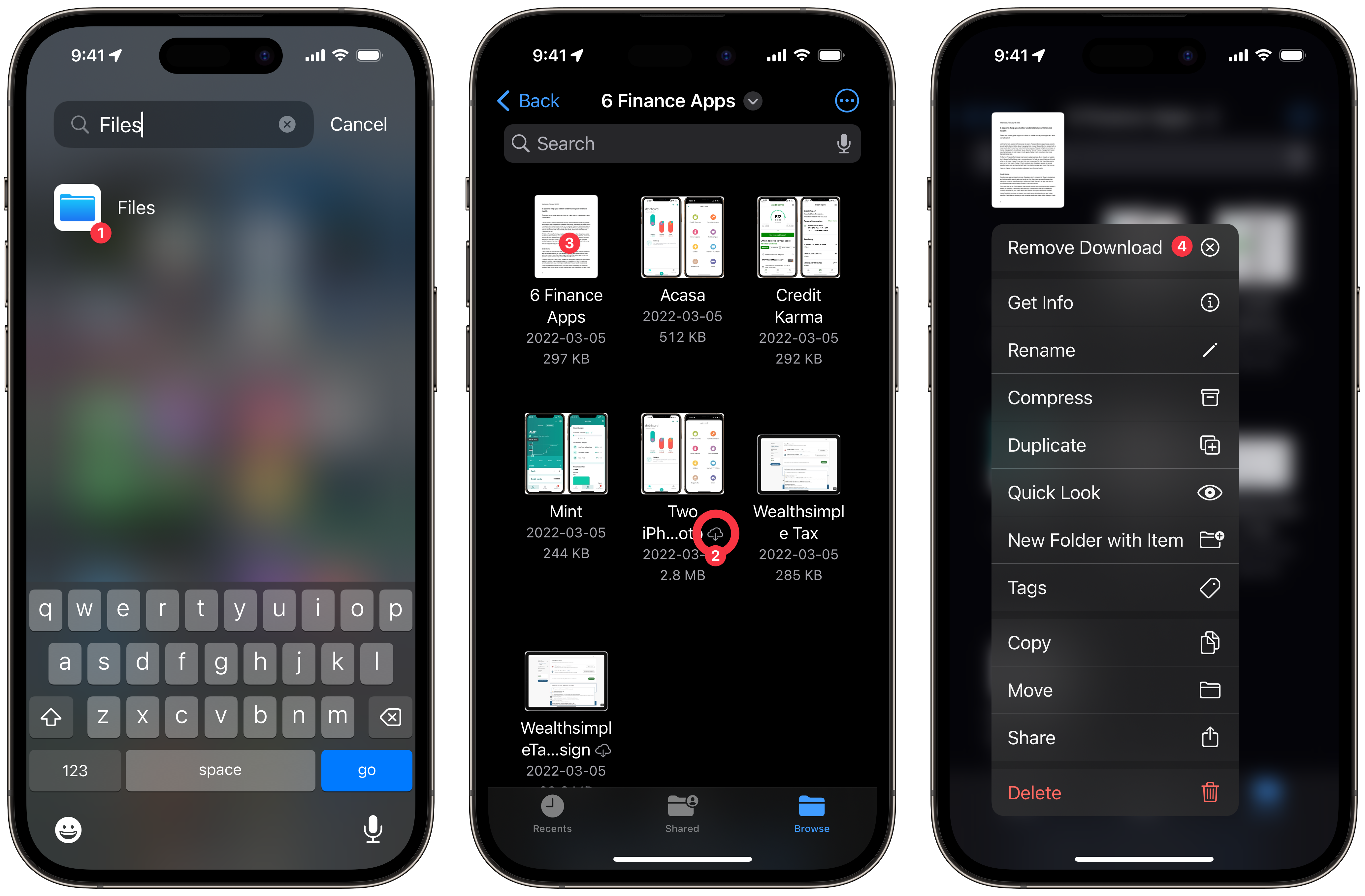 To remove a downloaded document in Files:
To remove a downloaded document in Files:
1. Open Files
2. Locate a file without a cloud with a downwards pointing arrow to the right of the file name
3. Long press on the file
4. Tap Remove Download
Delete Message Conversations
Do you have incredibly long ongoing conversations that have never been deleted? Or perhaps someone sent you a large file via Messages. In any case, undeleted Message threads and related files can significantly burden your iPhone’s storage. There are two ways to tackle this: delete an entire conversation thread or delete individual message attachments. Within Settings, there’s also an option to set attachments sent within Messages to automatically delete after 30 days or one year to help you avoid wasting storage.
 Delete entire conversations:
Delete entire conversations:
1. Tap Messages
2. Swipe right to left on the conversation thread
3. Tap the trash can
4. Tap Delete
Delete message attachments:
1. Open Settings
2. Tap General
3. Tap iPhone Storage
4. Tap Messages
5. Tap Top Conversations, Photos, GIFs and Stickers, or Other
6. Tap Edit
7. Select the files you’d like to delete
8. Tap the trash can in the top right corner
To automatically delete message attachments:
1. Open Settings
2. Tap Messages
3. Tap Keep Messages under Message History
4. Select 30 Days, 1 Year, or Forever depending on your preference
Change Your Video Recording Settings
The following two tips are more about being proactive rather than reactive. Once a video is recorded, you’d need to use another app to shrink its file size. However, you can change the default quality of video your iPhone records to maximize the amount of video you can record and store on your device.
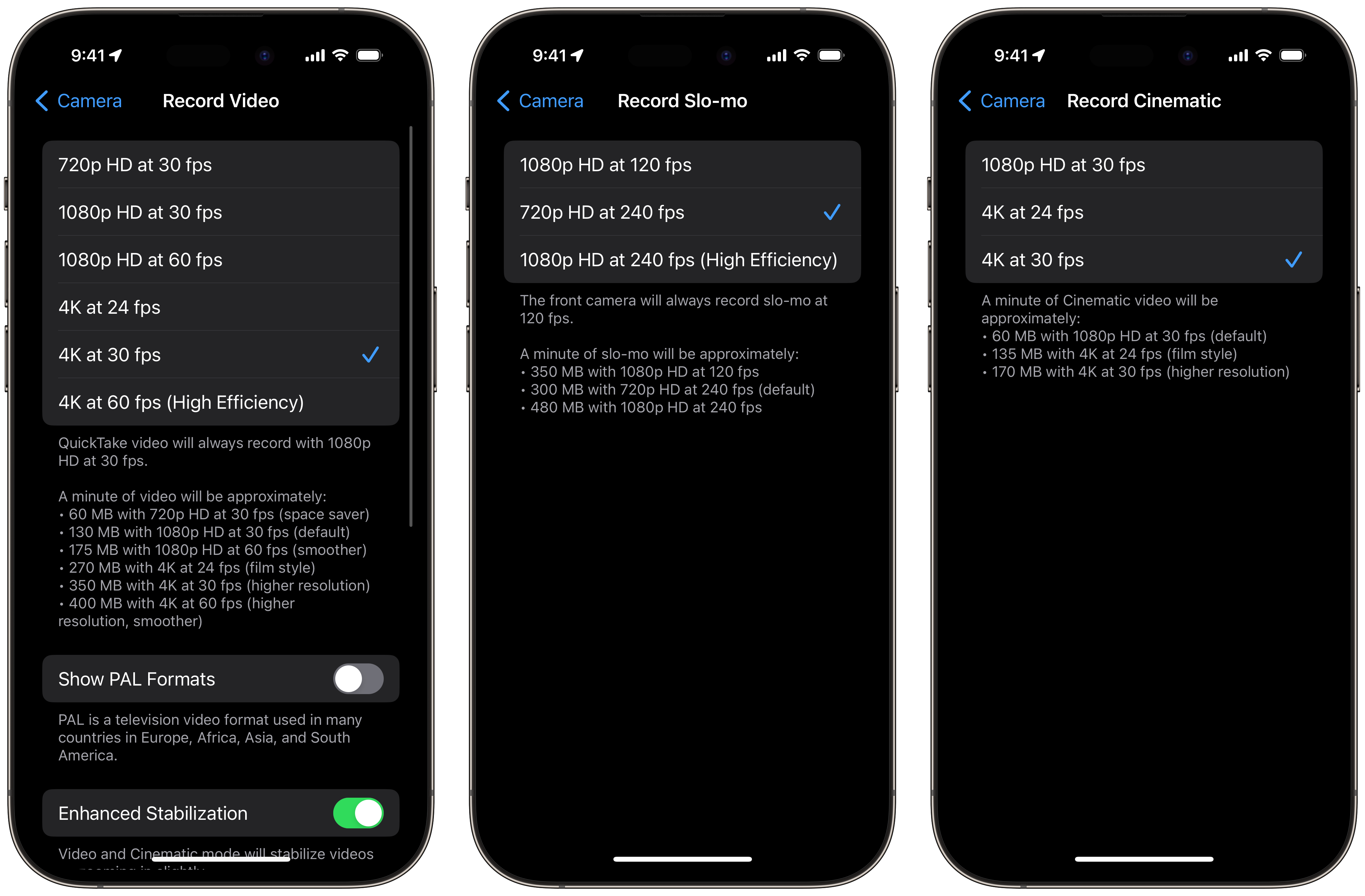 To adjust your iPhone’s video recording quality:
To adjust your iPhone’s video recording quality:
1. Open Settings
2. Tap Camera
3. Tap Record Video, Record Slo-mo, or Record Cinematic
4. Select one of the following:
For Record Video:
– 720p HD at 30 fps: 60 MB per minute (space saver)
– 1080p HD at 30 fps: 130 MB per minute (default)
– 1080p HD at 60 fps: 175 MB per minute (smoother video)
– 4K at 24 fps: 270 MB per minute (film style)
– 4K at 30 fps: 350 MB per minute (higher resolution)
– 4K at 60 fps: 400 MB per minute (higher resolution and smoother video)
For Record Slo-mo:
– 1080p HD at 120 fps: 350 MB per minute (higher resolution)
– 720p HD at 240 fps: 300 MB per minute (default)
– 1080p HD at 240 fps: 480 MP per minute (higher resolution and smoother video)
For Record Cinematic:
– 1080p HD at 30 fps: 60 MB per minute (default)
– 4K at 24 fps: 135 MB per minute (film style)
– 4K at 30 fps: 170 MB per minute (higher resolution)
Turn Off Automatic Podcast, Music, and App Automatic Downloads
Similar to changing the quality of your video recordings, you can change three automatic download settings to help mitigate unintended files from taking up storage on your iPhone. Within Settings, users can turn off automatic downloads for Podcasts, Music, and Apps installed on other devices.
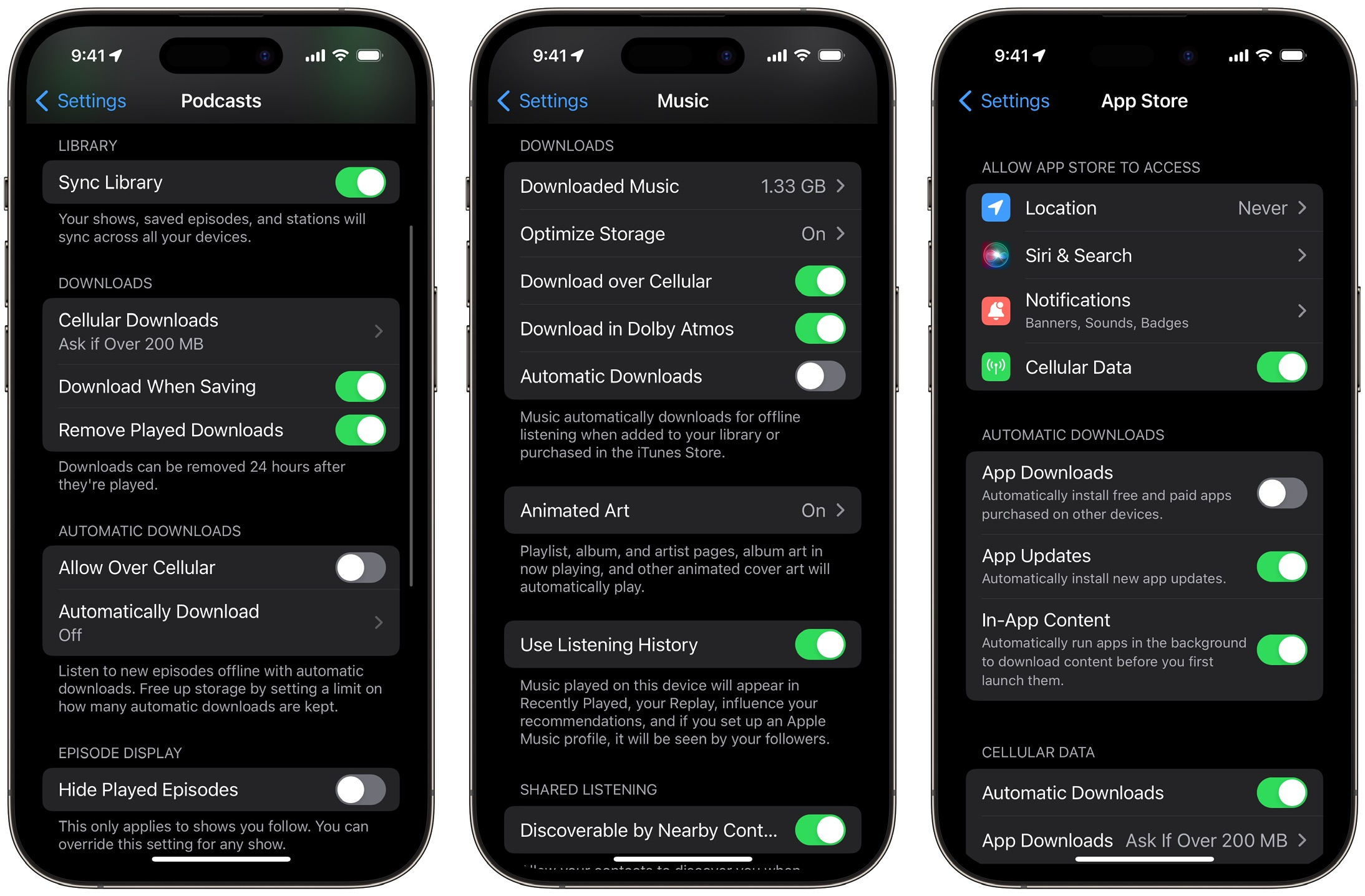 To change Podcasts:
To change Podcasts:
1. Open Settings
2. Tap Podcasts
3. Toggle Remove Played Downloads on (green)
4. Tap Automatically Download
5. Tap Off
To change Music:
1. Open Settings
2. Tap Music
3. Toggle Automatic Downloads off (grey)
4. Tap Optimize Storage
5. Toggle Optimize Storage on (green)
To change app downloads:
1. Open Settings
2. Tap App Store
3. Toggle App Downloads off (grey)
MobileSyrup may earn a commission from purchases made via our links, which helps fund the journalism we provide free on our website. These links do not influence our editorial content. Support us here.


