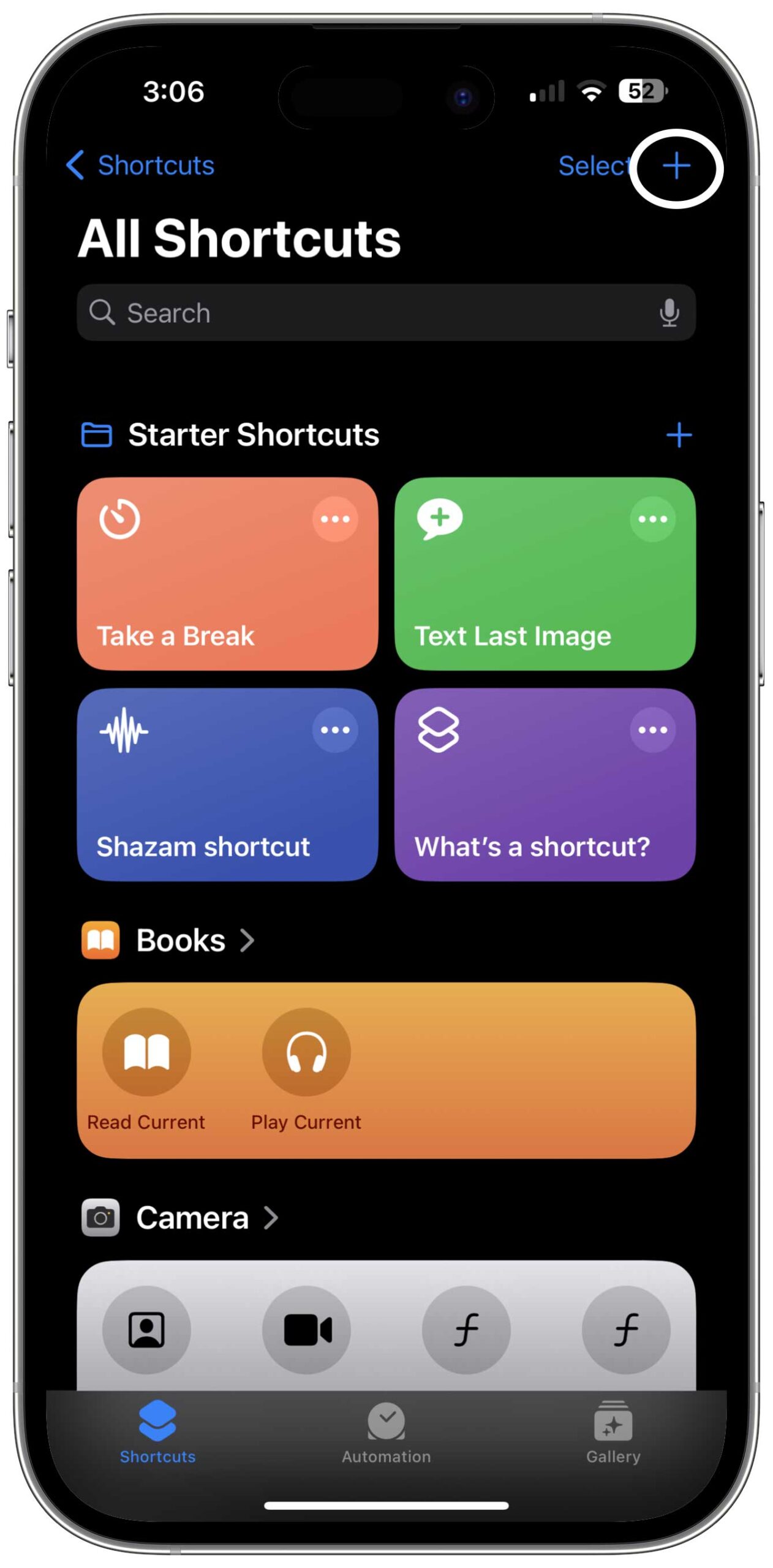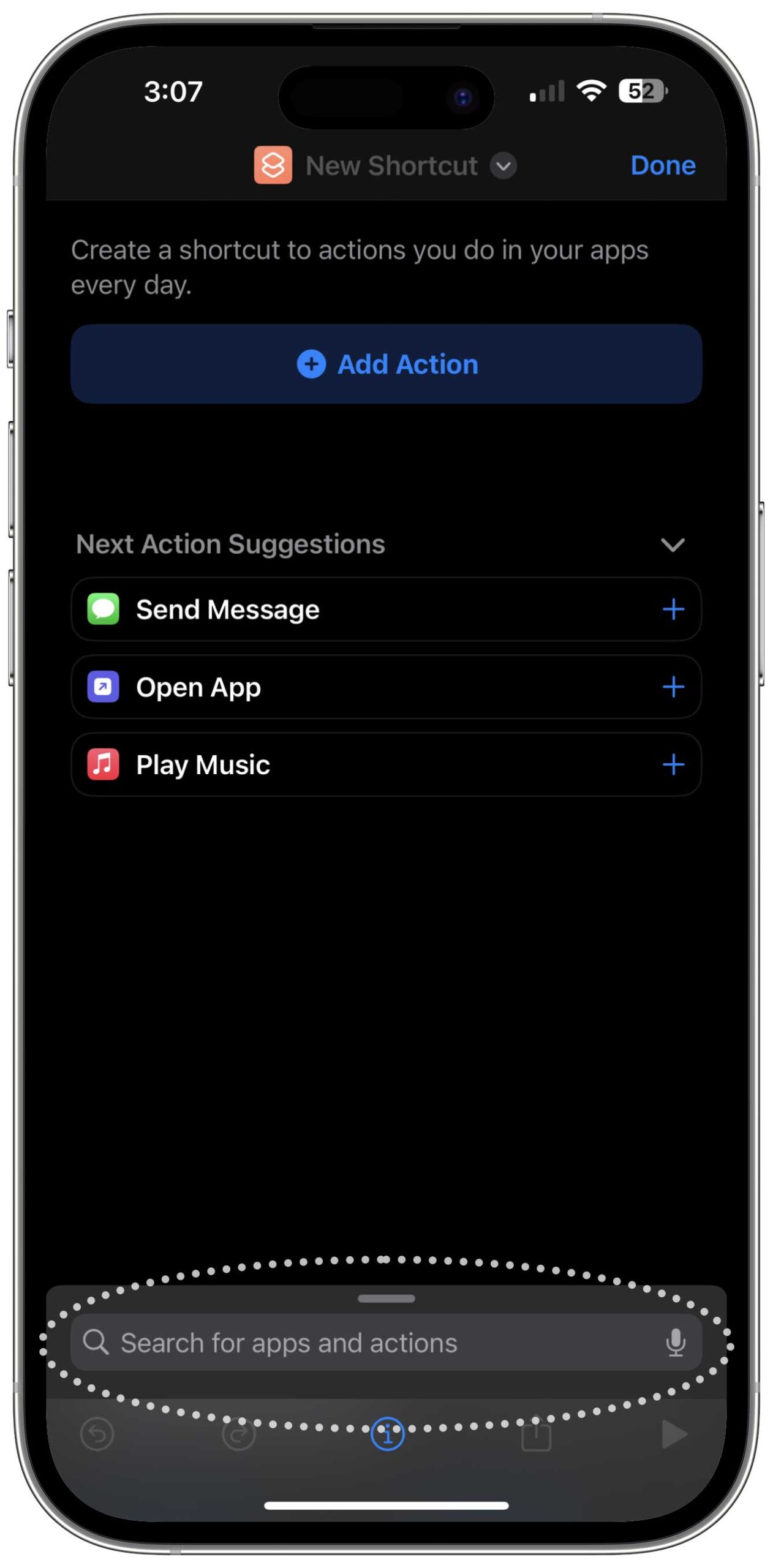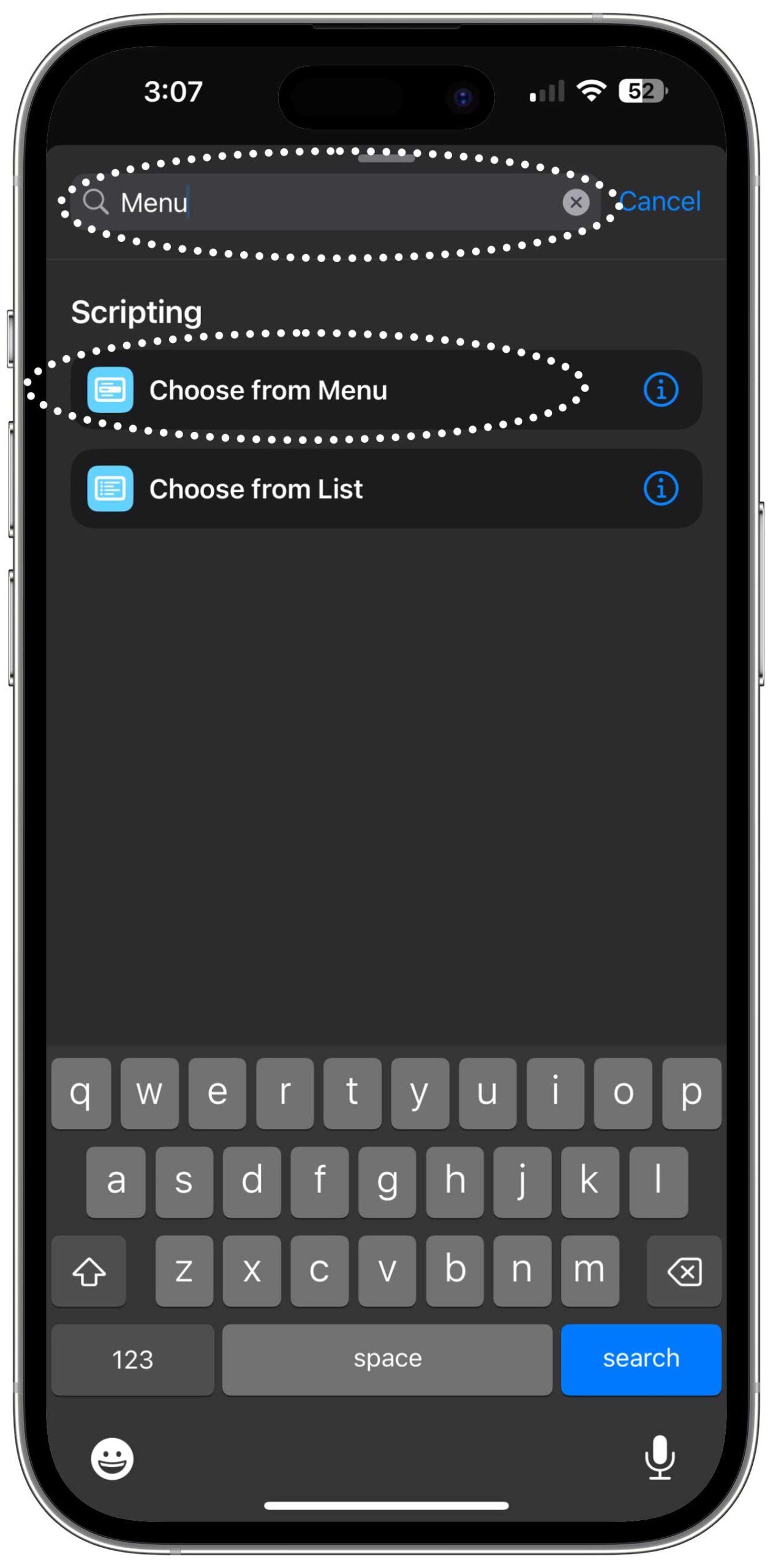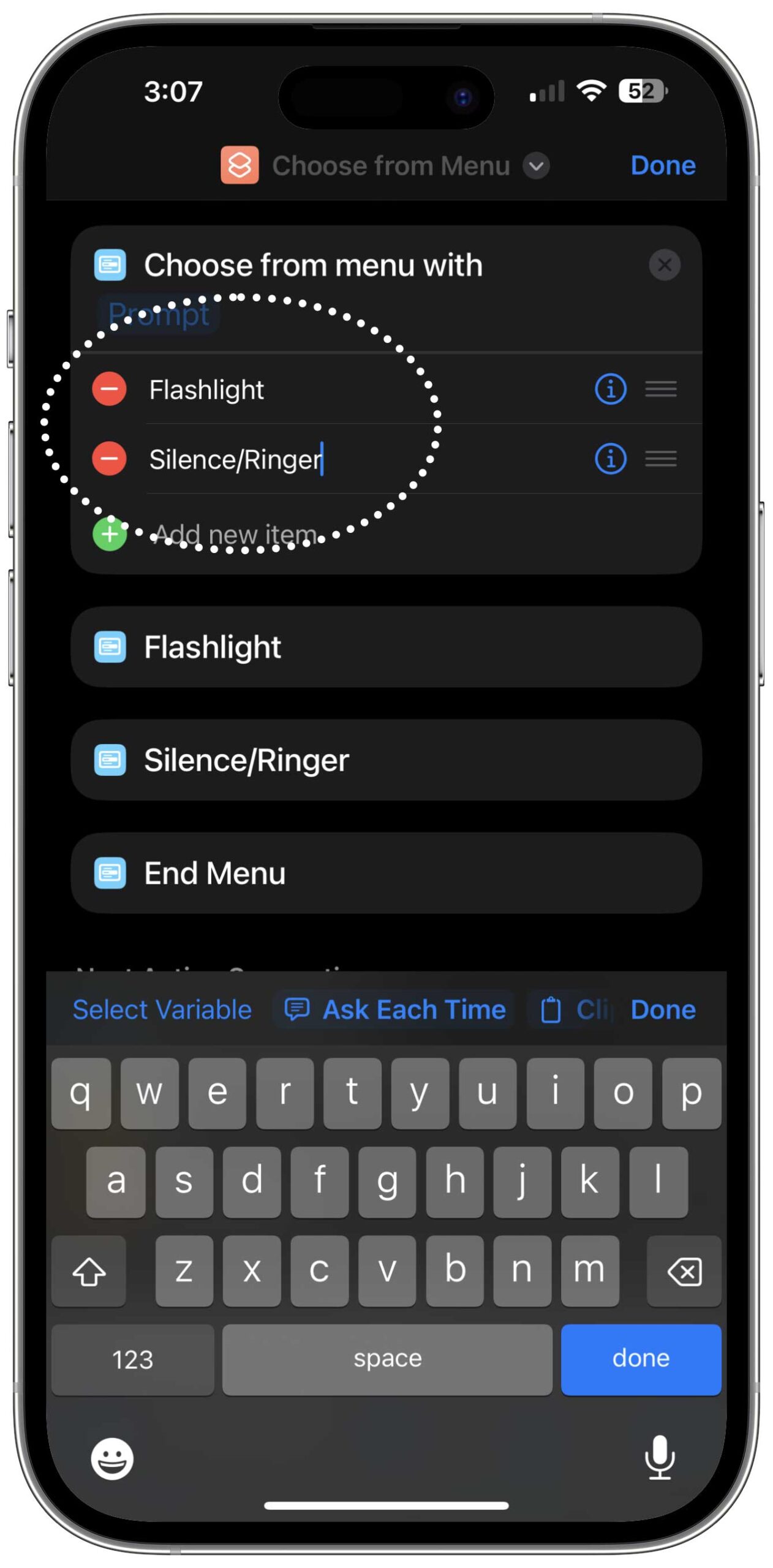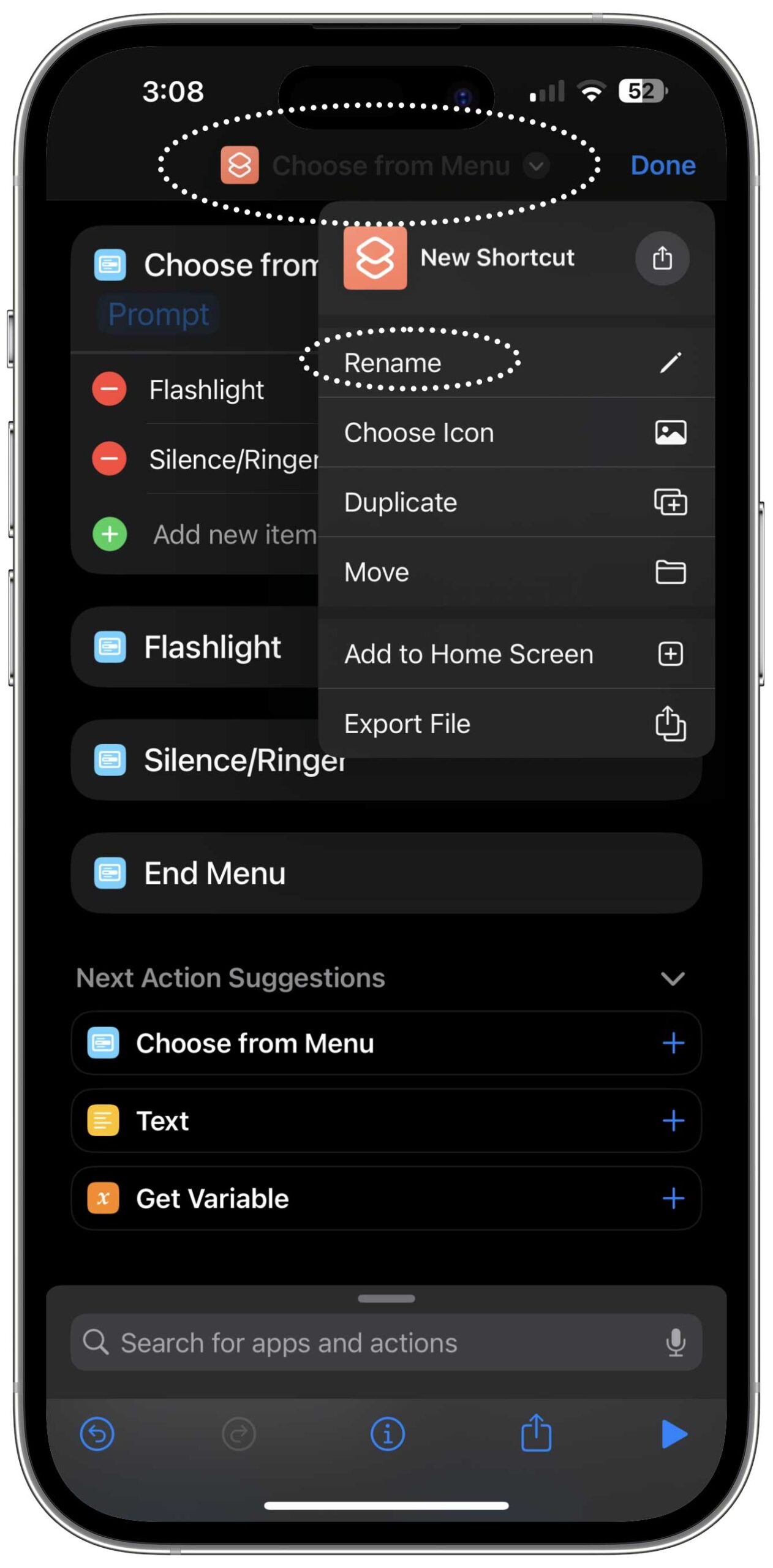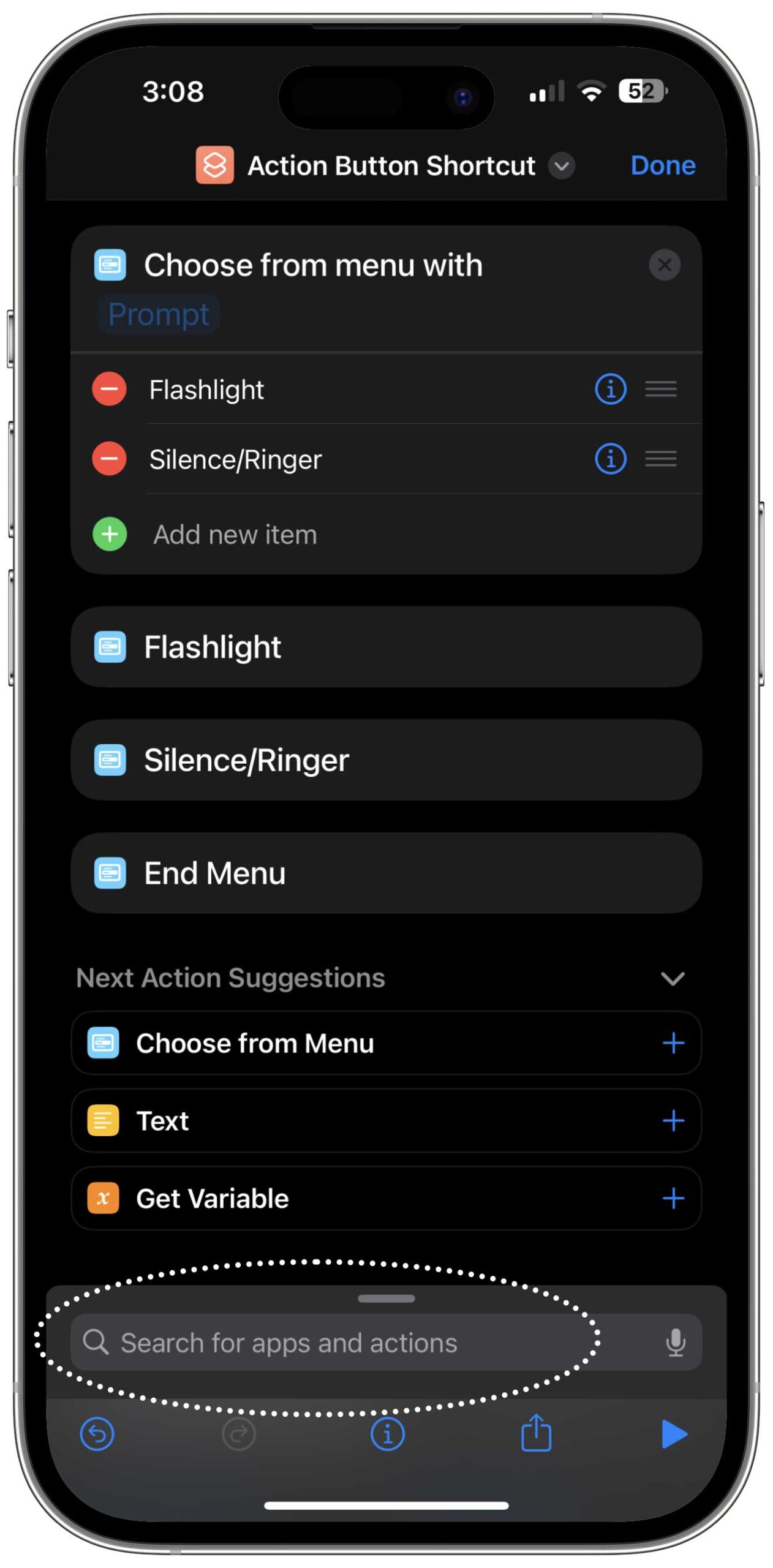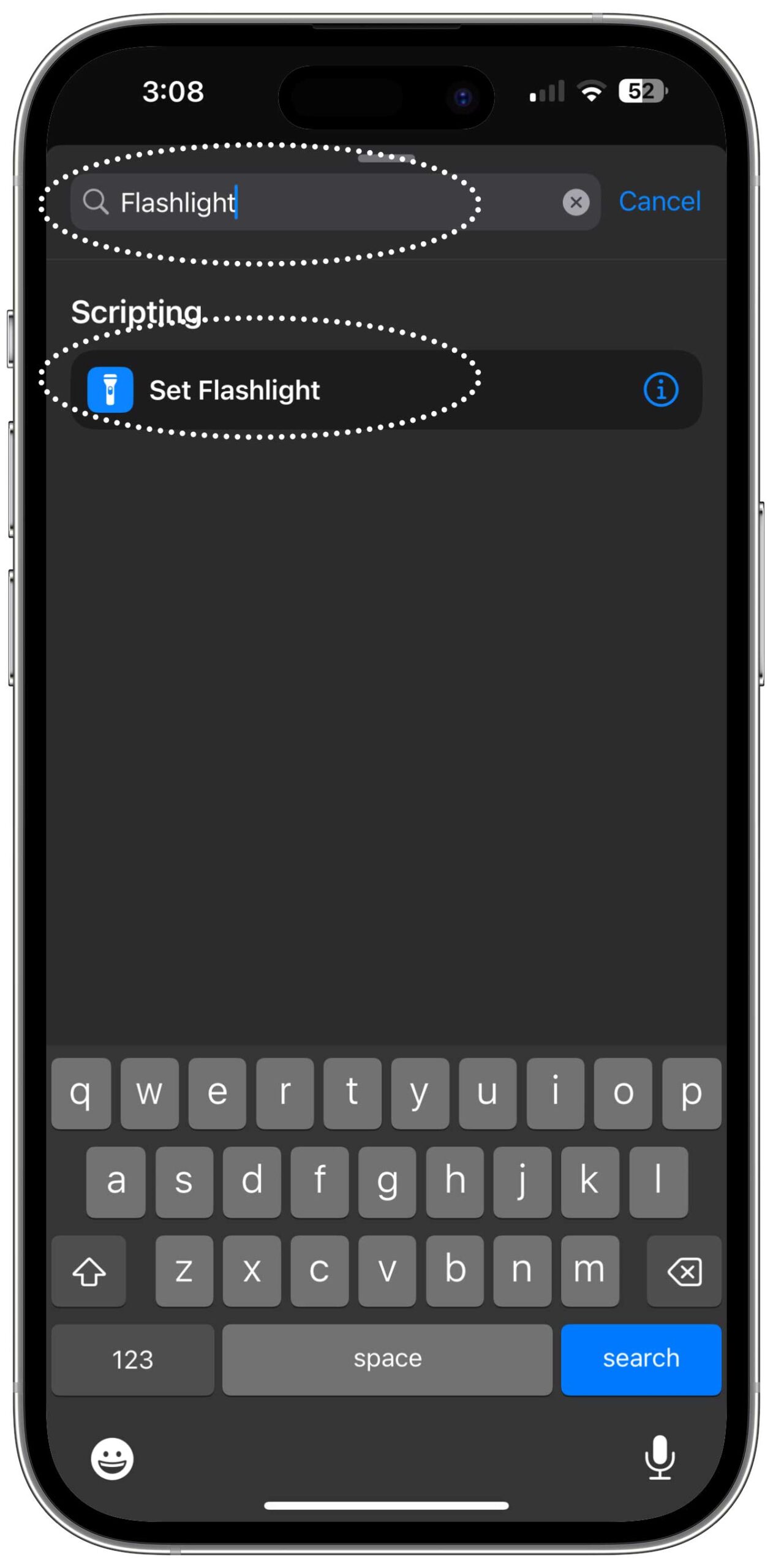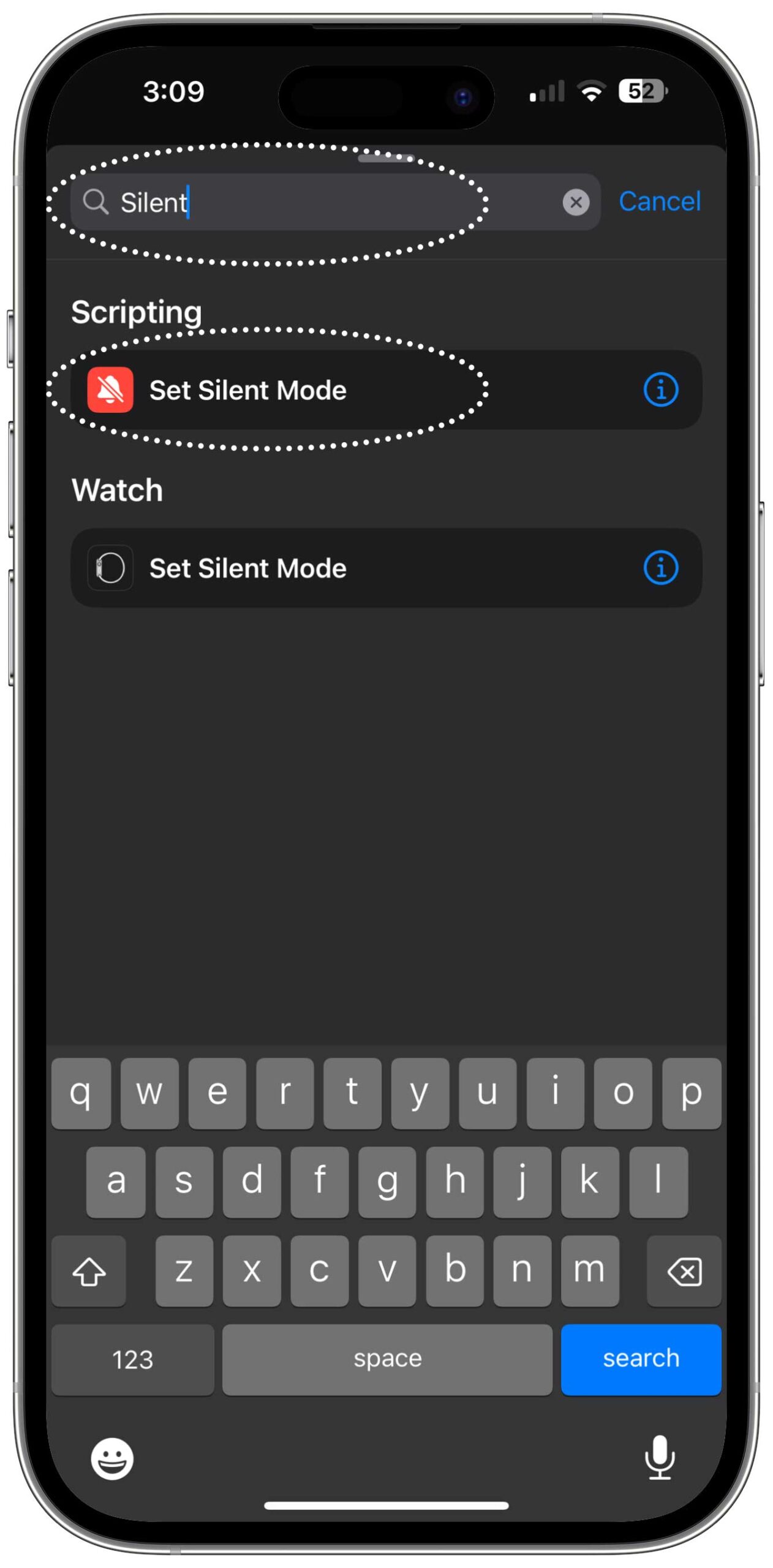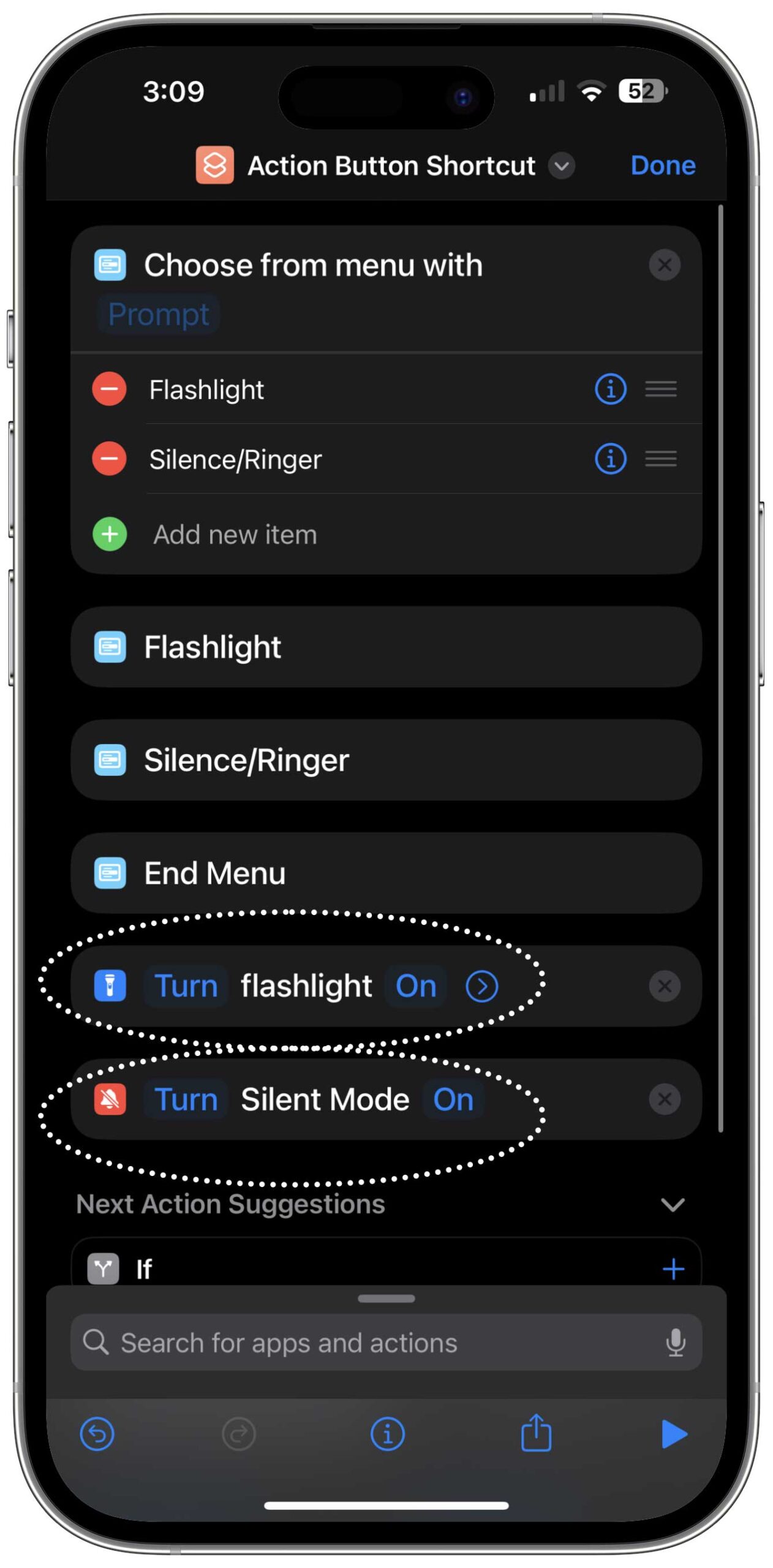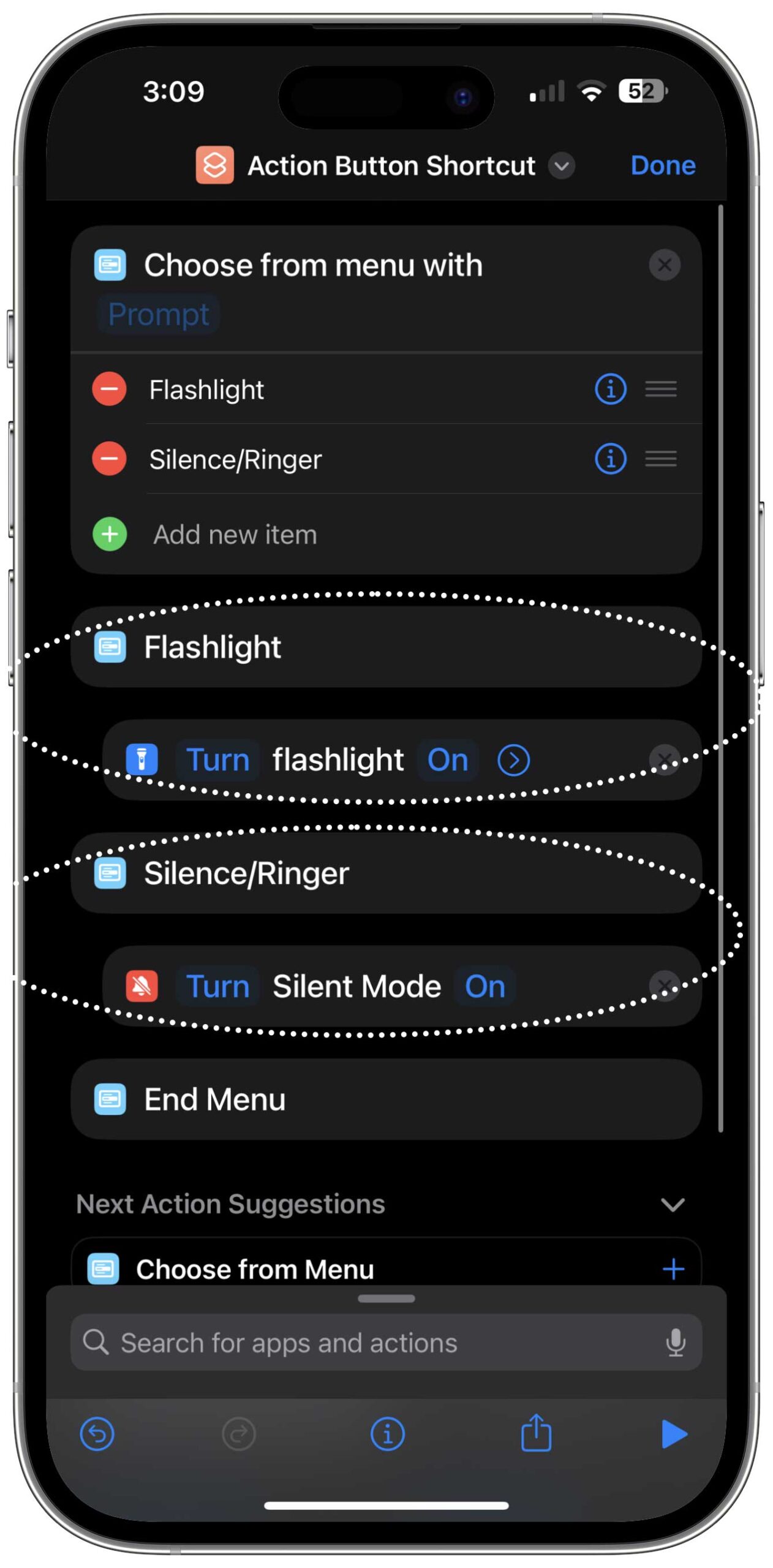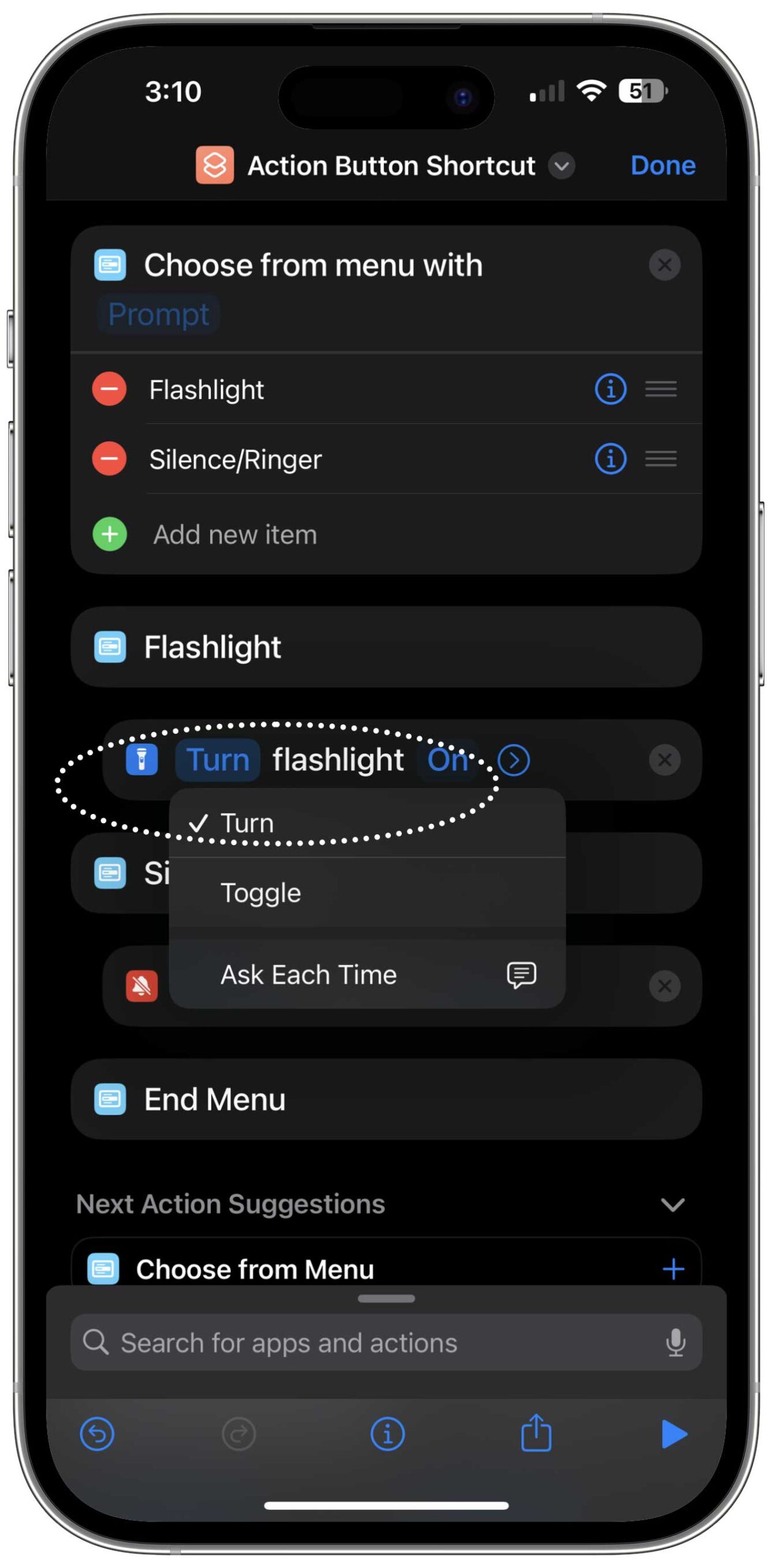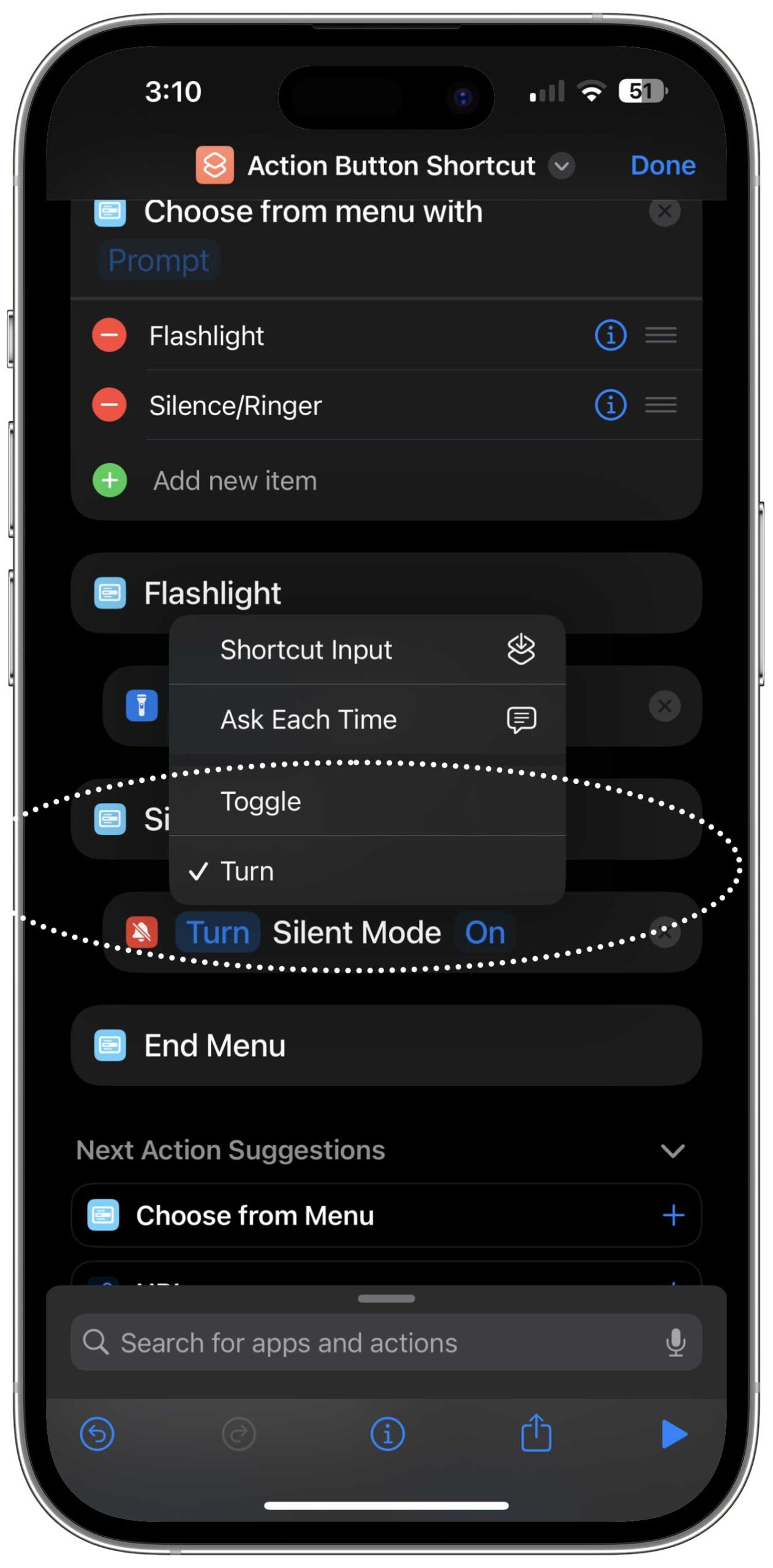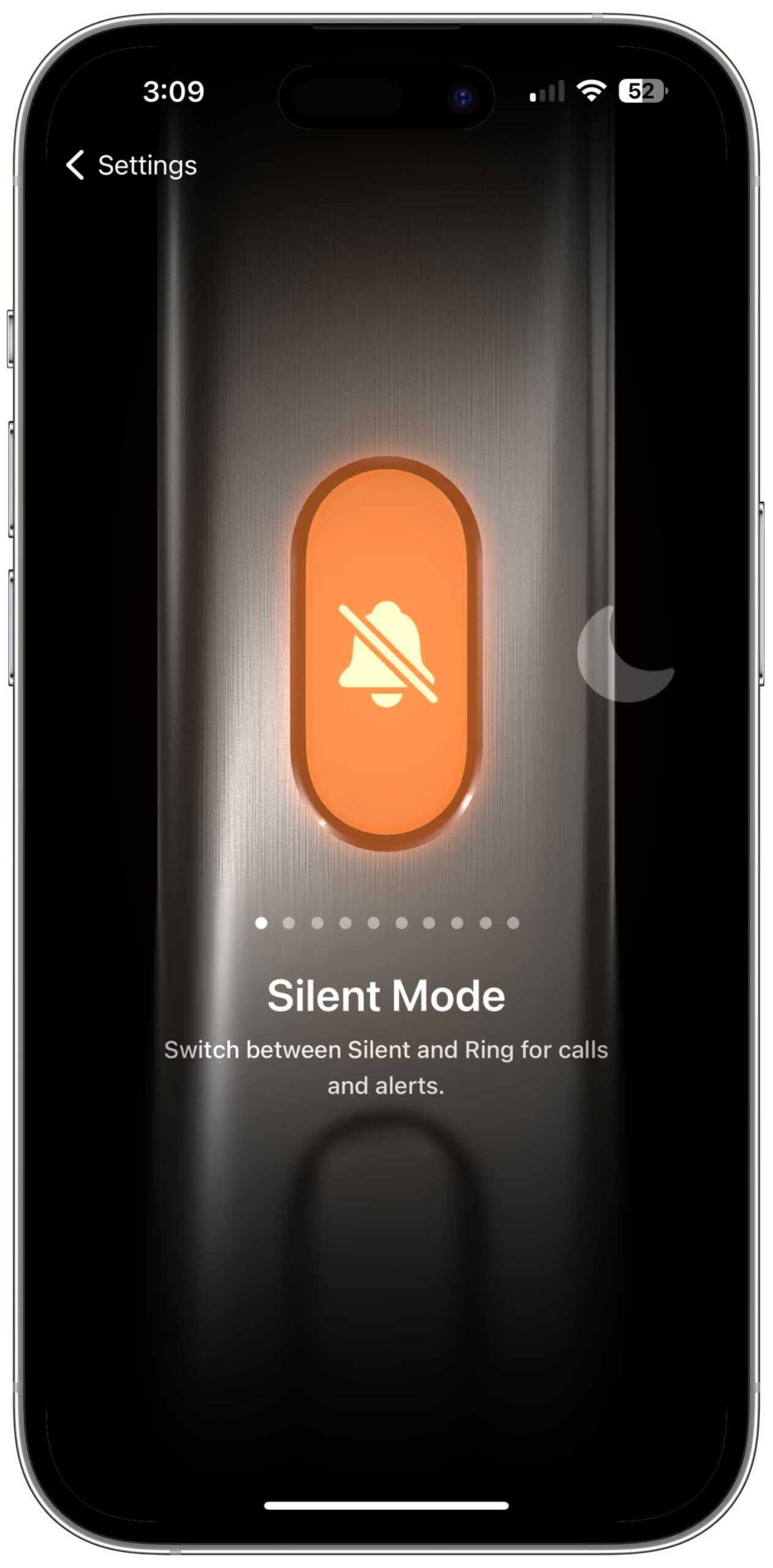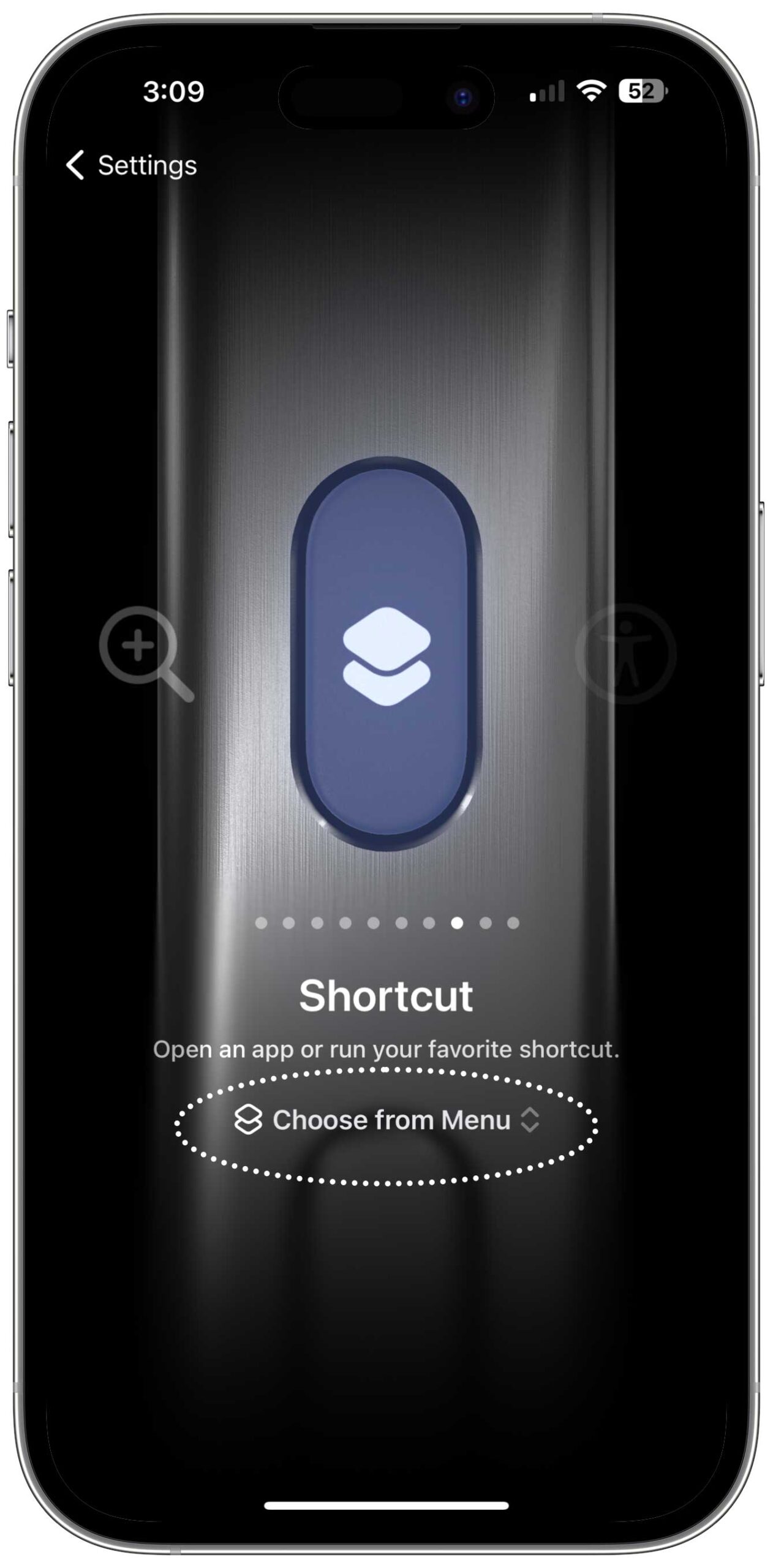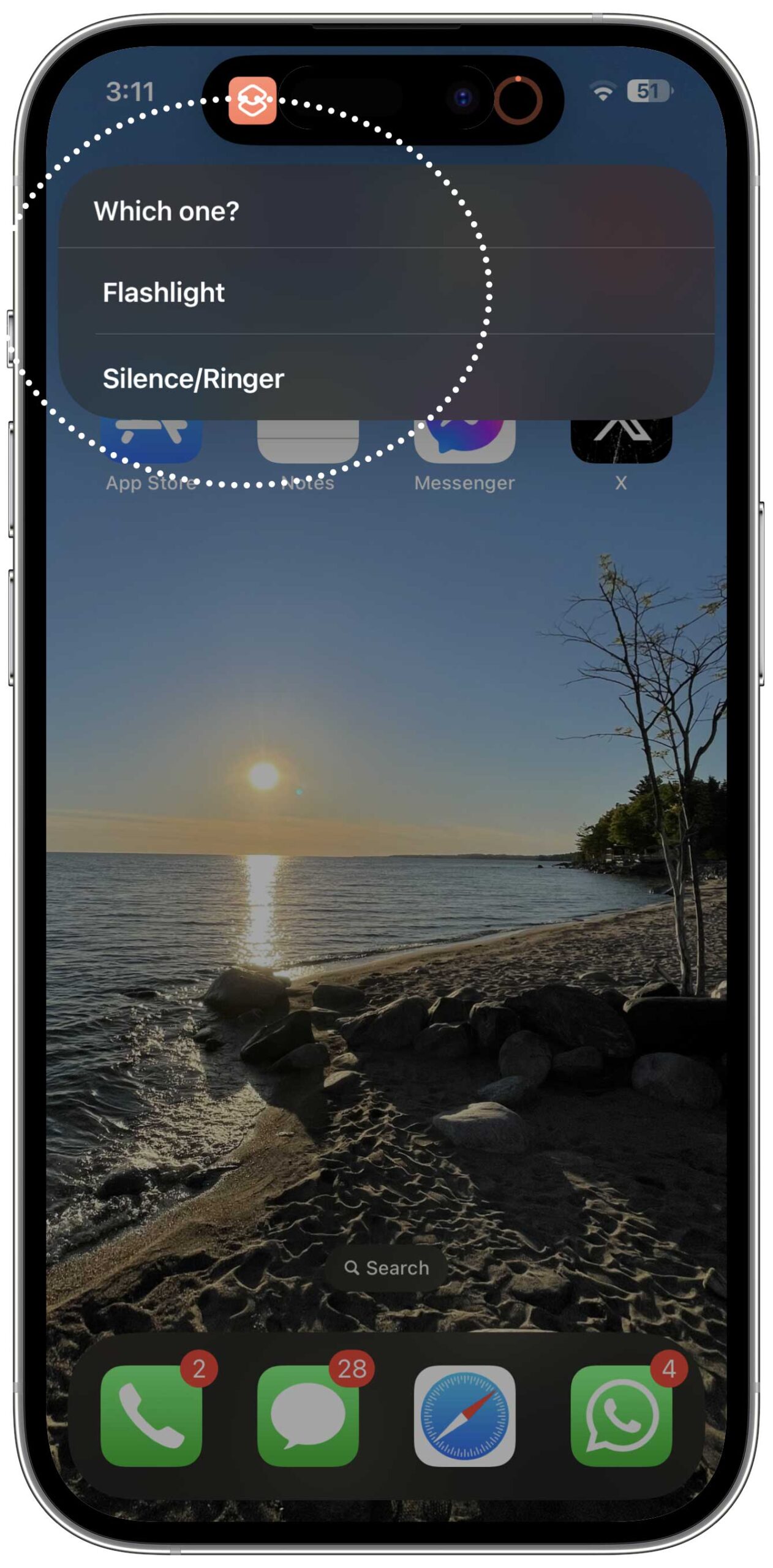If you have the latest iPhone 15 Pro or iPhone 15 Pro Max, you might be feeling limited with the device’s Action Button.
Sure, it is a great way to quickly perform an action, but its one action limitation is bothersome. Apple might drop a software update that allows users to set multiple actions to the Action button, depending on the number of times the button is pressed, but there is no indication from the tech giant about it as of writing.
There is, however, a workaround for those looking to assign several actions to the button via Apple’s ‘Shortcuts.’
- Open the Shortcuts app.
- Tap on the Search bar at the bottom.
- Type “Menu” and select ‘Choose from Menu.’
- In the first two sections on the menu, type in “Flashlight,” and “Silence/Ringer,” or whatever you want to name your actions.
Follow the screenshots below for reference:
- You can choose to rename the shortcut, “Action Button Shortcut,” for example.
- Tap on the bottom Search bar again.
- Type “Flashlight” and select ‘Set Flashlight.’
- Similarly, type in “Silent” and select ‘Set Silent Mode.’
Follow the screenshots below for reference:
You should now see the actions you’ve selected under the ‘End Menu.’ To add the functions to the shortcut,
- Drag ‘Turn flashlight on’ and drop it under the ‘Flashlight’ shortcut, as seen in the screenshot below.
- Similarly, drag ‘Turn Silent Mode on’ and drop it under the ‘Silence/Ringer’ shortcut, as seen in the screenshot below.
- Tap on the Blue ‘Turn’ button in the flashlight shortcut, and change it to ‘Toggle.’
- Tap on the Blue Turn button in the silent mode shortcut, and change it to ‘Toggle.’
Your work in the Shortcuts app is done. Now, move on to the Action Button settings. To find it, go to Settings, and scroll down to ‘Action Button.’ You’ll find it under the ‘Control Center.’
- In the Action Button settings, swipe until you reach ‘Shortcut.’
- Tap on ‘Choose from Menu,’ as seen in the second screenshot below.
- Select the “Action Button Shortcut,” or whatever you named your shortcut.
- You’re good to go now. When you tap the Action Button, you’ll now see the option to toggle your flashlight or the Silent/Ringer setting.
It’s worth noting that you’re not limited to only these two Action Button commands. You can set any command that you regularly use by following the above-mentioned steps, including opening apps with the Action Button, pulling up your Vaccination Card, or even running smart home automation.
MobileSyrup may earn a commission from purchases made via our links, which helps fund the journalism we provide free on our website. These links do not influence our editorial content. Support us here.