
Photographs are undoubtedly some of the most treasured pieces of data on our phones.
We spend a lot of time capturing our special moments to put them on social media to share with friends and family. There are three aspects to creating great photography worthy of sharing.
There’s your camera hardware, how you take the photo, and your editing of the image after. Many of us upgrade our iPhones purely for camera performance improvements. Others enjoy using dedicated cameras like DSLRs and later transferring those photos to another device to edit them.
If you’re interested in learning tips and tricks around taking great photos and you’re an iPhone user, consider attending a ‘Today at Apple’ session taught at your local Apple Store or on Apple’s website. Unfortunately, most in-person sessions are limited right now due to the ongoing COVID-19 pandemic. Prior, Apple’s Creatives and Creative Pros taught photography skills, walks, and labs sessions to help you capture the best photo. The third way to improve your photographs is through editing.
“Even minor tweaks can help change your image dramatically.”
Before taking your photo, you will want to consider if you should take your photo in ProRes RAW or not. ProRes RAW is Apple’s photography codec that preserves all of the lighting data taken with a photograph. When editing this lighting data allows for the greatest control over the image’s lighting elements. Normally, this lighting data is compressed to make a smaller file size (around 3MB) when you take a photo. A ProRes RAW photo is around 25MB for comparison. If you have the available space on your iPhone, you can turn on Apple ProRAW by navigating to the ‘Settings’ app, tapping ‘Camera,’ then formats, and toggling on Apple ProRAW.
Even minor tweaks can help change your image dramatically. So naturally, if you’re interested in improving a photo you took, there are several fantastic photo editing apps in the iOS app store to help you.
Below are five photo editing apps that I’ve grown quite fond of:
Photos
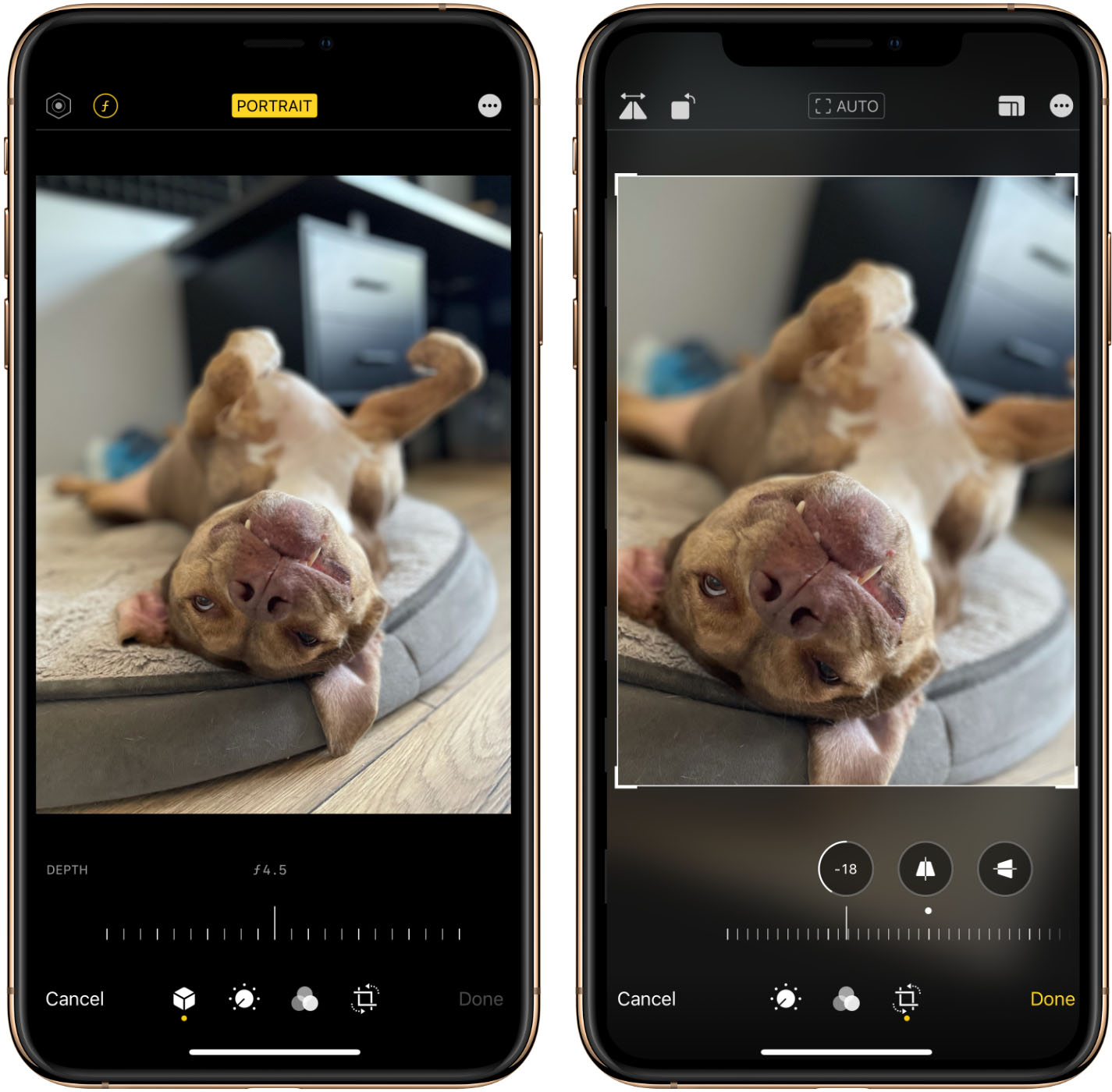
The photos app comes preinstalled on every Apple device. While most just use the tool to browse their photo library, it can be a decent photo editing app too. When you open the photos app, tap on the blue ‘edit’ button in the top right-hand corner. This brings you to your editing menu. There you can make small changes such as image ‘Cropping,’ ‘Tilting,’ ‘Apply a filter,’ or adjust photo details like ‘Exposure,’ ‘Brilliance’ and ‘Shadows.’ If you take a photo in ‘Portrait Mode,’ you’ll be able to change the background blur or apply portrait lighting.
These may seem like small changes to the experienced. Still, as the first step into photo editing, these minor tweaks can really step up your photography game. For example, I recommend tilting a photo to an odd angle or playing with lighting details to create a more aggressive contrast.
ReTouch
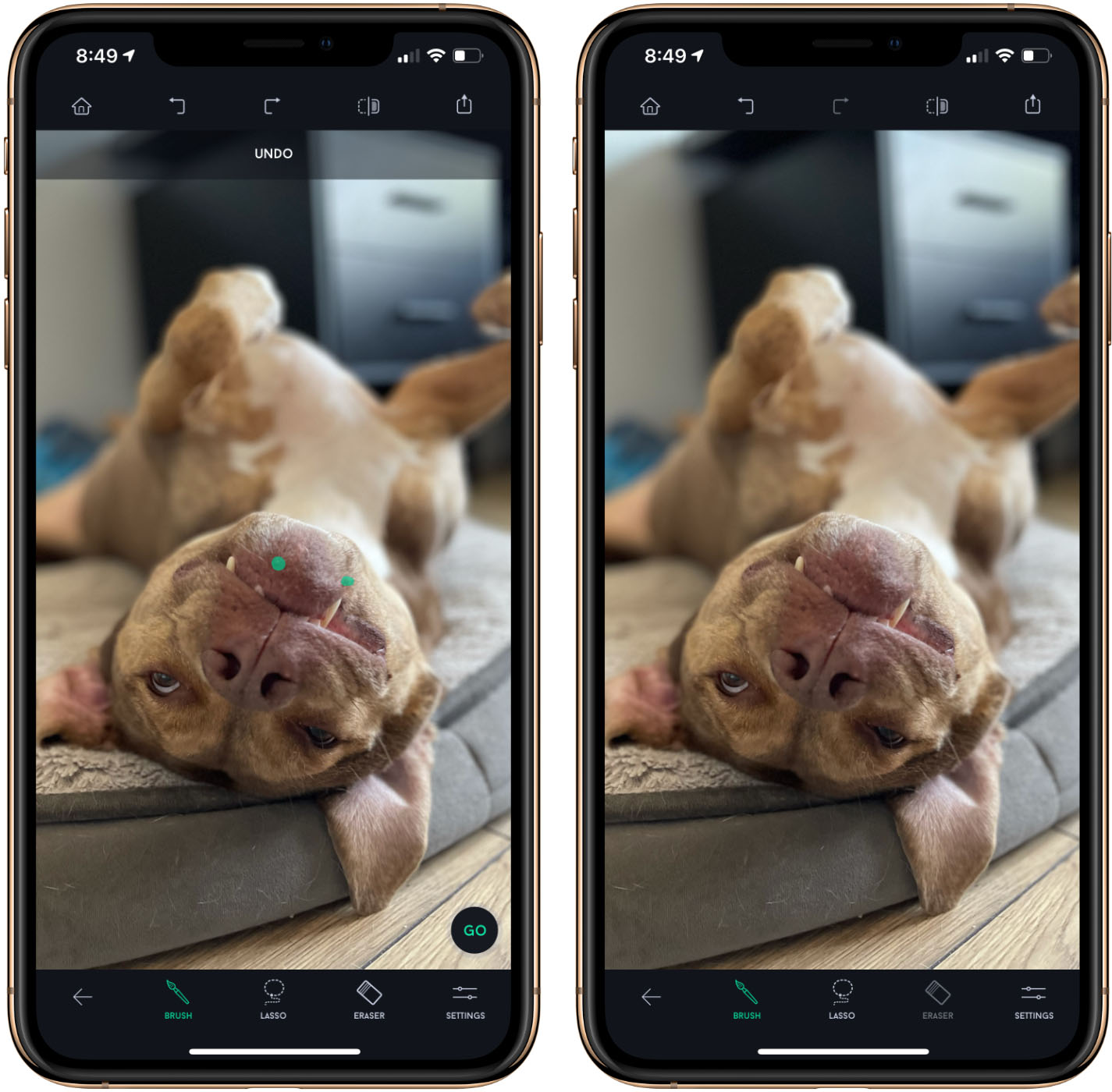
ReTouch is a fantastic iOS and iPad app that focuses on removing unwanted objects from a photo. ReTouch is only $2.79 in the app store and is available on M1 Macs as well. First, import an image into ReTouch with an unwanted object or blemish. Next, drag your finger, apple pencil, or cursor over the unwanted object covering it in a green highlight.
Finally, pressing the ‘Go’ button removes the unwanted object. ReTouch does object healing better than any other app I’ve encountered and is incredibly user-friendly.
ReTouch on the iOS App Store ($2.79)
Snapseed

Snapseed is a free and powerful photo editing app created by Google. While I find its interface isn’t the most pleasant to use, it’s a popular choice among my “iPhoneographer” friends. Snapseed easily lets you apply filters, rotate, crop and remove unwanted objects. Under the ‘Tools’ menu, you can find some editing tools unique to Snapseed that use the power of Google.
I recommend using the tools ‘Perspective’ and ‘Expand.’ As you adjust the angle or attempt to enlarge your image, Snapseed will try to fix the adjustments by using AI so that your photo retains its aspect ratio. For example, in the screenshots above, I changed the perspective of the Tesla photo towards the left. Snapseed then added more trees in the top right and more asphalt to the bottom right to keep my photo’s aspect ratio intact.
Snapseed on the iOS App Store (Free)
Pixelmator
![]()
If you like the functionality of your iPhone’s photo app but want something with a little more, take a look at Pixelmator. In 2018 I took a trip to San Francisco. On my flight back to Canada, I edited all of the photos of my journey using Pixelmator on my iPad Pro and Apple Pencil. Pixelmator shares many functionalities as the default photos app, such as filters and cropping. What I love about Pixelmator is its user-friendly UI on iPad and its ‘Retouch’ edits. Tap on the paintbrush in the top right corner and tap ‘Retouch.’
This will bring up several tools that will let you apply small changes to targeted areas of your photo. For example, I used the ‘Lighten’ tool to artificially add brightness to my dog’s face to make it appear like the sun was shining directly on him. You can get Pixelmator for $6.99 on the iOS app store. Pixelmator can be used on iPhone, but I also recommend using it on iPad with an Apple Pencil if you have one. For those looking for a complete Adobe Photoshop replacement, consider looking at Pixelmator’s big brother, Pixelmator Pro for Mac.
Pixelmator on the iOS App Store ($6.99)
Pixelmator Pro on the Mac App Store ($54.99)
Affinity Photo
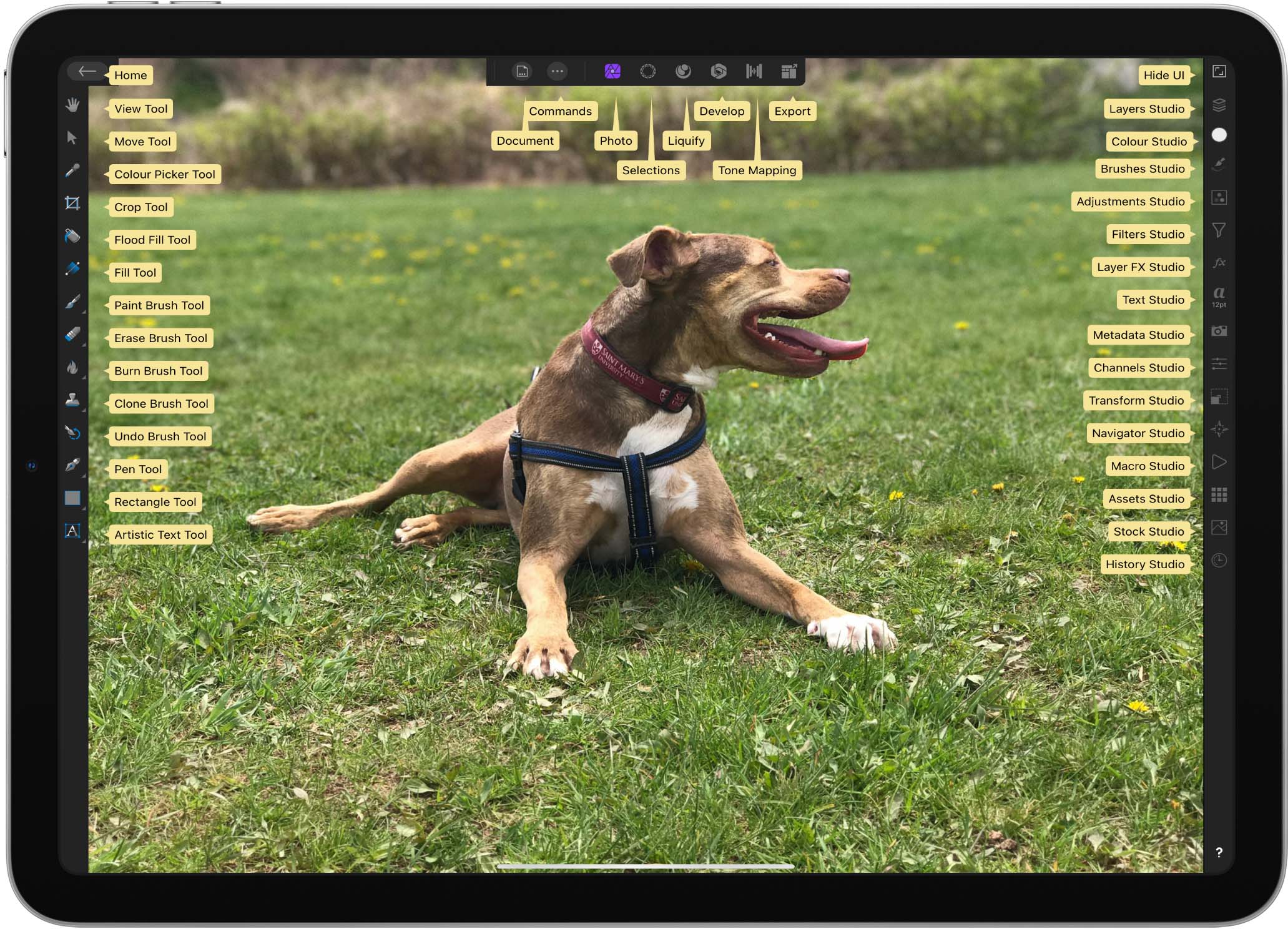
Affinity Photo was first available on macOS and later became available on iPad. While the Mac app goes for $74.99, the iPad app is a steal at $29.99. Affinity Photo is seen as an excellent replacement for Adobe Photoshop if you want a single purchase rather than a subscription. Affinity Photo is the most powerful app by far on this list. Still, it also has the most significant learning curve. The app’s development team created many unique gestures specifically for the iPad app to utilize the touch screen and Apple Pencil interface.
If you’re interested in learning how to Affinity Photo, the development team behind the app created several tutorials to help you learn how to get the most out of their app.
Affinity Photo on the iOS App Store ($29.99)
Affinity Photo on the Mac App Store ($74.99)
MobileSyrup may earn a commission from purchases made via our links, which helps fund the journalism we provide free on our website. These links do not influence our editorial content. Support us here.


