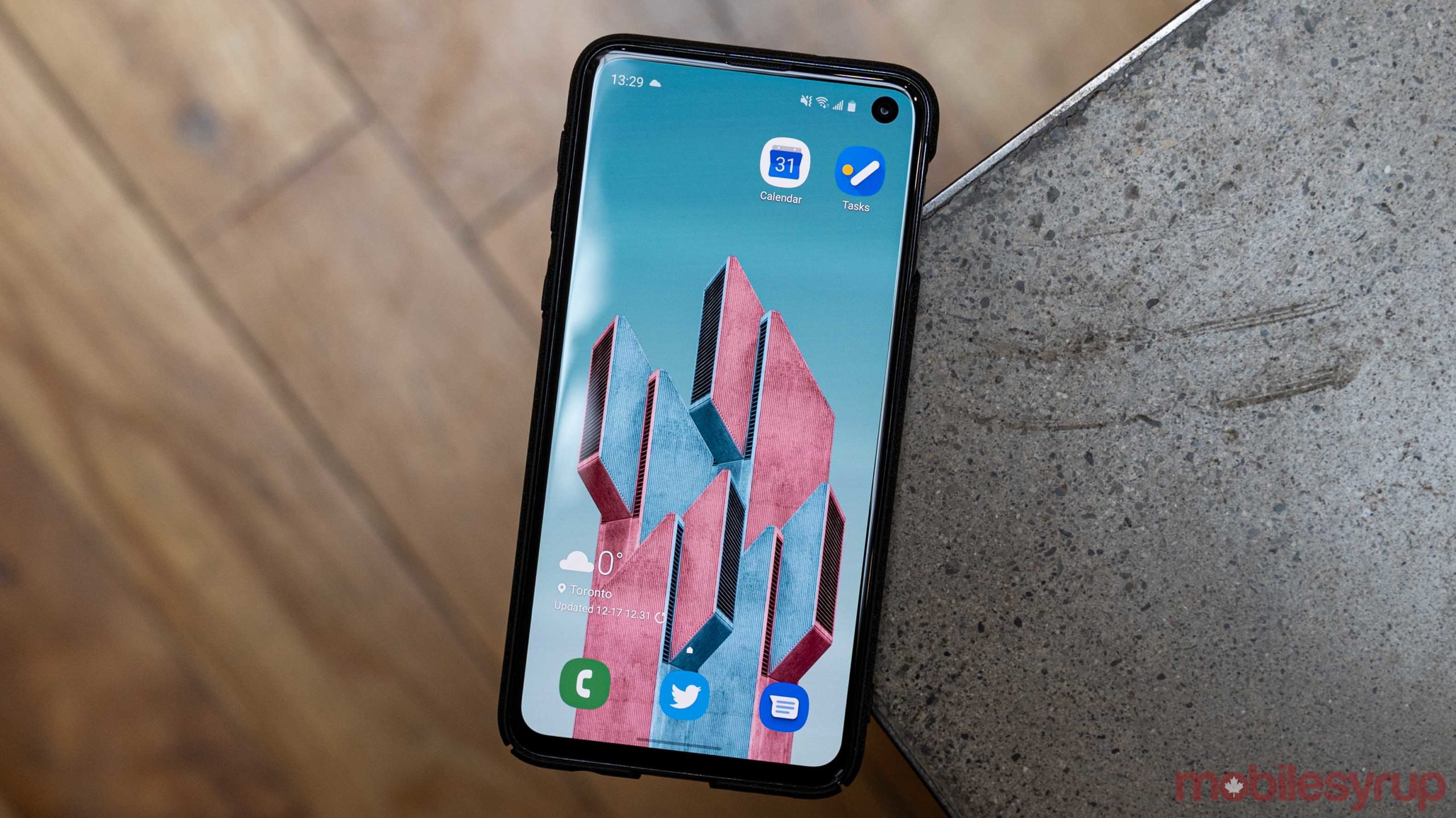
If you have to deal with multiple Google Calendars, you know the process can be incredibly annoying.
Whether you’re constantly switching back and forth between your personal Gmail and G Suite accounts on the web, or you want access to your calendar events through Google Assistant, there are several hiccups along the way. However, as someone who’s lived through those difficulties, there are workarounds.
In my experience, the easiest way to dodge all the Google Calendar hurdles is to combine all your calendars into one mega-cal. I figured this out shortly after switching to the Pixel 4, which restricted access to the revamped Google Assistant to regular Google Accounts. Since I also used a G Suite account for work, I had to remove from my device or I couldn’t access the new Assistant. While not a big deal, doing so meant I’d lose access to my work calendar on my phone. However, it didn’t take long to build my mega-cal.
Method 1: Send yourself an invite

Probably the easiest way to get access to your calendars is to invite yourself to it. I’d advise using the Google Calendar website as the mobile app can be a bit finicky. To start, you’ll need to switch to the Google Account with the calendar you want to share (to do so, click on the profile icon in the top right corner of Google Calendar and either click the account or sign in to it).
When you’ve signed in, head to Google Cal’s Settings, accessible by clicking the gear icon at the top of the page on the right side. Once in Settings, look on the left side of the screen. About partway down is a header that says ‘Settings for my calendars’ with a list of your calendars underneath it. Pick the one you want to share.

Scroll down to the ‘Share with specific people’ header and click the ‘+ Add people’ button. A pop-up will ask you for the email of the person you want to share with as well as a permissions option. It’s worth noting that some G Suite accounts will impose limits on what calendar information you can share with others.
This should send an email invite to the email address you enter, which you can click to join the calendar. When you access Google Calendar with that account, you should be able to see events from that calendar in your account.
Method 2: Subscribe to a calendar or add it via URL

Another way to add a Google Calendar to a Google Account is to ‘subscribe’ to it or add its unique URL. Both options are accessible under the ‘Add calendar’ header in Google Calendar Settings on the account you want to add the calendar too.
To subscribe to a calendar, type in the email address of the calendar’s owner. When you do, Google Calendar will prompt you to send a message requesting access to that calendar to its owner.
Alternatively, you can copy and paste a calendar URL into the ‘From URL’ section under ‘Add calendar.’ To get a calendar’s URL, you’ll need either yourself or someone with access to that calendar to access the ‘Calendar settings’ page like in the previous method. However, this time scroll down to ‘Integrate calendar’ and copy the ‘Public URL to this calendar’ or ‘Public address in iCal format.’
Entering one of those two URLs into the ‘From URL’ box should let you add that calendar to your Google Account.
Managing your mega-cal and the benefits that come with it

Once you’ve added all your calls, you may find your mega-cal overwhelming. That’s okay because it’s easy to manage from either the Google Calendar website or app. By tapping the checkmark next to each calendar, you can hide it or display it. Additionally, you can modify things like colours to help distinguish each calendar you’ve added.
That can be done by hovering over the calendar you want to modify and clicking the three dots to pick a colour. On mobile, you need to go into settings, tap the calendar you want to modify then change the colours.

Further, when adding events, you can quickly switch which calendar the event will be added to, which makes it easy to manage multiple calendars simultaneously.
Perhaps the biggest benefit to doing this is support across Google’s smart speaker and display line-up. In my case, since our MobileSyrup calendar is also accessible through my personal Gmail, my Google Home speaker can recognize upcoming work events when I ask about my calendar.

It’s worth noting there may be a few extra steps to initialize that. To tweak which calendars the Google Assistant can view, head to the Google Account settings on your phone. To access it, activate Assistant and tap the inbox-like icon in the bottom left of the screen. Then, tap your profile picture in the top right followed by Services > Calendar. On this screen, you can select which calendars the Google Assistant can view as well as which calendar to use as the default.
Once you’ve made a selection, it might take a few minutes to update across all your Google Assistant devices but then you’ll be able to access all your calendar events across all devices connected to a singular Google Account.
MobileSyrup may earn a commission from purchases made via our links, which helps fund the journalism we provide free on our website. These links do not influence our editorial content. Support us here.


