
If you’re among the lucky ones who successfully updated their PC to Windows 11, great! We hope you’re enjoying it. However, some things have changed from Windows 10, like how to set a default browser. That’s why we put together this handy guide.
Also, if some of this sounds familiar, that’s because when we wrote about default browser settings in Windows 11 back during the preview period. Not much has changed, which is good news if you already learned how to change the default browser in Windows 11 and bad news if you’d prefer a simple process for setting defaults. Anyway, let’s get into it.
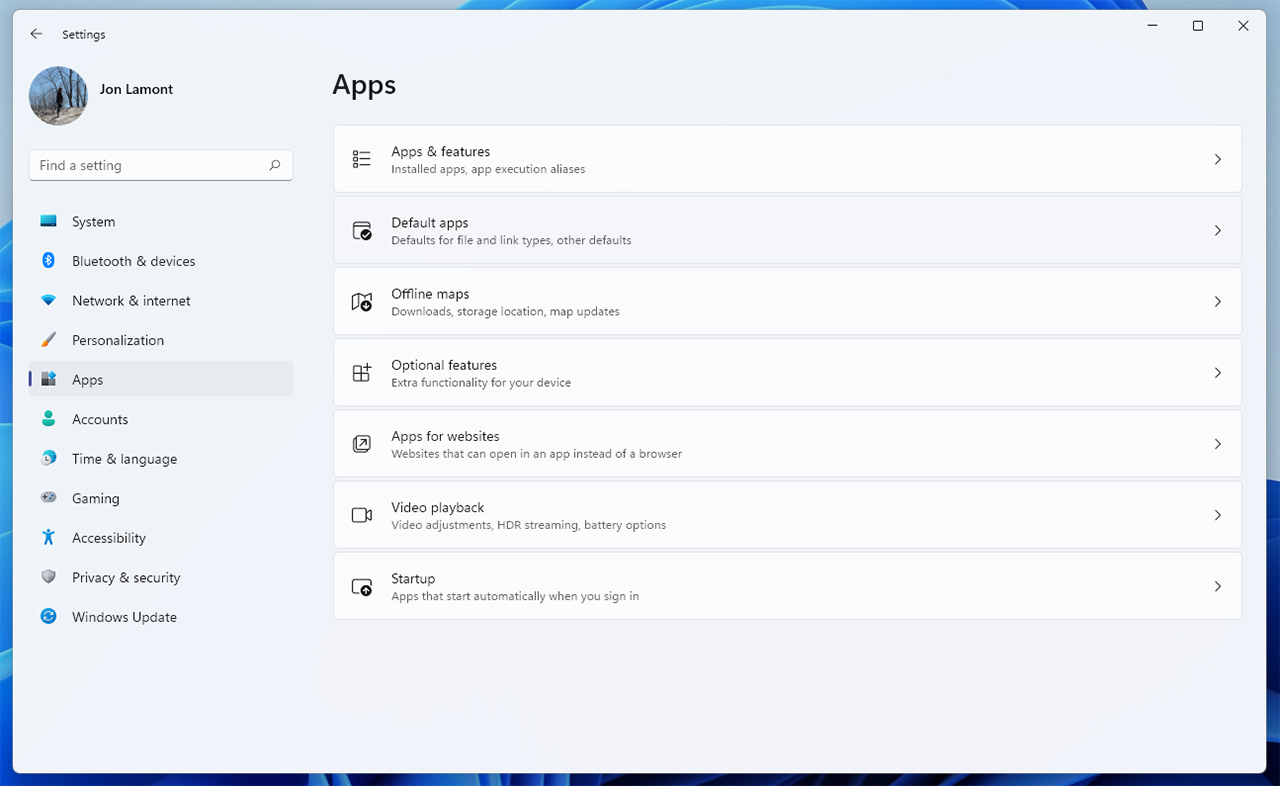
To set a default browser in Windows 11, you need to open Settings > Apps > Default apps. Unfortunately, this is where things get… weird.
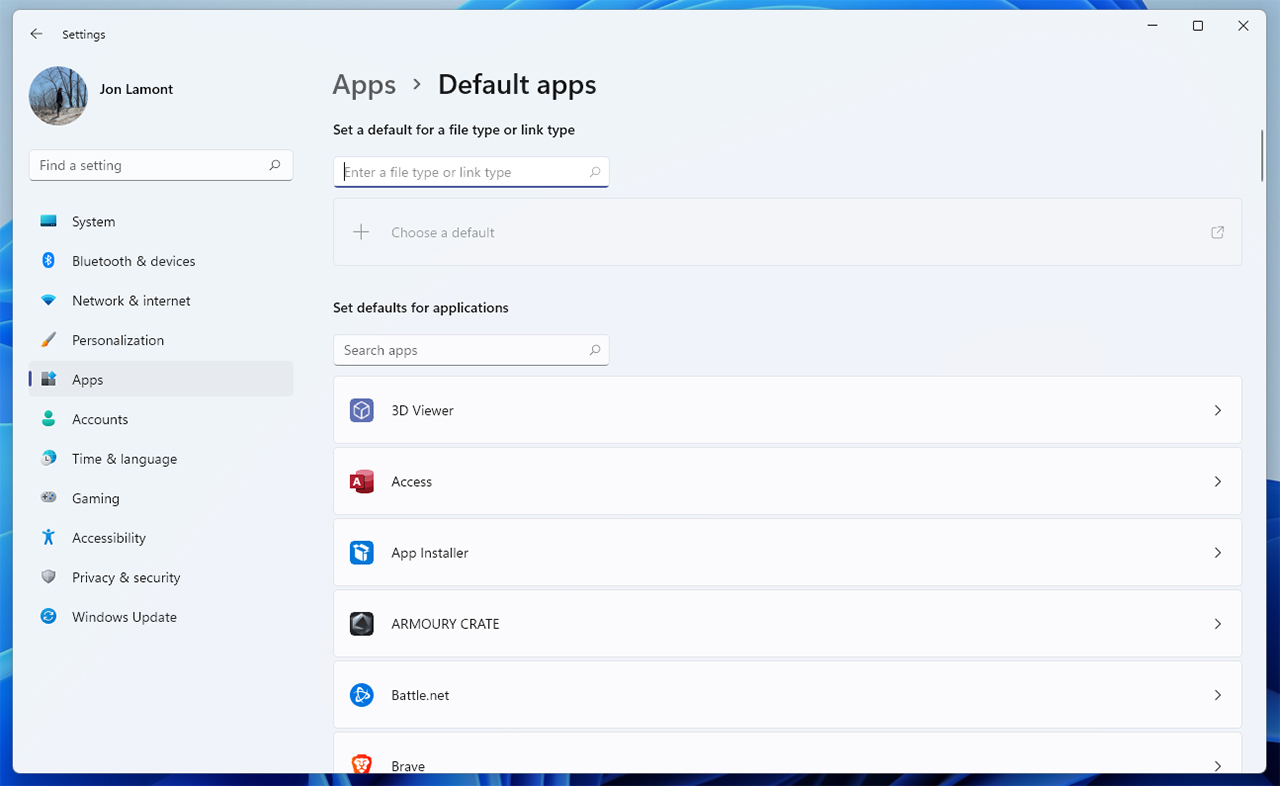
Microsoft now requires Windows 11 users pick the app that they want to make default (in the case of a browser, you’d pick Chrome, Firefox, Brave or another browser of your choice from the list of apps). In the next screen, users should see a list of related file types (for example, ‘.html’ files).
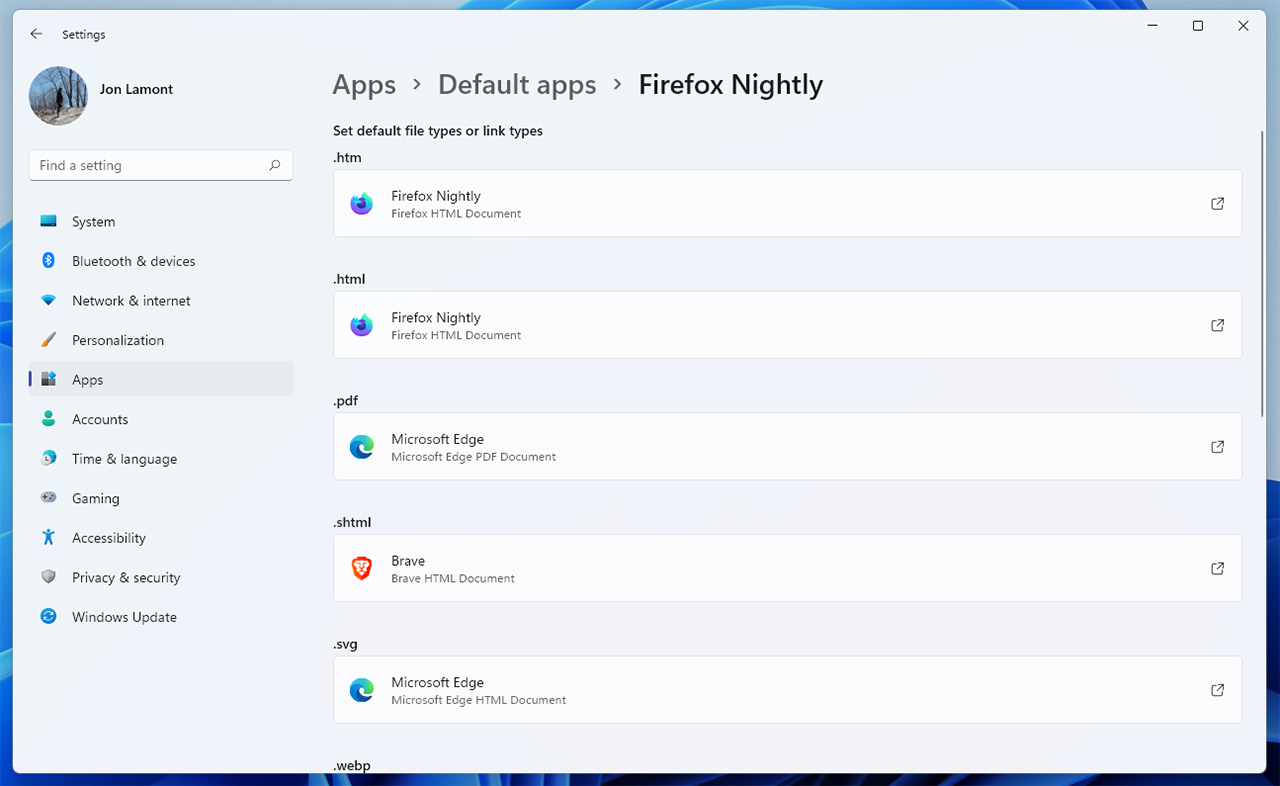
You’ll need to go through this list and click on each file type, then select the app from the pop-up. For example, click ‘.htm’ and then click Chrome, Firefox, etc. from the pop-up list. In some cases, you may see a ‘Before you switch’ pop-up that will try and encourage you to stick with Edge — you can click ‘Switch anyway’ to bypass it.
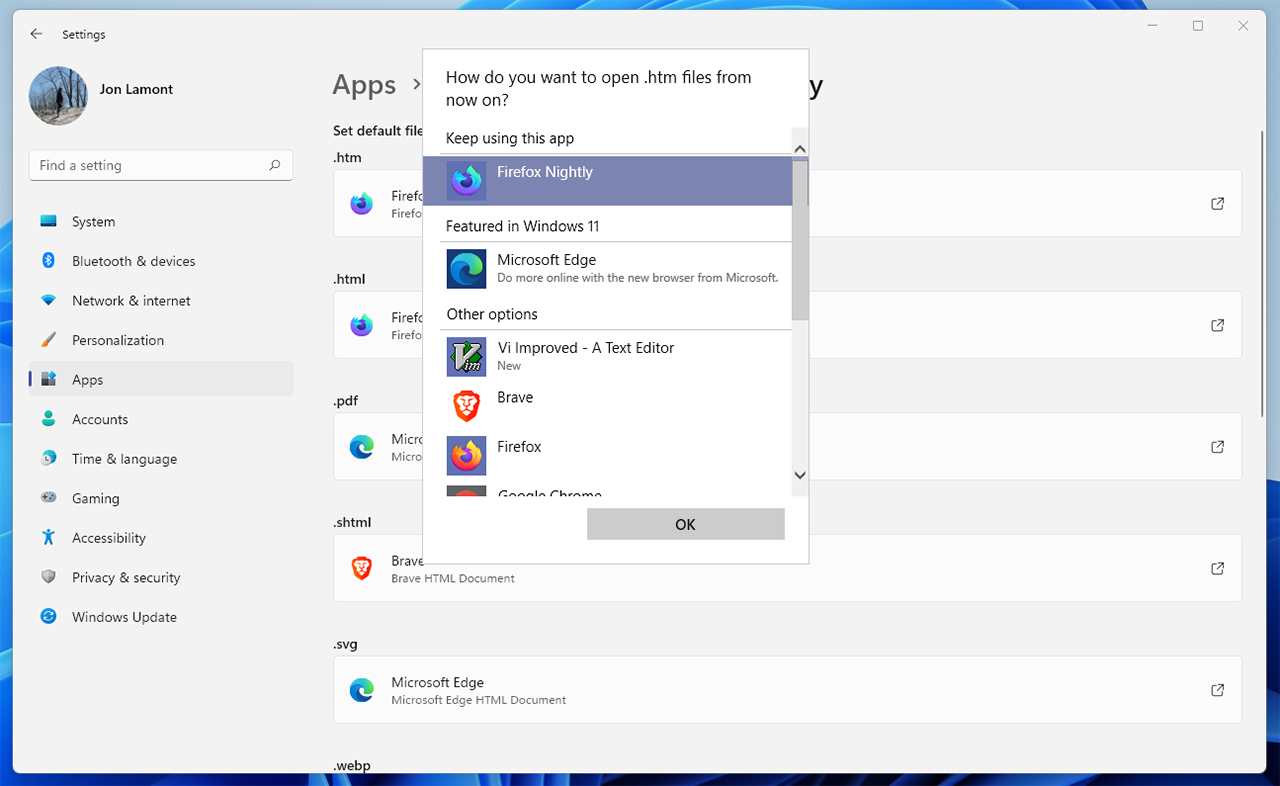
Once that’s done, you should be good to go. It is worth noting, however, that some apps have built-in default switchers that can help users avoid doing this. Firefox Nightly, for example, let me click a button in Firefox’s settings menu to change my default browser — I didn’t have to open the Windows 11 settings menu. While more apps might do this in time, for now, it’s hit-and-miss which apps will support it.
Edge has considerable staying power
Additionally, some apps might not switch over every file type, which could mean opening certain things will throw you back into Edge (or another default) instead. Moreover, some parts of Windows 11 completely ignore the default browser setting.
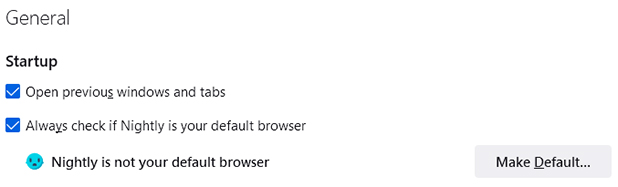
In particular, the fancy new widget pane (accessible by clicking the blue square icon on the taskbar, not to be confused with the Start icon with four blue squares). Some items in the widgets pane will still open in Edge. The Verge points out that an app called ‘EdgeDeflector‘ can help redirect links that will always open in Edge to open in the default browser instead.
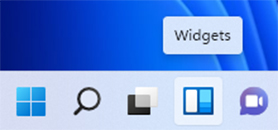
You’ll need to grab the latest version (1.2.3.0), which supports Windows 11. Still, the app isn’t perfect and some items might still open in Microsoft Edge. Maybe that will change in time with future updates.
MobileSyrup may earn a commission from purchases made via our links, which helps fund the journalism we provide free on our website. These links do not influence our editorial content. Support us here.


