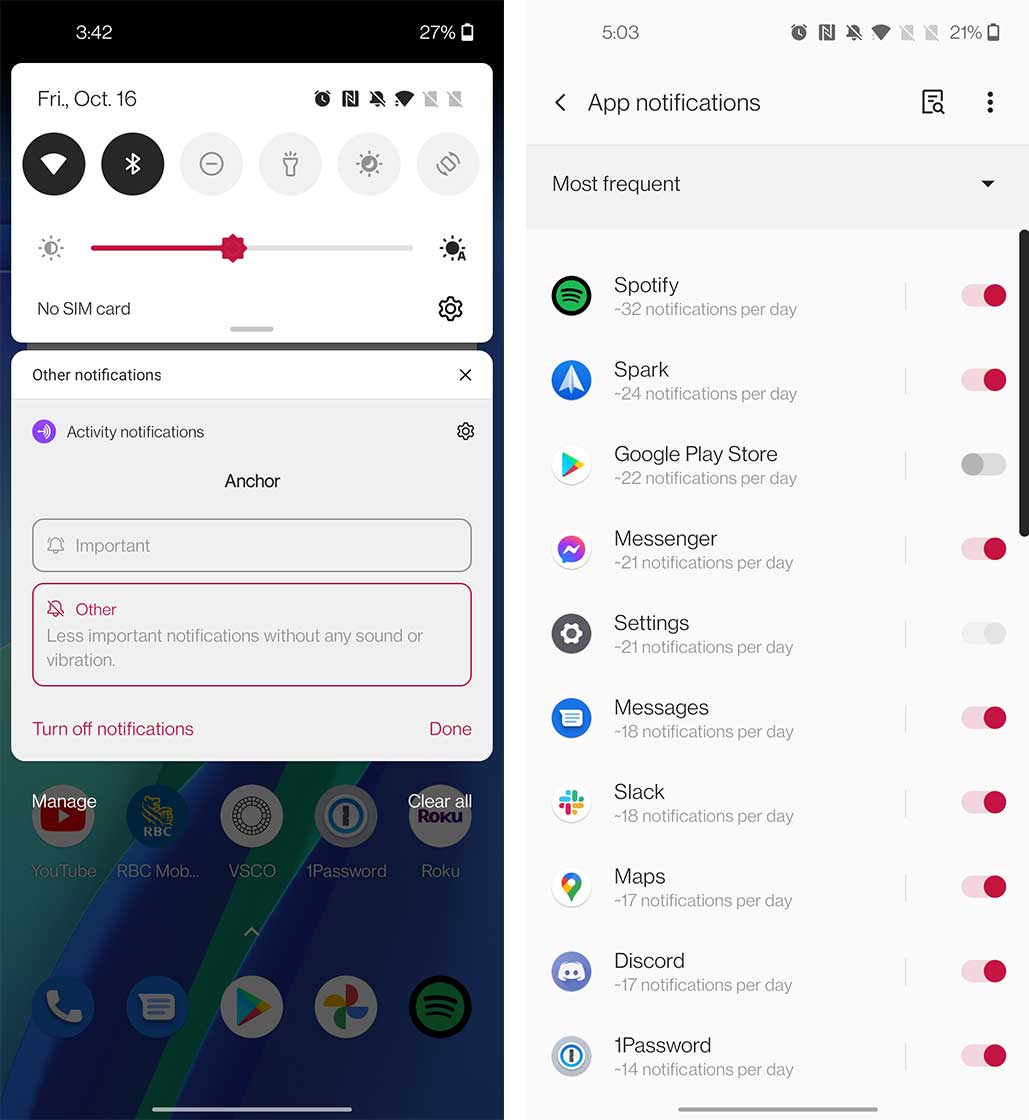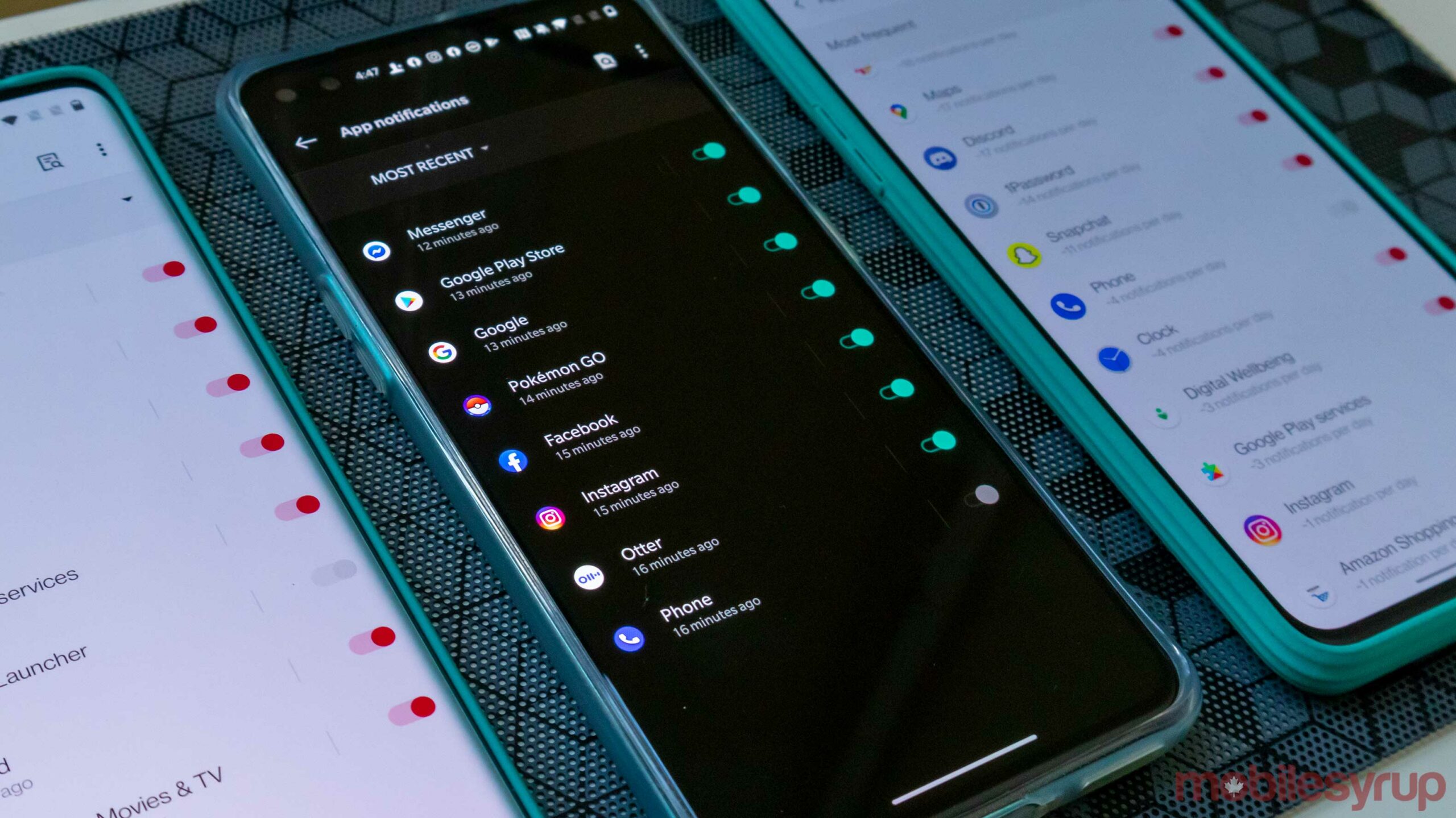
Notifications are not good.
Our phones constantly buzz with little grey boxes begging for our attention but trust me, you can live without them, and life on the other side is better.
On Android 10 or 11, managing notifications is really easy, so if you’re on a modern version of the OS, now is the time to step up and take control back.
There are two ways to control notifications — a slow way and a faster way. The slow version is easier but takes a long time, and the fast method takes less time, but is a bit more work.
The slow way
On Android, you can tap and hold on a notification to reveal several basic options. There are two options — ‘Important’ and ‘Other.’
If something is set as important, your phone will show the notification with the highest priority. That means your phone will ring or vibrate when it arrives, and if your phone screen is on, the notifications appear on your screen. Generally, things like messages and emails are higher priority.
Other notifications come in silently to be less disruptive and won’t show up on your lockscreen. These are often app notifications like Google Fit or Uber Eats sales.
Below that, there’s a button that turns off notifications, and this is the button you should be pressing for just about everything. Personally, I try to turn off everything that isn’t conversation-related. If you’re on Android 11 Google does a pretty good job of sorting conversations into a third category that can even be bubbled. This doesn’t matter much in the context of getting rid of your low-tier notifications, but you can learn more about it here.
When you tap on the Turn off notification button, Android doesn’t just shut down all the notifications for that app. Instead, it provides you with a few notification categories that you can enable or disable as you please. For example, With Google Maps, you probably still want turn-by-turn navigation notifications to appear, but you likely don’t need updates about nearby restaurants or the app constantly asking you to review things.
The slow way is basically turning these types of notifications off one-by-one as they come in over a few months. That means if a notification comes in and you think it’s not important to your life, then disable it. I try to be really strict with these since most notifications are triggers to draw people into apps and really don’t offer much value.
The fast way
The faster way is to go into the Notifications settings section and start disabling things manually. This is a bit harder since you won’t know exactly what each toggle does, but it can be done with a little research.
You can use this on less important apps and use the slow method on apps like Maps, where you don’t want to get rid of things for fear of deleting something important.
To do this, open up your settings app and scroll down to where it says ‘Apps and Notifications.’
On the main page, you may have some options like ‘Hide silent notifications in status bar’ and ‘Notifications on lockscreen,’ and I suggest playing around with these as well to find something that suits you. Personally, I have the silent notifications hidden and only important notifications on my lockscreen.
To start working on your apps one-by-one, tap where it says ‘See all from last 7 days,’ Then sort that list by ‘Most frequent.’ From there, you can go to town and start turning things off. For instance, you probably don’t need any notifications from the Play Store and do you really need Uber eats to be popping up tempting you to order food?
This part is really up to user preference, but as I said before, I recommend being strict with it because the fewer notifications you get, the less time you may spend with your phone.
MobileSyrup may earn a commission from purchases made via our links, which helps fund the journalism we provide free on our website. These links do not influence our editorial content. Support us here.