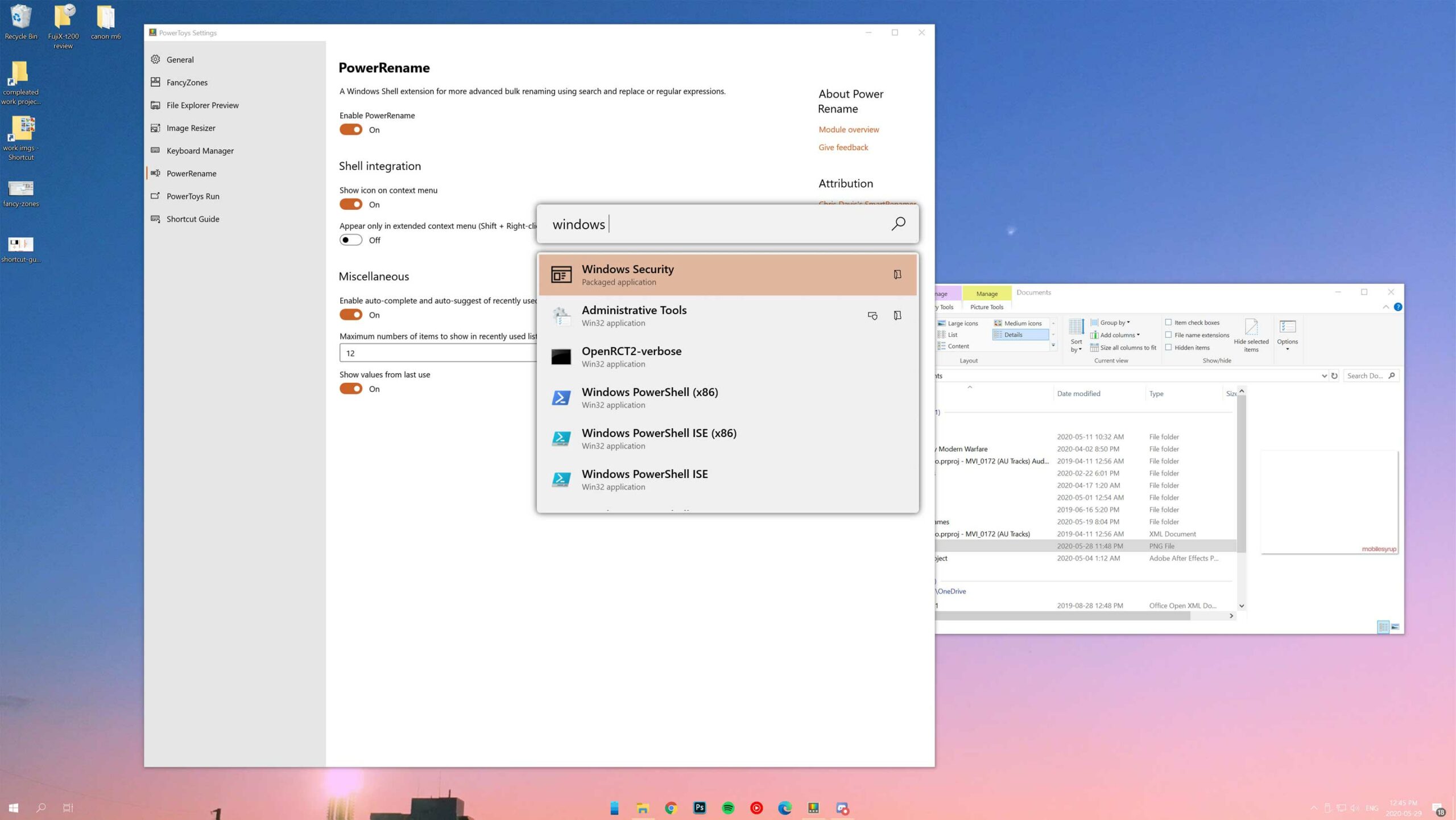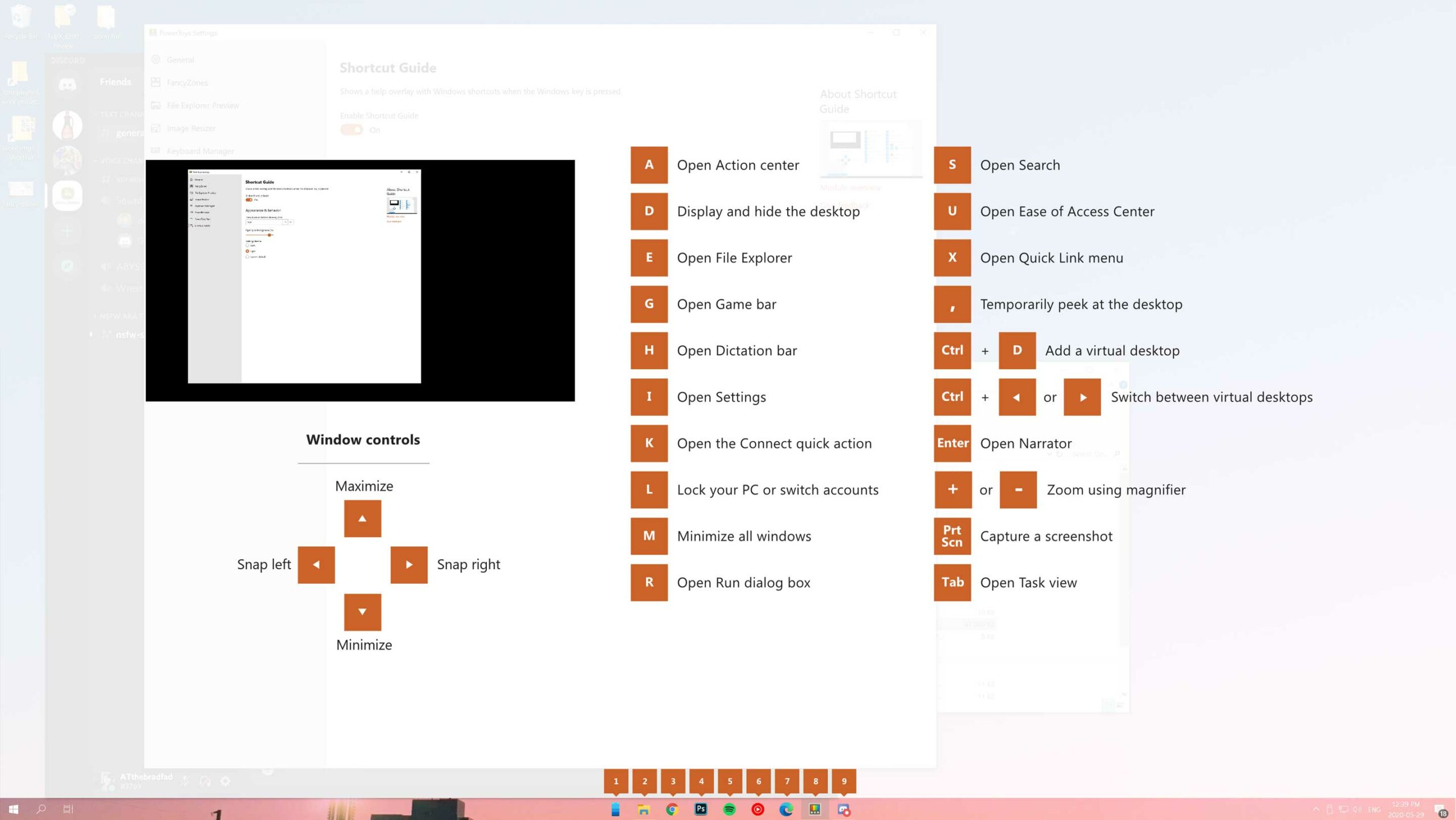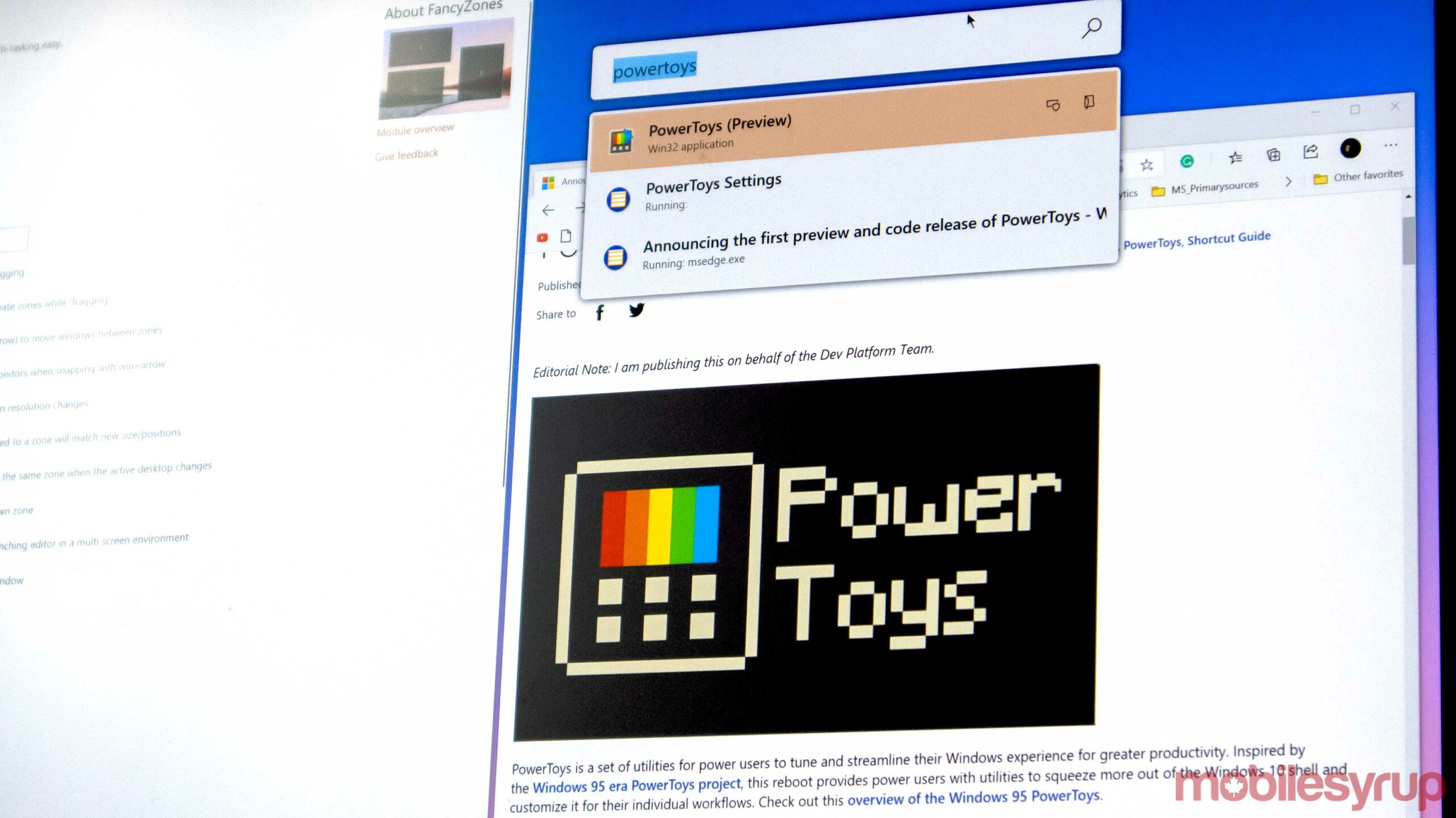
If you’re a Windows 10 user, you’re probably not aware that Microsoft has a free productivity toolkit you can download online to get the most out of your PC.
The bundle is called PowerToys, and you can download it for free from Microsoft on GitHub. Right now, there are seven tools inside the package, but more will likely come in the future.
The tools range in there effectiveness, but ‘FancyZones’ and ‘PowerToyRun’ are both worth grabbing for anyone looking to up their PC productivity.
How to get started
You can download the digital toolset on Github for free. When you go to that link you’ll see a listing called ‘Release V0.18.1.’ Under that heading there are three ‘Assets.’ You need to download and then install the ‘PowerToysSetup-0.18.1-x64.msi‘
Once the program is downloaded and running, you’ll need to open its settings from the PowerToys icon in the system tray in the bottom right corner. The system tray is the small area at the bottom right of the taskbar where you safely eject USB drives and alter the volume.
Once you find the icon right-click on it and open Settings. This is where you’ll be able to tweak each tool and learn how to use it. Just to be clear, you mainly access the features the PowerToys provides with keyboard shortcuts or through these settings.
FancyZones
This little tool allows you to set up pre-defined zones on your desktop so you can snap windows into an organized layout super easily.
For example, I set up one window on the left side of my screen for my word processor and then split the remaining space for Slack and another web browsing window.
However, with FanzyZones, you can set this up any way you want. It’s easy to use too, all you need to do is hold shift when you move a window, and you’ll see the outline so you can snap it into your pre-set zones.
While this seems like a small tweak, it’s impossible to live without once you start using it.
Image Resizer
This tool allows you to set up some predefined image size dimensions so you can quickly resize images without needing to open the Windows Photos app or Photoshop.
While this tool isn’t perfect if you need to shrink down a lot of images so you can share them quickly or easily, this is going to save you a lot of time.
There are more specific controls too in the Powershell Settings, so you can choose to convert images into JPGs, PNGs, or any other digital photo format.
Keyboard Manager
This is a simple tool that allows user to remap their keyboard. That means if you want to swap CTRL and CMD buttons to make it function more like a Mac. Any other key re-mapping can also be done by this tool, replacing the need for the ever-popular Sharpkeys.
The added bonus of the PowerToys Keyboard Manager is that it also allows you to re-assign shortcuts. That means if you wanted to change the ‘Copy’ shortcut, you could set it to something like ‘CTRL+7.’
This is a simple tool, but it should help you mould Windows to fit your workflow better.
PowerToys Run
This tool defiantly has the worst name, but it might be my favourite function. If you’ve been following my work for the past little while, you might have noticed that I’ve been writing about my transition from macOS to Windows as I work from my Gaming PC at home.
The one thing I’ve missed the most is the awesome macOS ‘Spotlight Search.’ If you’re unfamiliar, you can jam your fingers down on ‘CMD+Space’ to bring up a slick-looking system search interface that can also do currency conversions, math, launch apps, find files and so much more.
Hitting the ‘Windows/start’ key on Windows does basically the same thing, and it works well, but there is something to say about the key command and look of the Mac version.
That’s where PowerToys Run comes in, it’s Windows search, with the look of macOS search, but you can only really launch apps from it and do math. If you want to search for a file or do a currency conversion, you’re still locked to the old Windows Search.
Shortcut Guide
This tool is straightforward but very useful. Once you have PowerToys installed you can hold the Windows/Start key to bring up a list of shortcuts.
PowerRename and File Explorer Preview
These two remaining tools are a little more niche, so I’m not sure everyone will get the most out of them, but they’re worth mentioning.
PowerRename allows you to do bulk renaming. This is meant more for code work within Windows PowerShell as far as I’m able to gather.
File Explorer Preview just gives you the option to preview SVG files and Windows Markdown file sin the File explorer. This is handy for people that use those files and not so much for anyone else.
MobileSyrup may earn a commission from purchases made via our links, which helps fund the journalism we provide free on our website. These links do not influence our editorial content. Support us here.