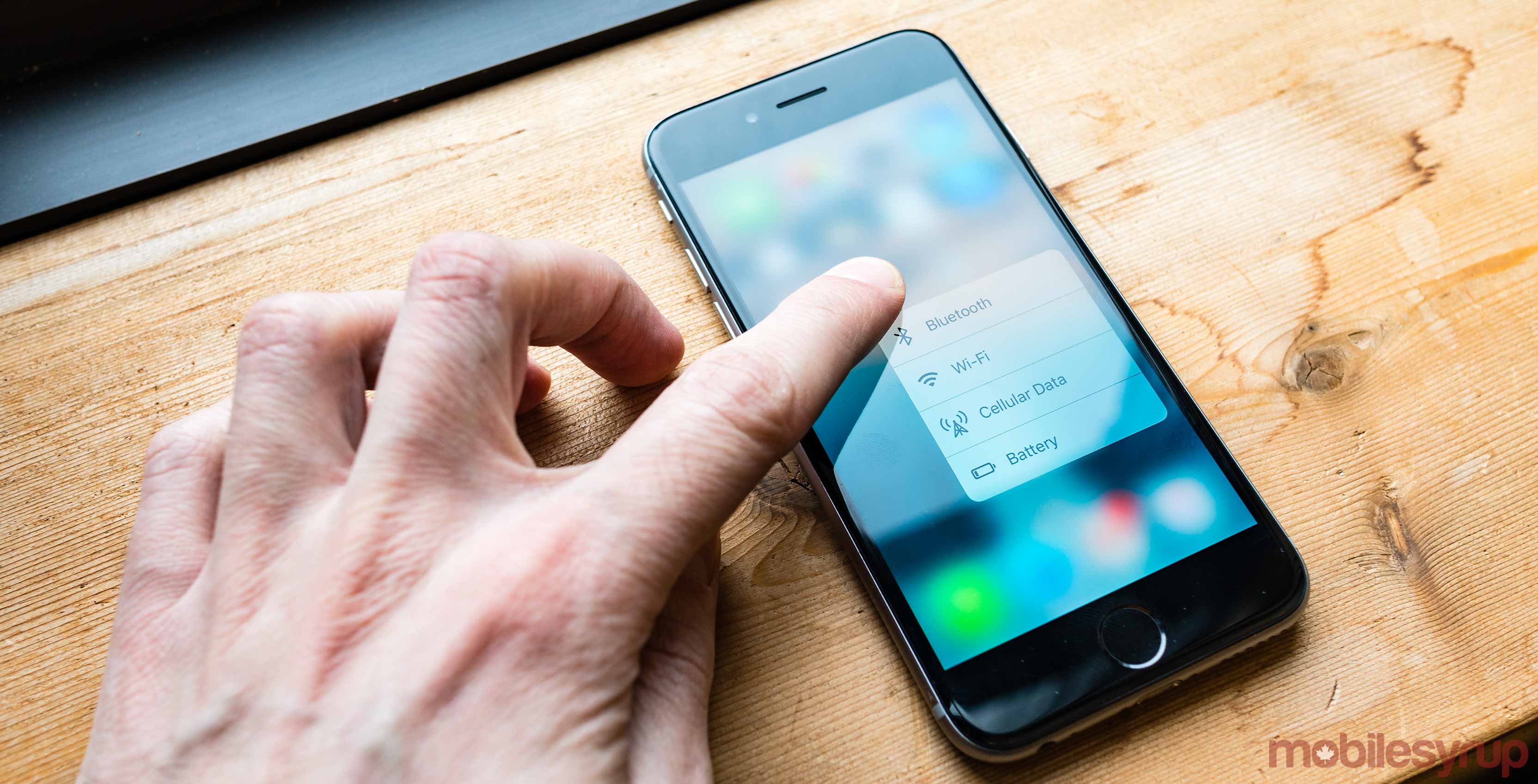
3D Touch, introduced with the release of iPhone 6S and 6S Plus, is one of the iPhone’s useful features. It can also be one of its most confusing.
By the very nature of how it works, it’s hard to suss out exactly what 3D Touch can do for you as an iPhone user. After all, it’s not like iOS or Apple does a great job of advertising the feature’s capabilities. However, once you get a handle on all its myriad functions, you’ll find that 3D Touch can help simplify and make more efficient many of the everyday actions you complete with your iPhone.
What follows are some of the best ways to use 3D Touch to be more efficient with your Apple smartphone.
How-to use 3D Touch to slay notifications
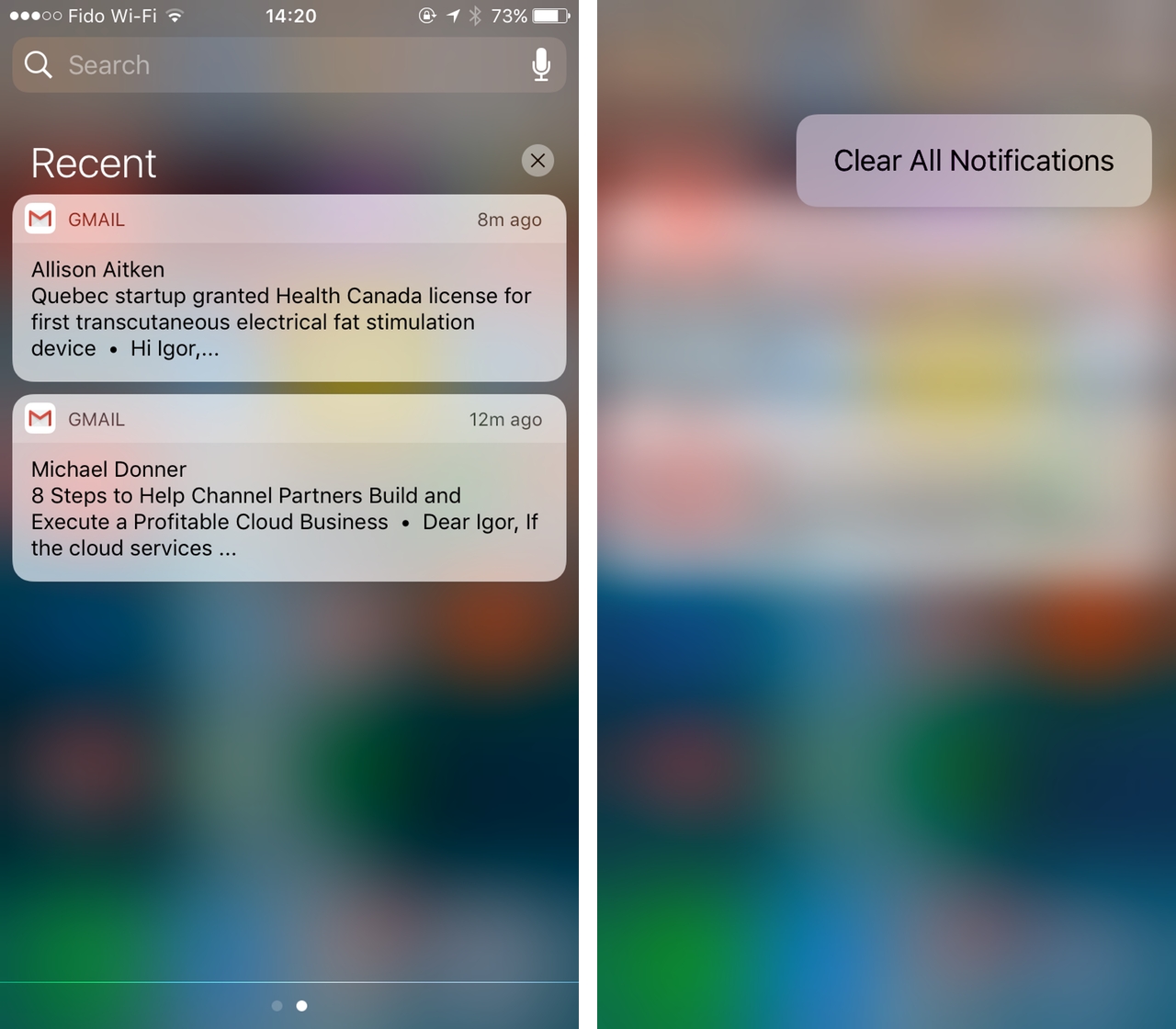
For the better part of a decade, notifications were a nightmare on iOS. But with the release iOS 10 and the introduction of several 3D Touch specific shortcuts, it’s now possible to get a handle on notifications with ease.
Most iOS users likely know that you can use 3D touch to act upon notifications, whether on the lock screen or notification shade, by pressing down on them. Depending on the app in question, you have several options. For instance, in the case of Gmail, pressing down on an email notification allows the user to archive the message, write a response without leaving the notification or reply to everyone in the email thread.
Less know is the fact that you can clear all your notifications in one go with 3D Touch. To do so:
1. Pull down the notification shade.
2. Apply pressure to the ‘X’ icon to the right of the “Recent” header.
3. After a second, a “Clear all Notifications” shortcut will appear. Tap it to clear all your notifications.
How-to use 3D Touch with Control Center to access even more functionality
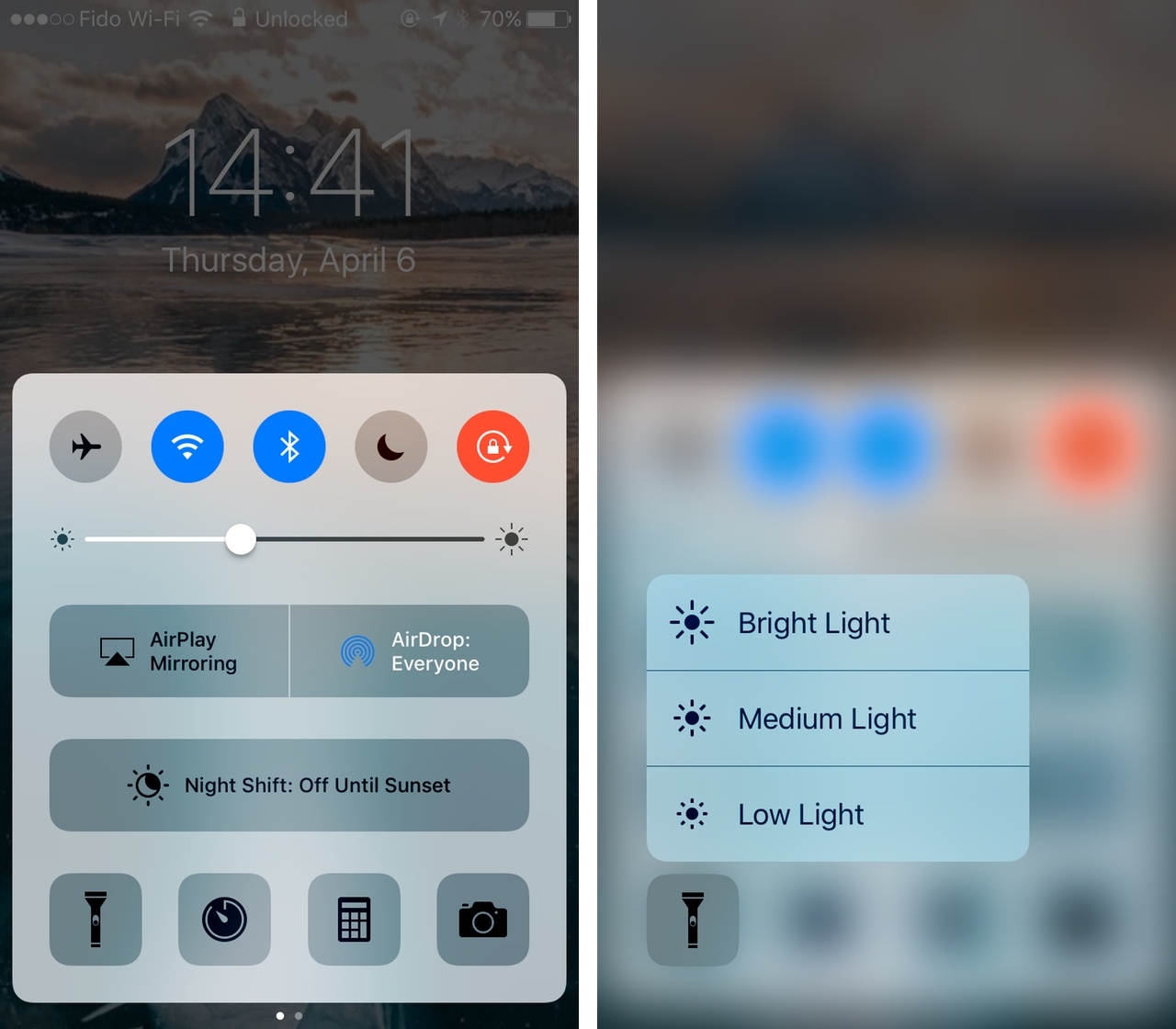
With the release of iOS 10, Apple reworked the operating system’s Control Center, the small panel devoted to device settings and media playback you can pull up by swiping up from the bottom of your device’s screen, to make it more organized.
Along the bottom of the Control Center are four icons that allow you to use your phone as a flashlight, as well as quickly access the Clock, Calculator and Camera apps. If you use 3D Touch on the flashlight icon, you can adjust how much light the iPhone’s flash module emits when used as a flashlight.
Meanwhile, if you apply pressure to the Timer icon, you can quickly set a one hour, 20 minute, 5 minute or one minute timer. Using 3D Touch on the calculator icon allows one to copy the last to the iPhone’s internal clipboard. Lastly, using 3D Touch on the camera icon lets you jump straight to the taking pictures using either of the iPhone’s two main cameras. You can also use this same shortcut to jump straight to the camera’s slow motion and video capture functionality.
Use 3D Touch to prioritize downloads
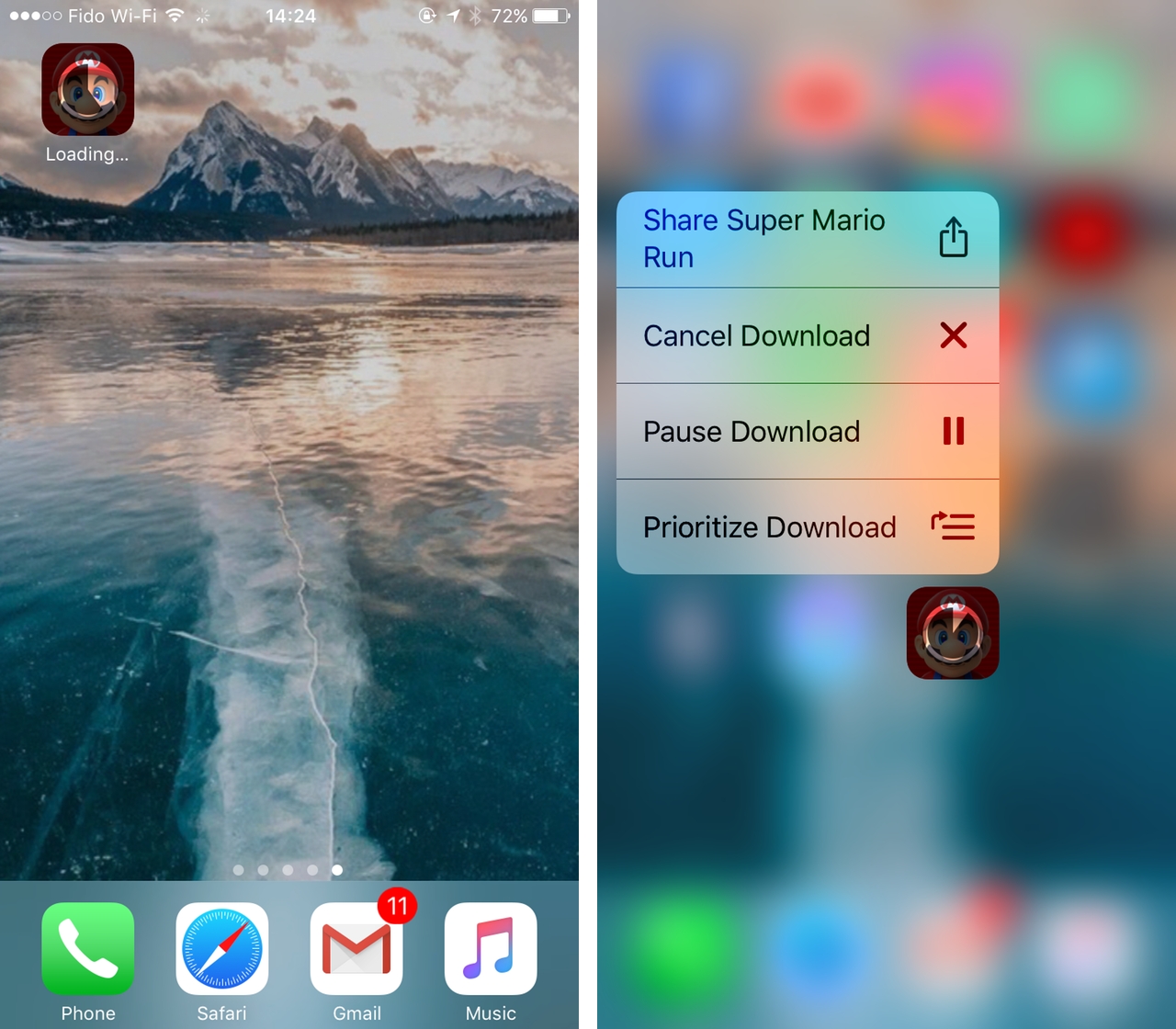
By now, most people know that they can use 3D Touch on almost any app to quickly access certain functionality within said app, but it turns out you can also use 3D Touch on apps iOS is in the process of downloading.
When you do so, you’re given the option to cancel the download, pause it or prioritize it. The last one is especially useful if you’ve just setup a new iPhone and need access to one app in particular as soon as possible.
How-to use 3D Touch to make selecting and editing text easier

In my opinion, this next tip is one of 3D Touch’s most useful applications; it allows you to quickly and accurately select and edit text using a trackpad.
To activate iOS 10’s trackpad
1. Launch an app and bring up the keyboard.
2. Press down firmly on the keyboard.
3. Drag your finger along the keyboard to move the cursor.
4. Bonus tip: You can press down anywhere on the keyboard to launch trackpad mode. However, I find bringing up the trackpad is the fastest if you press down on the spacebar.
It’s also possible to use the virtual trackpad select text. To do so, slightly reduce and then reapply the pressure to the keyboard. It can take a bit of practice to execute properly, so be patient if it doesn’t work at first.
How-to use 3D Touch to access an app’s functionality from the home screen
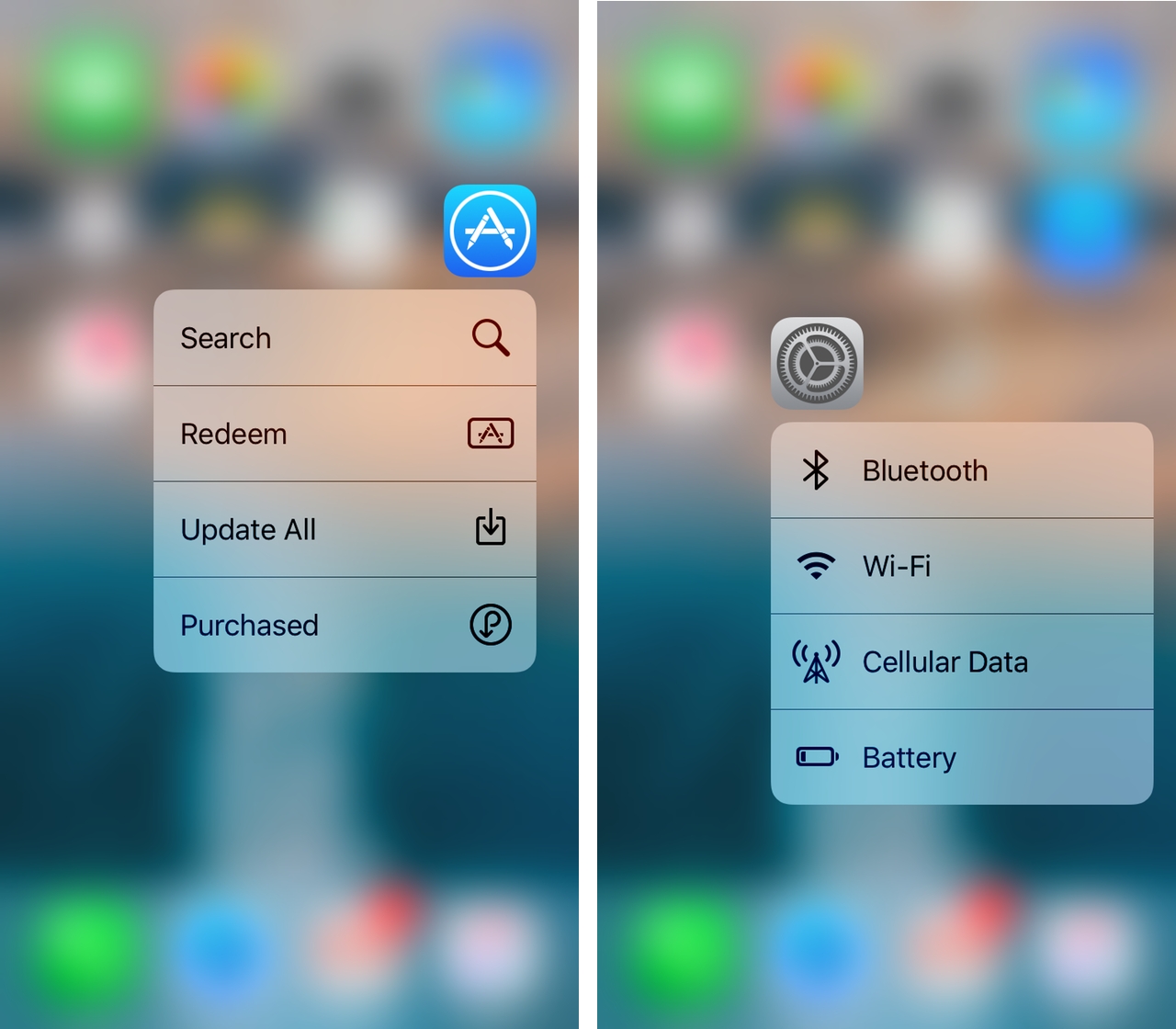
If you’ve tried to use 3D Touch before, you’ll likely know that a lot of third-party apps allow you to jump to specific parts of their interface and functionality by pressing down on their homescreen icon. With the Air Canada app, for instance, you can jump straight to its check-in screen using 3D Touch.
That said, some of the most useful home screen actions come courtesy of Apple’s own first-party apps. For example, if you push down on the settings app, you can quickly jump to the Wi-Fi, battery and Bluetooth menus, making this is a great way to enable iOS’s powerful low power mode and switch between Wi-Fi networks on and off on the fly.
Another great place to use 3D Touch on is the App Store icon. It gives you the option to update to jump to the app’s search and update functionality.
How to use 3D Touch to switch between apps
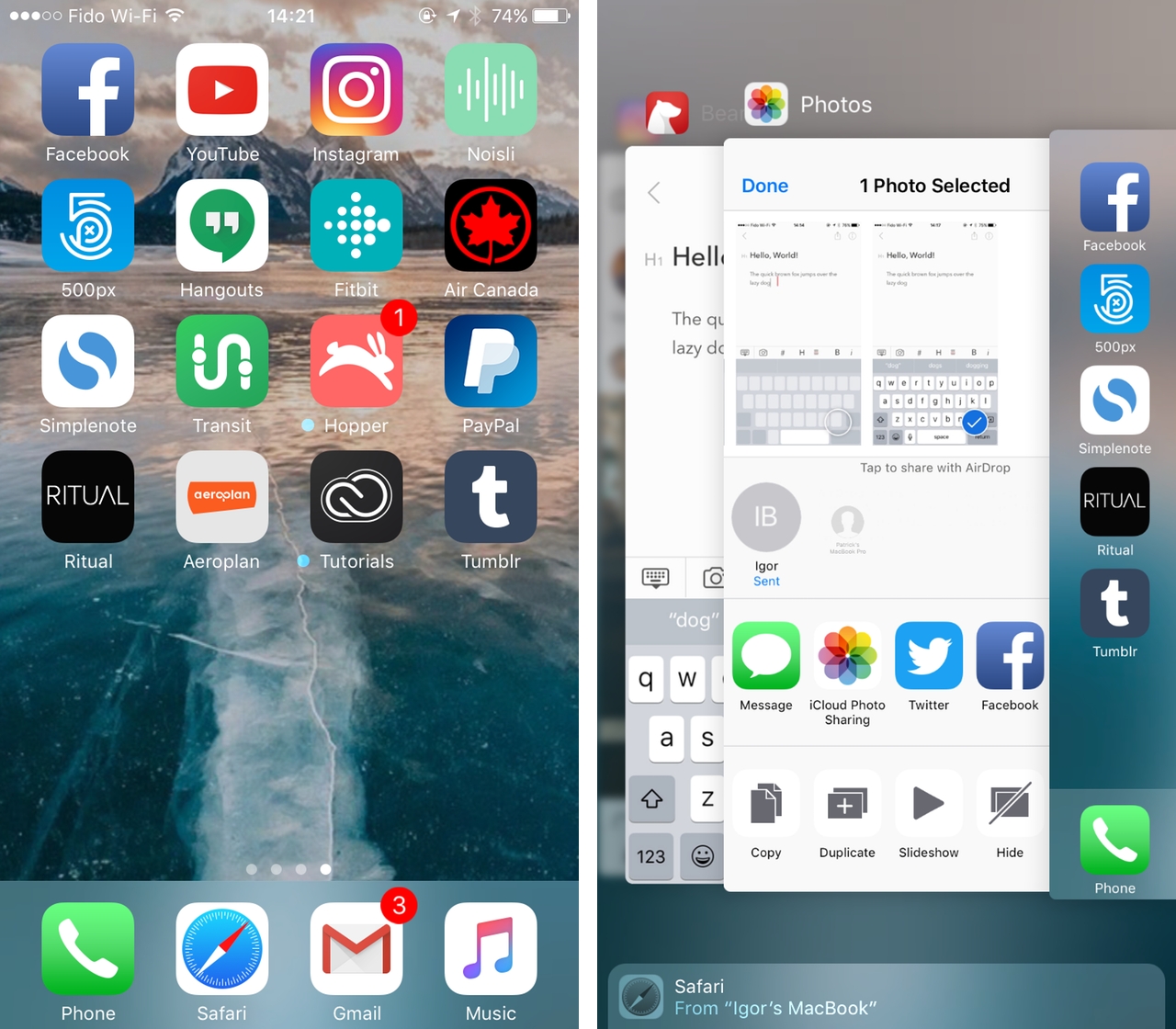
1. Press down on the left side of the screen.
2. Wait until you see your most recently used app peeks from behind the home screen.
3. Quickly move your finger to right side of the screen.
4. Repeat the past three steps to switch back to your next most recently used app.
You can also use 3D Touch to access iOS’s multi-tasking menu. Many of the same steps above apply here.
1. Press down on the left side of the screen.
2. Wait until you see your most recently used app peek from behind the home screen and continue holding on the screen.
3. Use the multi-tasking menu as you normally would, swiping through the list to find the app you want to use.
Given that you can also access the multi-tasking menu by double tapping the home button, I find this to be one of the less useful 3D Touch shortcuts. However, you find you prefer to access the iPhone’s app switcher this way if you own the iPhone 7.
MobileSyrup may earn a commission from purchases made via our links, which helps fund the journalism we provide free on our website. These links do not influence our editorial content. Support us here.


