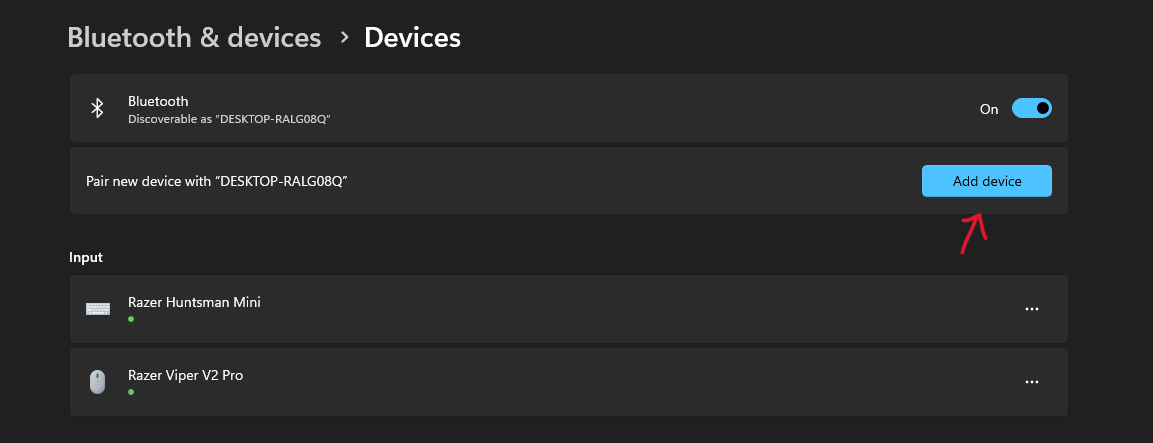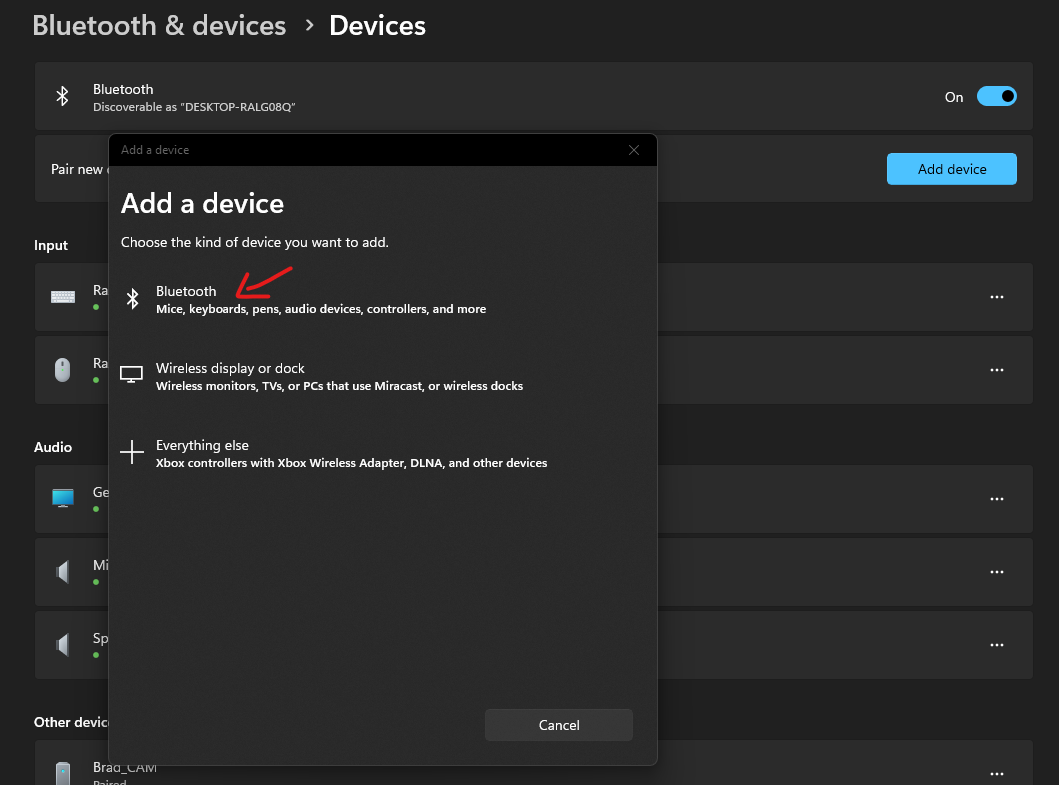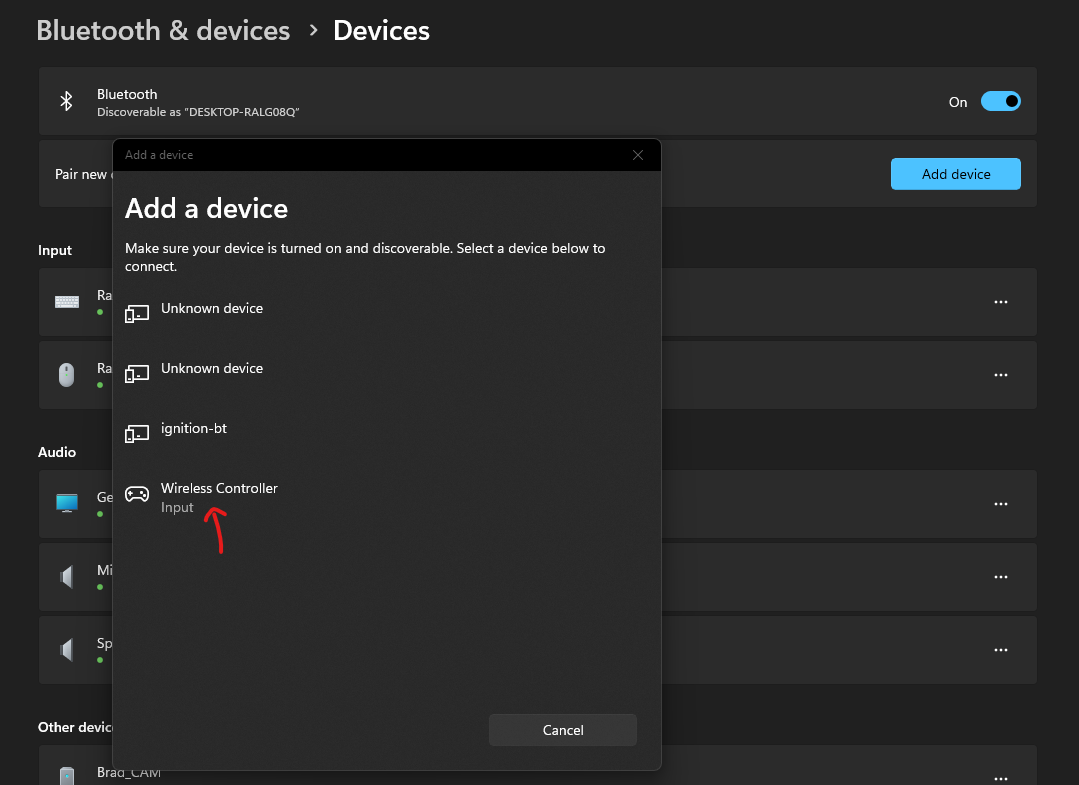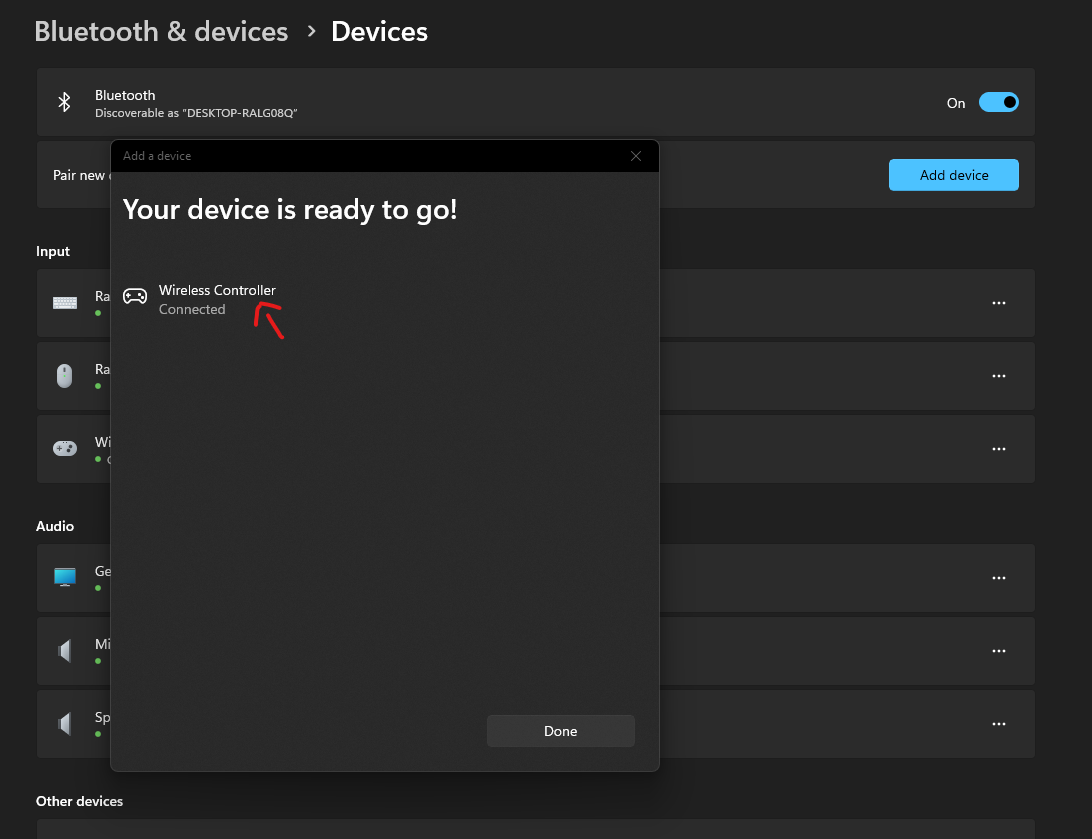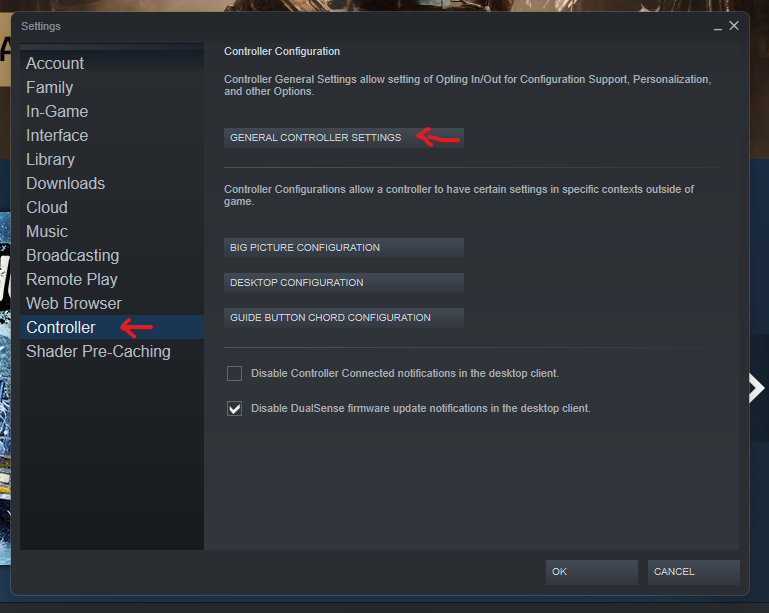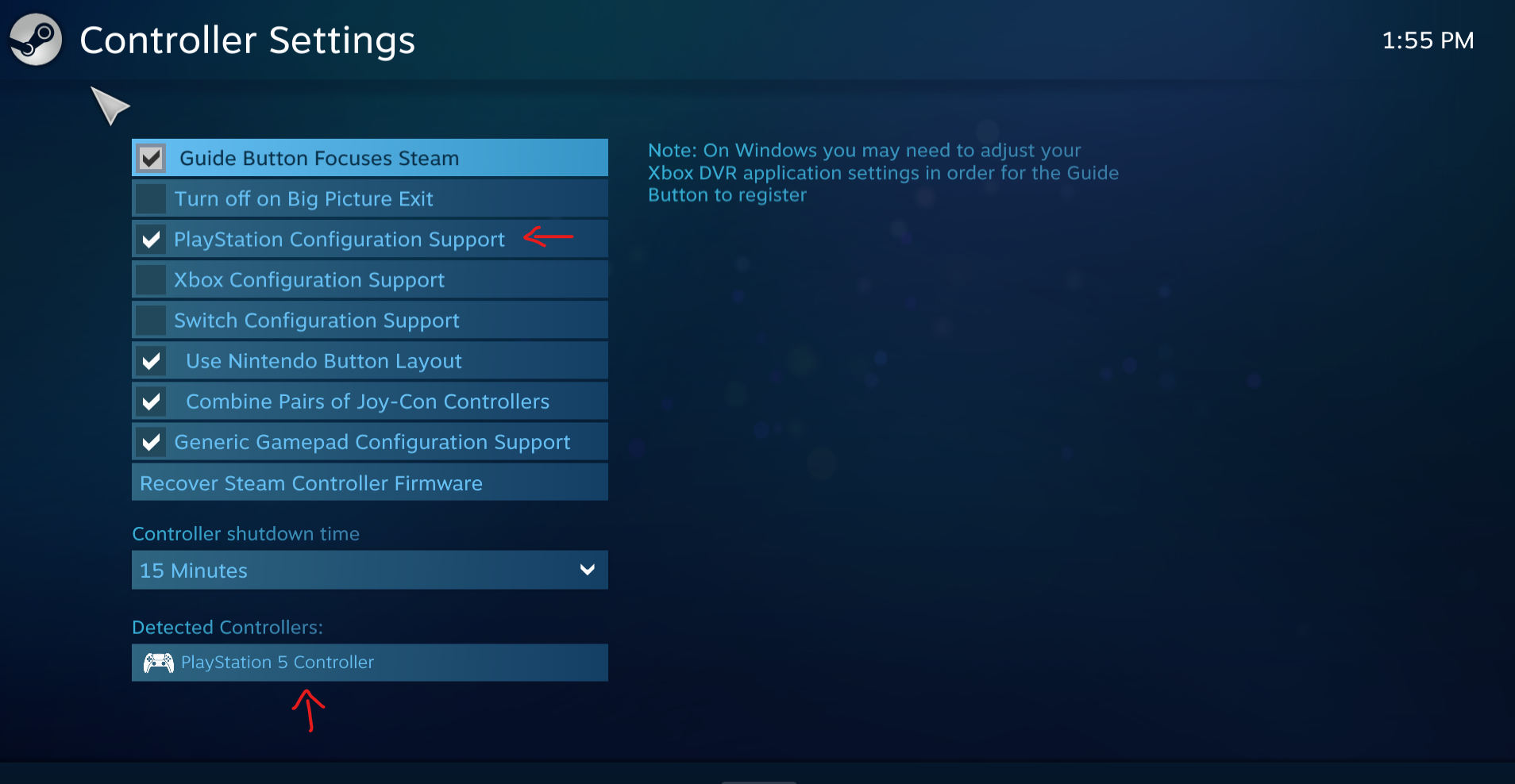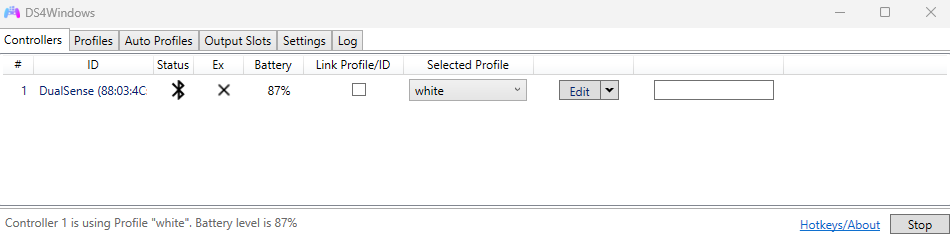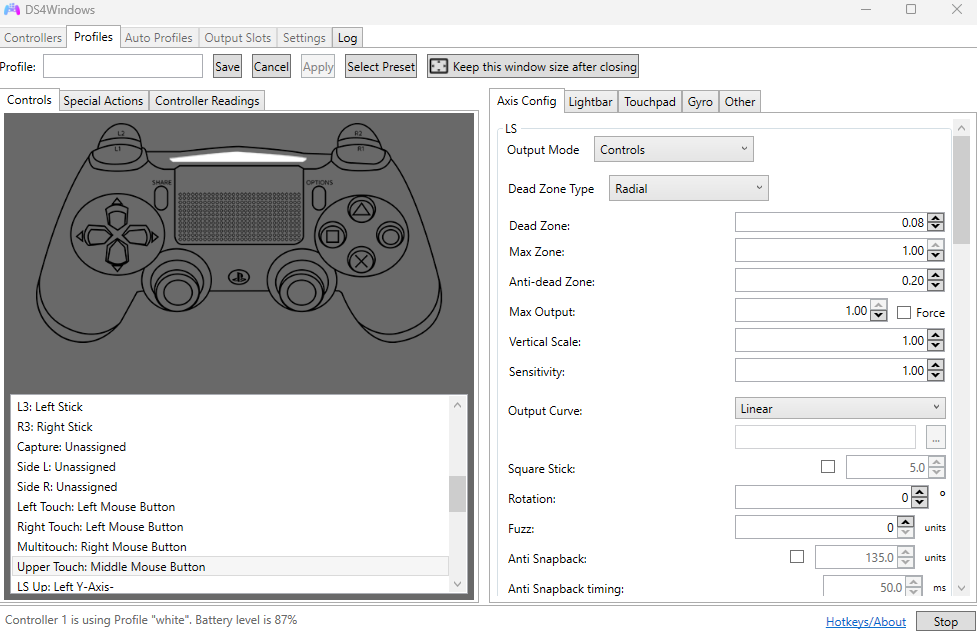I’m a PC gamer that primarily games on keyboard and mouse, but from time to time, I like to play more casual titles with a controller. Recently, I’ve been obsessed with FIFA 23 and developing a strong ‘Ultimate Team’ Squad.
I have a DualShock 4 that I bought roughly three years ago, but joystick drift inevitably got to it. The controller is usable, though micro adjustments and moving the analog sticks precisely is almost impossible, as the sticks automatically drift wider than I want them to.
I invested in a new PS5 DualSense, considering that it is compatible with PC just like its predecessor. The simplest way to connect a DualSense to your PC is via a USB-A to USB-C cable. You can also use a USB-C to USB-C cable if your PC/laptop has a USB-C port and enjoy your favourite titles on the go. Similarly, the DualSense can connect to your PC via Bluetooth, so you can game completely wireless on your PC, but there are some configurations that you’ll have to perform.
Firstly, you need to pair the DualSense with your PC:
- Press the Windows button on your keyboard to pull up the taskbar and type in “Bluetooth”
- Click on ‘Bluetooth and other device settings’ to pull up the Bluetooth settings screen, as seen the first screenshot below
- Toggle Bluetooth on and click on ‘Add device’
- Click on ‘Bluetooth’ in the ‘Add a device’ list, as seen in the second screenshot below
- Now, press and hold the PS button and the Create button on your DualSense 5 until the lights on it start blinking
- The controller should pop up in the list of Bluetooth devices nearby
- Click on ‘Wireless Controller’ to pair. The screen will say, “Your device is ready to go” once pairing is successful
Your DualSense is now connected to your PC via Bluetooth, but it’s not completely functional yet. Your PC would read the controller as an Xbox Gamepad, so we need to make some changes and tweaks to make the experience seamless, and make your PC read the controller as a PlayStation gamepad.
If you’re playing titles via Steam, the configuration process is rather simple:
- Run Steam and click on ‘Steam’ in the top left corner
- Click on ‘Settings’ and then choose ‘Controller’
- Click on “General Controller Settings” and enable “PlayStation Configuration Support”
Steam will now automatically configure your controller, which it’s reading as an Xbox controller, into a PlayStation one. On the same screen, you’ll see ‘PlayStation 5 controller’ under the ‘Detected Controller’ tab. From here, you can calibrate your controller and adjust the dead zones on the analog sticks, and even define the layout in case you want customized binds.
This setting will work for all games initiated through Steam. If you want to play a title from a launcher other than Steam, you’ll have to use a community tool called DS4Windows (follow the link to download — no virus, I promise).
Once downloaded, the tool might download any missing drivers that are required to run the controller. With the DS4 app open, connect your controller to your PC via Bluetooth, and it should appear under the list of controllers, as seen in the first screenshot below. You can now head to the ‘Profiles’ tab and set assign custom buttons, change analog stick dead zones, customize the lightbar colour, customize the touchpad, gyro and more.
Many PC games let you unlock the full potential of the DualSense. Games like Marvel’s Spider-Man: Miles Morales, Sackboy: A Big Adventure, F1 22, Ghostwire: Tokyo, and many others support haptic feedback and adaptive triggers on PC. Check out a full list of supported games at PCGamingWiki.
MobileSyrup may earn a commission from purchases made via our links, which helps fund the journalism we provide free on our website. These links do not influence our editorial content. Support us here.