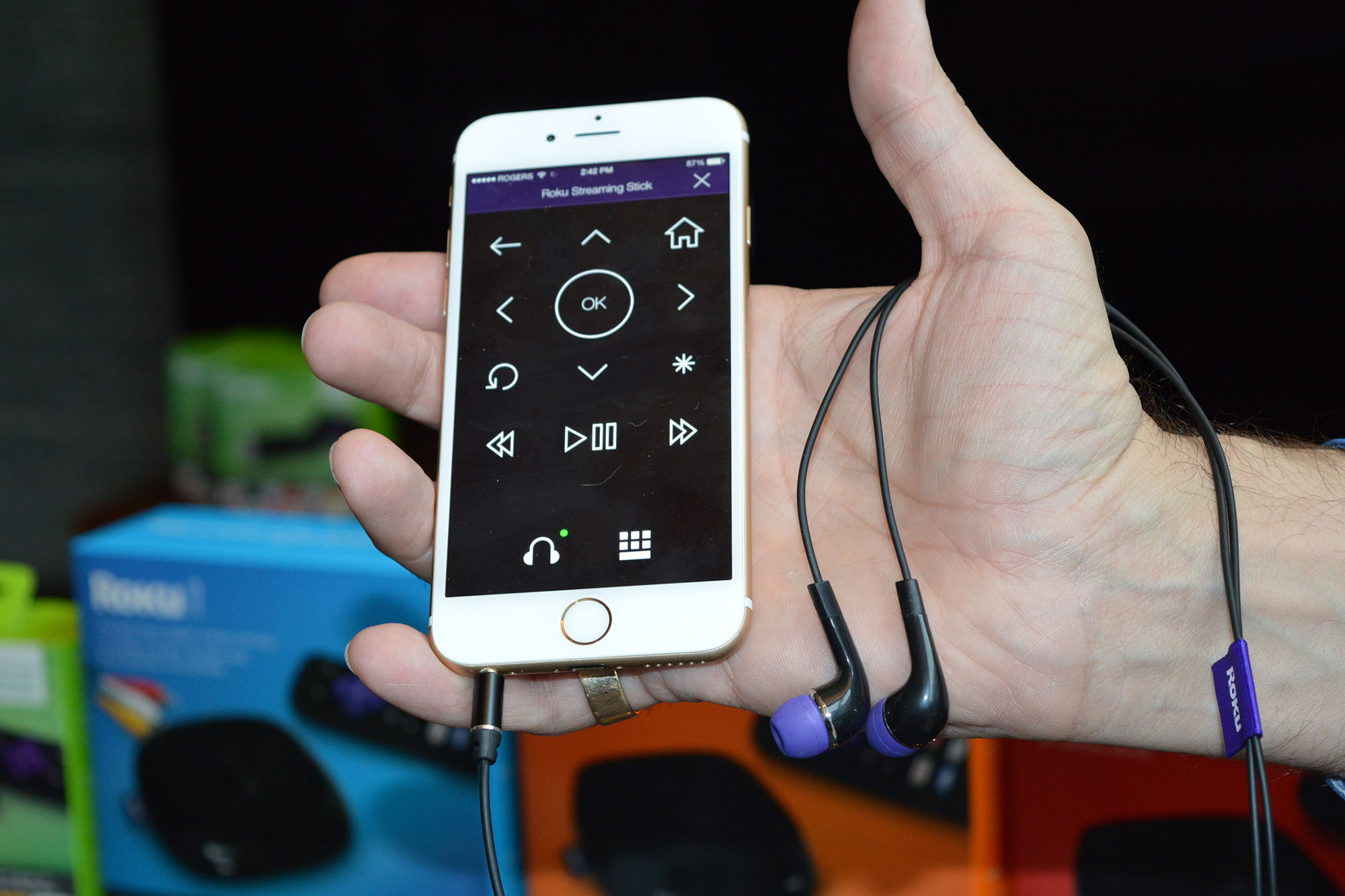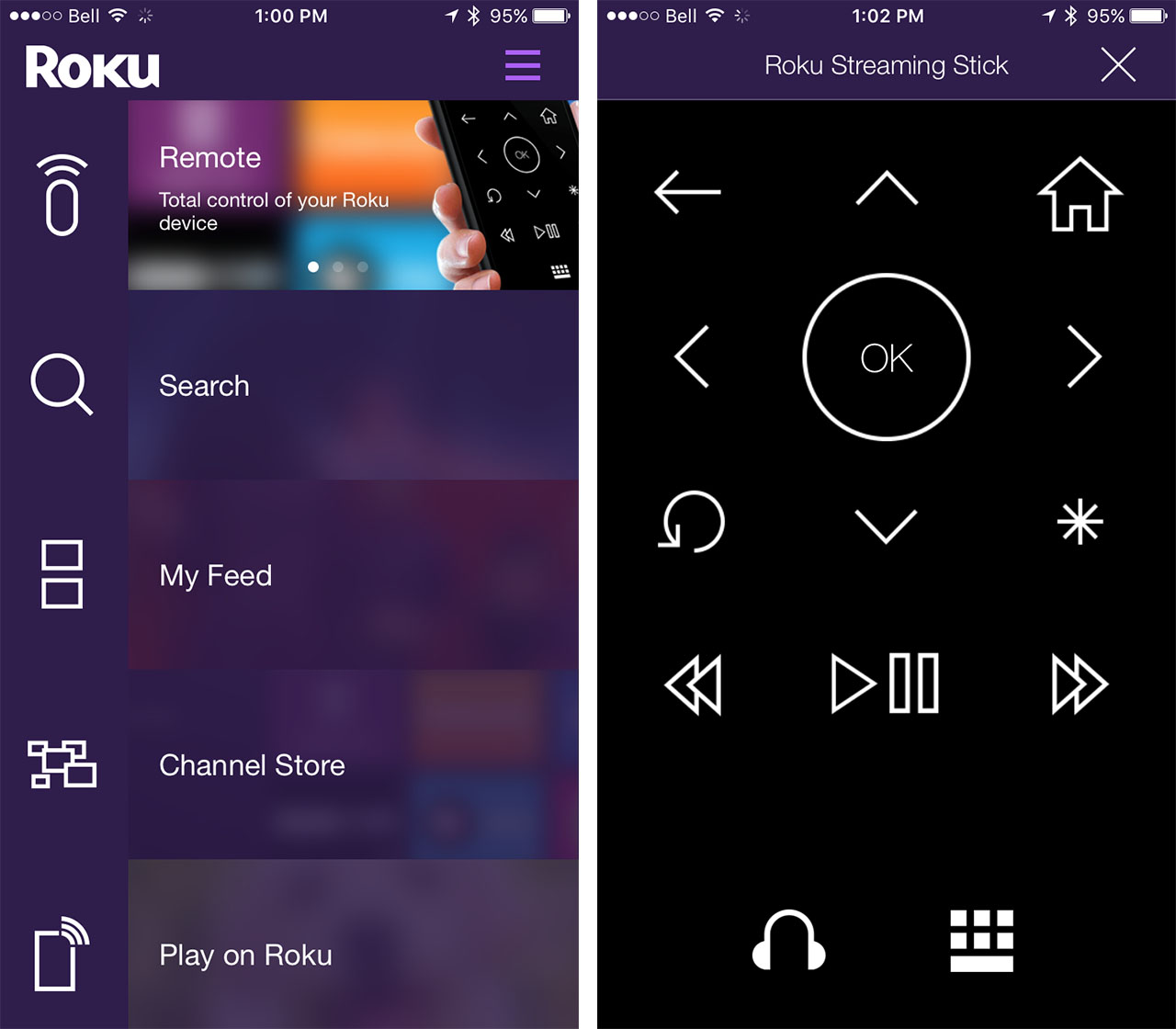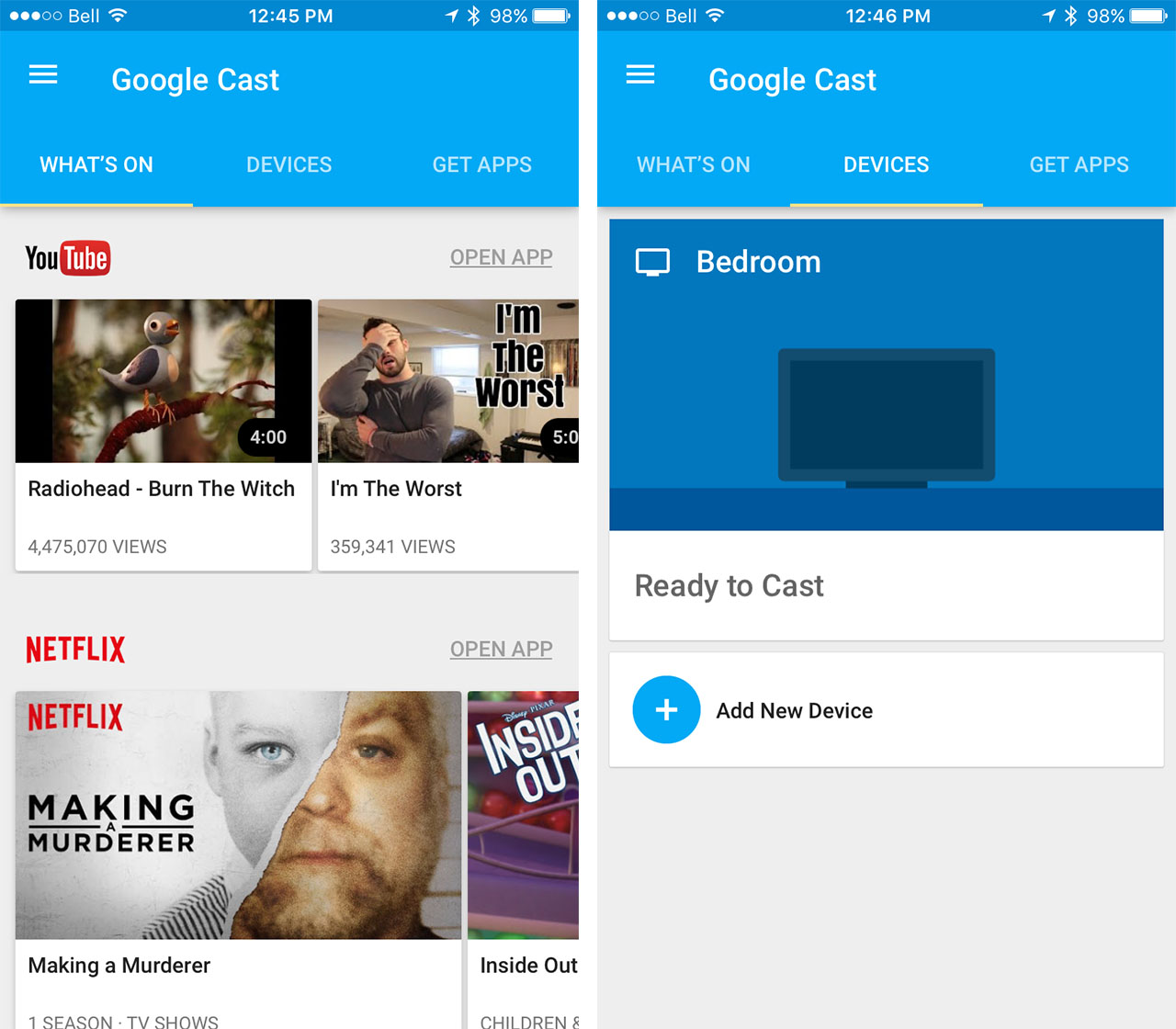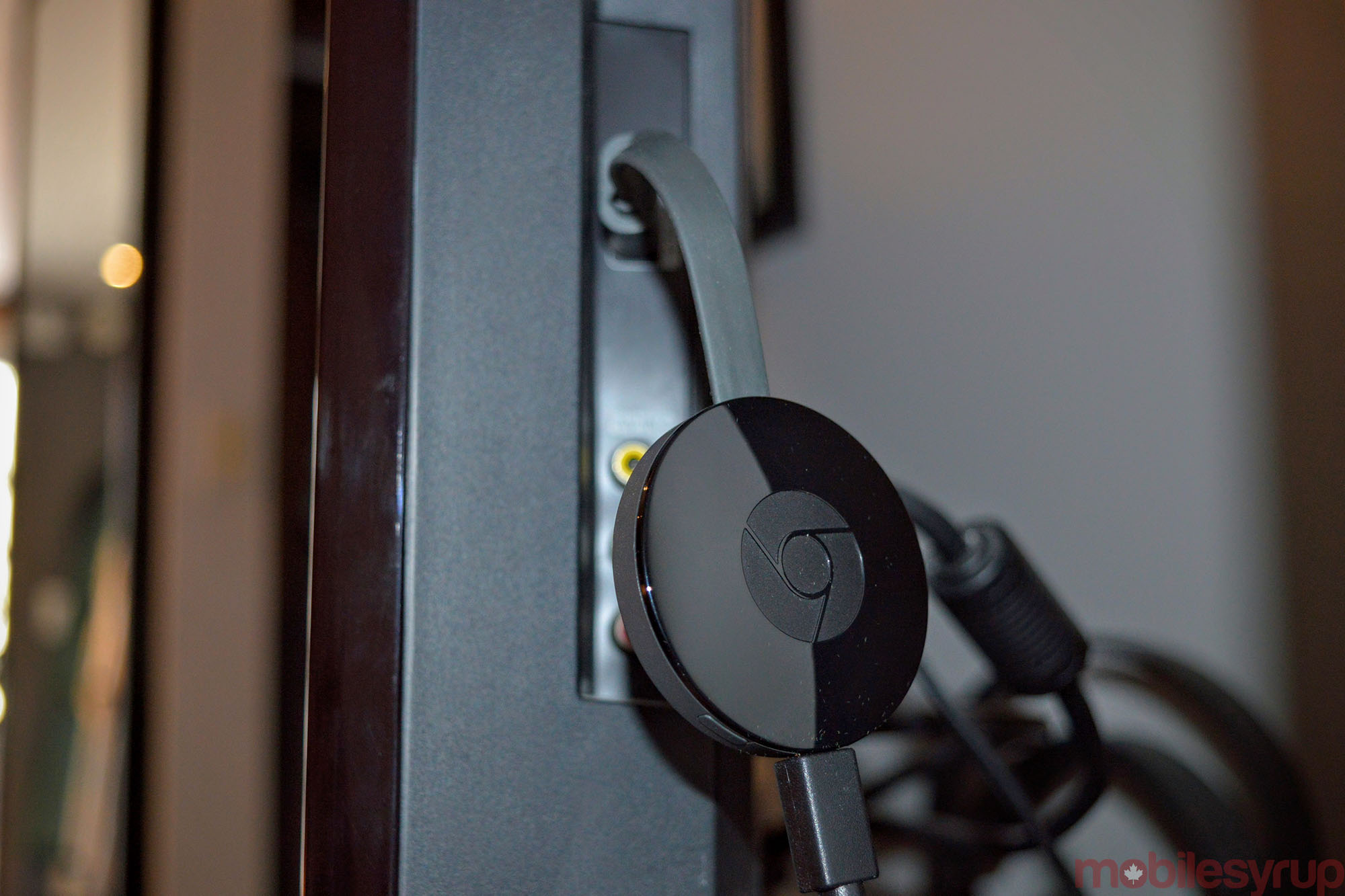By now, you’re probably aware that there are ways to reduce or eliminate your reliance on cable and satellite companies for your TV-based entertainment.
We’re talking about “cutting the cord,” and it’s not hard to do.
All you need is a broadband internet connection (we’ll assume for the moment that you’ve got that covered) and a way to access it from your HDTV. If you’ve bought your TV in the last year or so, and it’s a “smart” model, you can stop reading right now – your TV’s built-in apps probably offer you everything you need. But the rest of us need to make a decision (if we haven’t already): Which device should we buy so we can stream content from services like Netflix and Google Play, or access our own digital content library at home?
There’s no shortage of options. You could go with a dedicated set-top box like Apple TV. You could leverage the smart features built into a lot of new Blu-ray players. You could even take advantage of your gaming console – the PS3, PS4, Xbox 360 and Xbox One all have very capable media streaming utilities.
But if you’re looking to get on the streaming media bandwagon for a little as possible, you want either the $60 Roku Streaming Stick, or the $45 Google Chromecast. Here’s how these two diminutive devices compare, and what you should know before buying.
Connectivity is key
Both the Roku Streaming Stick and Google Chromecast are HDMI and WiFi only. If you’ve got an older TV that only has analog connections like S-Video, Composite or Component inputs, stop right here – these devices aren’t going to work for you.
Instead, consider the Roku 1, which supports these connections and sells for the same price as the Streaming Stick. Likewise, if you don’t have WiFi, these aren’t the media streamers you’re looking for.
Size, shape and connections
Though both the Roku Streaming Stick and Google Chromecast are really small, you may want to double-check the inputs on the back or side of your TV. At just over three inches long, with a rigid body, the Roku may give you some problems out of the box if your TV is mounted flat against the wall and your HDMI inputs point toward the wall. In this case, you’ll need to pick up an HDMI extender cable — preferably one that has a 45-degree angle. Similarly, if your HDMI input is mounted on the side of the TV, the Roku stick may jut out creating an ugly protuberance.
The Chromecast, thanks to its saucer shape is a bit bigger than the Roku, but its built-in, flexible rubber HDMI cable means that you can tuck it into awkward spots more easily. In really tight areas you may still need an extender, but it’s less likely.
Both of these devices have two options for power. They come with micro-USB cables which plug into the corresponding port, as well as small USB wall plugs. Using the wall plug is the best way choice, simply because it means your Roku or Chromecast will always be powered up and ready to go when you turn on your TV. The alternative is to plug the USB end of the cord into an available USB port on your TV (if it has one), however these ports generally power down when the TV is turned off. Even though neither device is especially slow to start, unless you’re very conscious of the extra power consumption, why wait?
Oh, also, the Chromecast is available in three colours: Black, Lemonade or Coral. Why? We have no idea. You can have the Roku Streaming Stick in any colour you want, as long as it’s black.
Which is easier to use?
The Roku Streaming Stick might just be the easiest media device on the planet. It comes with its own WiFi remote (so that it can still communicate with the Stick, even if it’s hidden behind a TV) that is small enough to fit in your pocket but not so small that it’s hard to use. You use its dead-simple 4-way directional pad to navigate the on-screen menus (which are highly intuitive), and just in case you find that the three clicks it takes to get to Netflix is too much effort, it also includes four shortcut buttons for the most popular services: Netflix, Spotify, YouTube, and Google Play.
When you first plug it in and turn it on – something that happens as soon as it’s connected to power (there’s no actual on/off button) — you’ll need to create a Roku account. This is mostly so Roku has a way of letting download “channels,” to your device. Channels are like apps; each one gives you access to a specific type of content. There are pre-loaded channels like Netflix and Google Play, but you can add many more to your account. A popular choice is the free Plex channel, which, when used in conjunction with the free Plex media server software on your PC or Mac, gives you access to movies, photos or music on your network. Other channels are paid – some games for instance, cost a few bucks – another reason for the Roku account.
The Chromecast is an entirely different beast. It doesn’t ship with a remote, because it doesn’t need one. Google has designed the Chromecast to be a “dumb” dongle, which relies on your smartphone or tablet (iOS or Android) for all of its functions. This means that if you aren’t prepared to have one of these devices on hand when you want to watch content via a Chromecast, it isn’t the right product for you.
To use Chromecast, plug it into your TV, give it some power using the microUSB cable, and then download the Google Cast app to your smartphone or tablet. The app will walk you through the 3-4 steps needed to get the Chromecast talking to your WiFi network.
Once it’s setup, the app will help you identify all of the other apps on your device that are already “cast-enabled” – in other words, they’re capable of sending instructions to the Chromecast so it knows what you want to watch. With Netflix, once you’re signed-in on that app, you’ll see a small icon in the top left corner that looks like a TV screen with the WiFi radio rings coming out of it. When you’ve found the TV show or movie you want to watch, just tap that icon and it will show you all of your Chromecast devices (you may have more than one). Choose the one you want and the content will begin to play immediately. You control playback via your device as well – simple transport buttons (play/pause/stop and skip back and forward) will be visible along with the name of the show and sometimes a poster graphic.
The downside to the lack of a physical remote is that if the person who starts the show wants to leave mid-way and takes their smartphone with them, whoever is left on the couch will need their own smart device with all of the same apps installed in order to take control of the Chromecast.
If you intend on using one of these devices while on the road (say, at a hotel), it should probably be the Roku Streaming Stick. Most hotel WiFi networks require some kind of special web-based login, not the usual user/pass combination. The Roku can work with this system, but the Chromecast (at least at the time of this article) can’t.
Access to Content
Roku claims to have thousands of channels from users to choose from in Canada. While this is true, the number of those channels that will appeal to mainstream audiences is much, much smaller. You will find the big names of course, like Netflix, Crackle, Google Play, Spotify, and YouTube, but there are also some big gaps. Alternatives to Netflix, like Shomi and CraveTV aren’t available, and neither are popular services like CTVGo, and CBC News. In fact, there isn’t a single Canadian news broadcaster in Roku’s channel line-up. Roku adds new channels to its line up regularly, but there’s no word on when we’ll see major players like these appear. Part of the problem is that the content owner needs to do the development of a Roku channel itself. Roku will sometimes help (they actually built the Netflix channel) but if they don’t, users are forced to wait until the content owner makes it happen.
Chromecast cleverly sidesteps the entire issue of custom channel development. If a content owner already has an iOS or Android app (as most do), it’s a relatively simple matter to cast-enable those apps. As a result, there are many more major services that work with Chromecast. Not all content owners have chosen to do so. Inexplicably, the TMNGo app won’t stream to Chromecast or Apple TV. In addition to casting from iOS and Android apps, you can also cast from the Google Chrome browser on both Macs and PCs, and this offers a unique workaround to the problem of whether or not you can find a cast-enabled app. If you can find content on the web using Chrome, you can cast that tab to your Chromecast, and yes, this works even with TMNGo’s on-demand website. There isn’t any way to do this on the Roku, currently.
Searching sleuth
Of course, having access to streaming services like Netflix etc. is great, but if you can’t find something worth watching, what’s the point? In this area, Roku excels. It’s built-in search function is global, in the sense that it can search across multiple channels to find what you’re looking for, be it a movie or TV show title, actor or director. When it finds a match, it will show you all of your options. For instance, sometimes a match might be available to you as part of your Netflix subscription and as a title you can buy or rent from Google Play.
Roku takes this idea one step further with its My Feed feature. Simply indicate to Roku which movies or TV shows you’re interested in (from a list that includes current theatrical releases too) and it will let you know as soon as that item becomes available via one of your subscribed channels. As long as you keep that item in your feed, you’ll keep getting updates as the availability changes e.g. the price drops.
Chromecast lets you search for compatible apps within the Google Cast app, but that’s about it. If you want to search for available shows and other media to cast, you’ll need to do it on an app-by-app basis, and hope that your chosen app has a decent search feature.
Personal media
Both the Roku Streaming Stick and the Google Chromecast let you access photos, videos and music stored on your smartphone or tablet. With the Roku, you use the Play On Roku feature within the Roku app. The app can access this content on your device and will play it back on the Streaming Stick. With Chromecast, it’s as simple as finding the content you want on your device and then choosing to cast it to your TV — that is, if you’re an Android user. If you’re on iOS, it’s more complicated. You’ll need to find a 3rd party app that can replicate what the Roku app does (give you access to your photos, music and video) so you can then cast it to the TV.
For content stored on your network, the free Plex app and media server is the best solution for both Roku and Chromecast.
Speed and Quality
Both of the current versions of the Roku Streaming Stick and the Google Chromecast are plenty responsive, with neither showing appreciable lag. Video quality (assuming you have a fast internet connection and reliable WiFI) is very good with up to 1080p supported (sorry 4K folks!).
I did notice that on occasion the Roku’s WiFi remote would take a moment or two to be recognized by the Streaming Stick, but this is hardly a deal-breaker and is actually quite common with this type of remote technology.
Extras
With Chromecast, you get a pretty bare-bones experience. There aren’t too many bells and whistles. One fun feature however, is the ability to customize the screensaver (known as the Backdrop) with content from Google Photos, Facebook and Flickr. The other cool thing about Chromecast is the number of cast-enabled apps that exist which can turn your TV into much more than a movie and TV streaming device. Check out the “dashboard” apps which can display a variety of constantly updating info.
The Roku Streaming Stick has some fun extras as well. Using the Roku app, you can use your smartphone’s keyboard to type out searches, or enter account information when channels require it, instead of using the painstaking method of hunting and clicking via the on-screen keyboard. For search, you can also use your device’s built-in mic and speak what you’re looking for. But easily the coolest feature on the new version of the Streaming Stick is the ability to do remote listening via the app.
At the bottom of the Remote interface is a headphone icon. Tap this once to stop the audio on your TV and start it on your phone or tablet. If you’ve got headphones connected, you’ll hear the audio through them, otherwise it will pump through the device’s built-in speaker. It even works when connected to a Bluetooth speaker. This feature has been available for a few years via the WiFi remote on the more expensive Roku 3, but having it available via the app on smart device is sheer genius. For those who share a bedroom, this feature alone could be worth the price of admission. Now if only Roku could figure out how to transmit all TV audio (not just Roku audio) this way!
Conclusion
The Roku Streaming Stick is a $15 premium price-wise over the $45 Google Chromecast. For the extra cash, you get a physical remote that anyone sitting in front of the TV can use, plus you get that awesome remote listening feature which is unique to Roku.
We would argue that once you factor in those features, plus Roku’s excellent search functionality, the Roku is an superb buy even though it’s more expensive than the Chromecast.
However, if you’re considering buying either of these devices it’s because you want access to streaming content on your TV. And right now, there’s no denying that the Chromecast gives you greater access to the major providers of streaming content in Canada. Yes, this can and likely will change. But for the moment, if your goal is to use services like Shomi, CraveTV or various other non-Roku services so that you can cut the cord and save some money, Google’s Chromecast is the easiest, least expensive way to do it.
So instead of picking a winner in this head-to-head comparison, we’ll say this: Carefully consider your reasons for buying one of these devices and how you intend on using it. With any luck, one of them will meet more of your criteria than the other. Good luck, and happy streaming!
MobileSyrup may earn a commission from purchases made via our links, which helps fund the journalism we provide free on our website. These links do not influence our editorial content. Support us here.