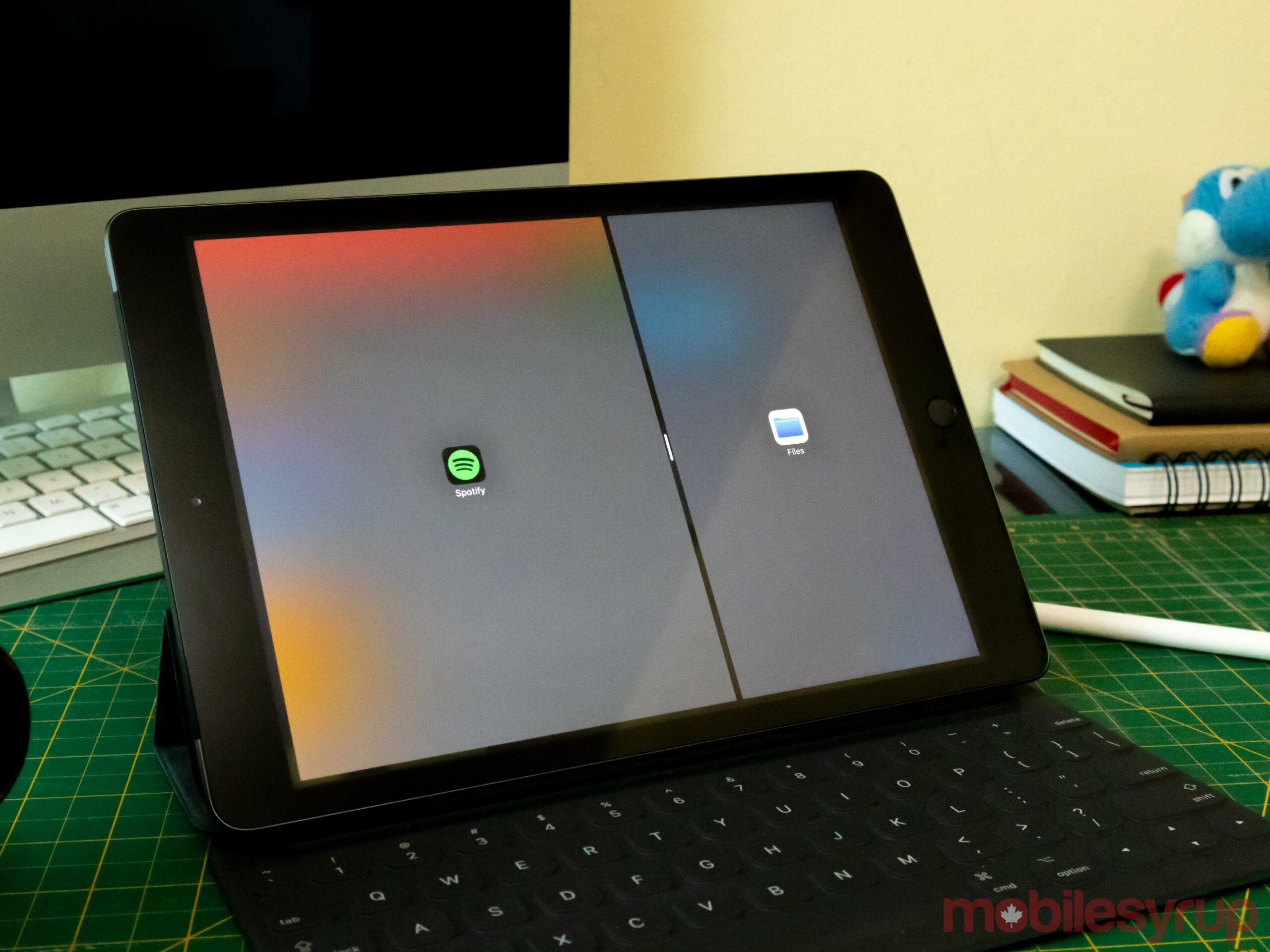Over the years, Apple’s iPad has been slowly getting new features, and with those features came expanded gestures and controls that are often difficult to remember.
If you have an iPad, hopefully, some of these tips can help you get a little more performance or efficiency out of your tablet. I’ll start with some basic gestures and then move to advanced control schemes that require a keyboard or mouse.
Basic gestures
Just like the newer iPhones without a home button, you can control modern iPads by swiping. A simple swipe upwards from the bottom edge of the screen will take you back to the home screen if you’re within an app.
Swiping down from near the top right-hand corner reveals the Control Centre. This is where you can adjust your screen brightness, app shortcuts and media playback controls. You can add more items to this area from the ‘Control Centre’ section of the Settings app.
If you want to enter the app switcher, place your finger on the bottom edge of the screen and drag upwards, pausing when you’ve reached near the centre of the screen. Then, lift your finger to see all the apps you have open. You can also pinch the screen with four fingers to achieve the same result.
Further, you can quickly switch between apps by swiping left or right along the bottom of the screen.
Users can access the iPad Dock from anywhere with the OS by swiping up a few centimetres and pausing.
Swiping down on the home screen also reveals a search bar that’s very useful for finding not only apps, but also files, settings and all kinds of other things on your tablet.
Using two apps at once
One of the best relatively new features on iPad is the ability to run two apps at once. There are a few ways to do this. First, you can have two apps side-by-side in what’s called ‘Split View.’
Whenever you have an app open, you can swipe up to reveal the Dock. Then grab an app and drag it to the edge of the half of the screen you want to place it on. Once your finger hits the edge of the screen, the app opens.
You can resize each window by dragging the bar in the middle of the screen around. If you push the bar to one edge, then you’ll close one app.
The other way to use multiple apps at once on iPad is called ‘Slide Over.’
You can move an app into Slide over by dragging it up from the dock and dropping it on the centre of the screen. If an app is already open in Split View, you can drag the little bar at the top of the window down to condense it into a Slide Over window.
One of the cooler aspects of Slide Over is that it allows you to stack multiple apps at once. Then you can swipe up from the bottom of the Slide Over window to reveal all the apps you’ve stacked. When you pick one, it becomes the main Slide Over app.
To close Slide Over, drag the window to the right edge of the screen using the small button at the top of the window. Swiping in from the right side will also reveal your slide over apps.
Pro Tips
- You can touch and hold on some items, allowing you to drag and drop them in other apps that you have open if you’re multitasking.
- If you tap and hold on a link, you can drag it over to the right edge of the screen to open it in a new window.
- You can drag an item with one finger and navigate to the iPad’s home screen with another. From there, you can hover over apps on the screen to open them and paste or drop whatever your holding.
- You can select multiple items by touching and holding one item and then tapping on others. This works well in Apple’s Photos app.
- Touching and holding on things can often reveal more controls. Holding on Notifications reveals additional options or the ability to respond to them.
- Touching and holding on the virtual spacebar turns the keyboard into a trackpad so you can easily move the cursor around.
- Swiping to the left with three fingers acts as Undo. Swiping Right is redo
- Once you have something highlighted, you can pinch it with three fingers to Copy. Doing a reverse pinch will then act as Paste.
- To Cut, make the Copy gesture twice in a row.
- You can touch and drag on the cursor to move it when editing text.
- Tapping and holding with three fingers reveals the ‘Shortcuts bar,’ which also grants access to all of these features.
Using a Keyboard and trackpad/mouse
While you don’t need to use and iPad keyboard with a mouse or trackpad, Apple has made it very easy to do so.
Most of the regular keyboard shortcuts you may be used to still work on iPad. That means you can use ‘cmd+C’ to Copy, ‘cmd+V’ to Paste, and ‘cmd+X’ to Cut. There are several more keyboard shortcuts on Apple’s website that are listed below:
- Command-H: Go to the Home screen.
- Command-Space bar: Show or hide the Search field.
- Command-Tab: Switch to the next most recently used app among your open apps.
- Command-Shift-3: Take a screenshot.
- Command-Shift-4: Take a screenshot and immediately open Markup to view or edit it.
- Command-Option-D: Show or hide the Dock.
If you want to learn more about how to open the dock with a mouse or trackpad, Apple has two useful guides with diagrams here and here, respectively. You can also browse Apple’s full iPad user guide on its support page.
MobileSyrup may earn a commission from purchases made via our links, which helps fund the journalism we provide free on our website. These links do not influence our editorial content. Support us here.