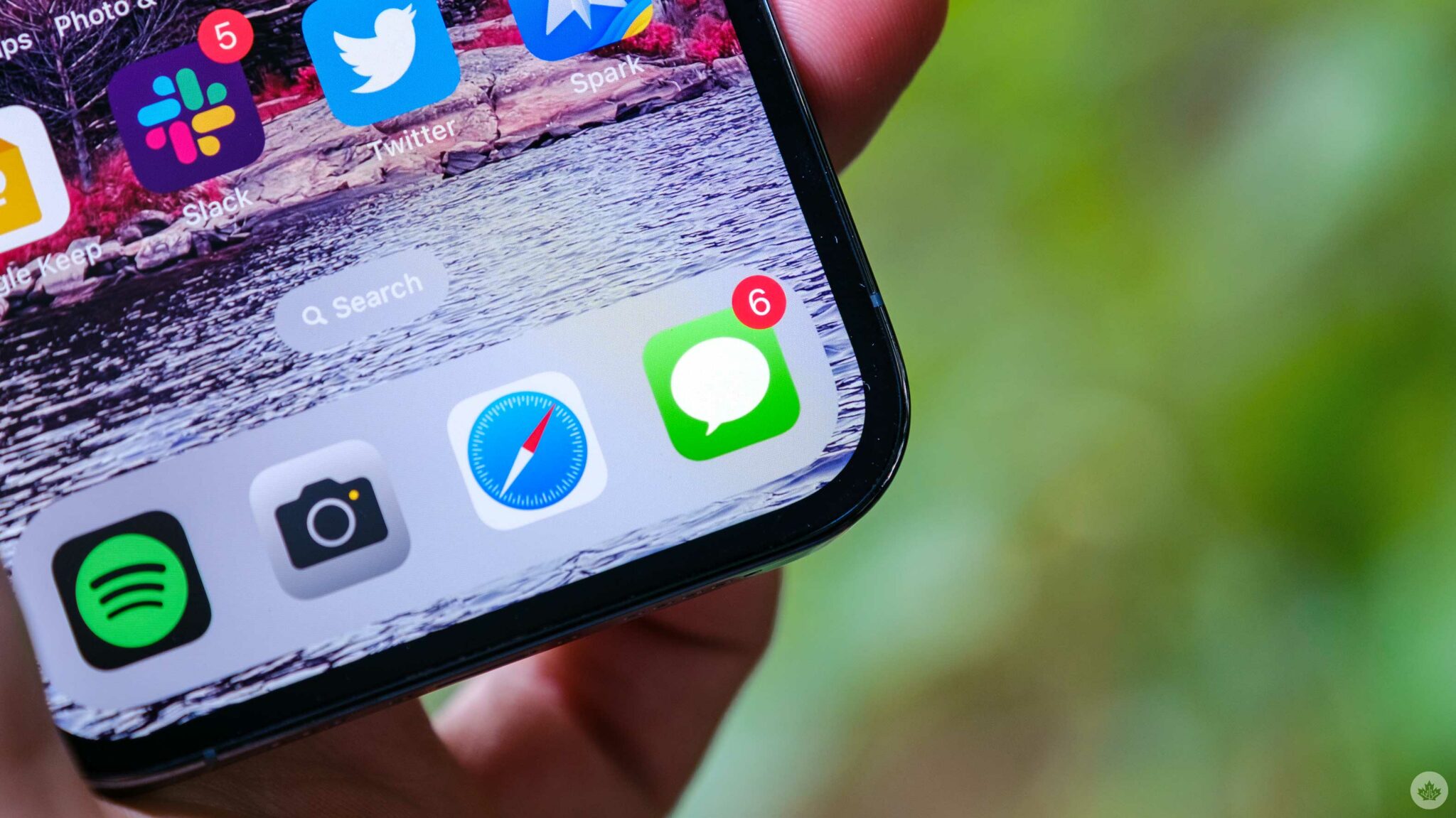
With the release of iOS 16 in September last year, Apple introduced several new iMessage features, namely the ability to ‘Edit’ or ‘Undo Send’ a message, the addition of SharePlay to iMessage and an option to mark messages as unread to help you remember to re-read and respond to them if you’re busy.
The Edit feature only works within 15 minutes of sending a message, while the Undo Send feature has a smaller window, and works only within two minutes of sending a message. With the Edit feature, the recipient of the text can see what the original and edited contents of the message are, while the Undo Send feature completely removes the unsent messages and leaves no trace of it, except a small prompt that says the person “unsent a message.”
Many don’t know about this, but there is a way to see iMessages that have been unsent, and Apple has it clearly mentioned on its website as well.
According to the Cupertino-based tech giant, if the recipient of the unsent message is running an iPhone, iPad or Mac with iMessage on an older OS, they’ll still be able to see any and all iMessage that you unsend. “If the person you’re messaging is using a device with iOS 15.6 or earlier, iPadOS 15.6 or earlier, macOS 12 or earlier, or is using SMS, the original message remains in the conversation,” wrote Apple. “When you unsend a message, you’re notified that the recipient may still see the original message in the message transcript.”
Soon after iOS 15.6, iPadOS 15.6 and macOS 12, came iOS 16, iPadOS 16 and macOS 13 (Ventura), and if you haven’t updated these operating systems on either your iPhone, iPad or Mac, you should still be able to see any iMessages sent and then unsent to you.
For reference, I am still running macOS 12 (Monterey) on a 2020 13-inch MacBook Pro, while my iPhone is running on iOS 17 Developer Beta 3. Any time someone unsends an iMessage, it disappears from my iPhone, though it remains visible on iMessage via the old-OS-running Macbook.
There are ways to downgrade your iPhone, iPad and Mac’s OS if you’re willing to go through the trouble to be able to see unsent messages. The methods to downgrade are largely the same for iOS and iPadOS. As shared by OSXDaily, you’ll have to download an IPSW (iPhone/iPad software file for an older OS (iOS/iPadOS 15 works well) from an external source like this one.
You’ll also need a Mac or Windows PC with iTunes installed, alongside a lightning cable to connect your iPhone or iPad. Connect your iPhone or iPad to your Mac or PC and open Finder or iTunes. Head to the ‘Summary’ section and click on ‘Restore,’ and select the IPSW file that you downloaded. Click on Restore, and your iPhone or iPad should boot back into the older OS.
Before you attempt to downgrade, it is important that you make a backup of your iPhone or iPad to iCloud or a computer, in case things go south. It would be wise to downgrade an older device, that you no longer use, if you have one, considering that it would only serve the puny purpose of reading unsent iMessages.
Your MacBook can also be downgraded. However, it is worth noting that your Mac will likely only be able to run a version of macOS that was available when the Mac launched.
Downgrading is the easiest on Macs that shipped with an Intel chip, considering your Mac came installed with macOS 12 or earlier when you bought it. Simply shut down your Mac and restart it. Upon restart, hold down Command + R. You’ll see the macOS Utilities screen. Here, you need to choose the Reinstall macOS option. Follow the instructions and your Mac should be re-installed with the OS it originally shipped with.
Alternatively, you can just respect the sender’s choice and let the unsent messages remain unseen.
MobileSyrup may earn a commission from purchases made via our links, which helps fund the journalism we provide free on our website. These links do not influence our editorial content. Support us here.


