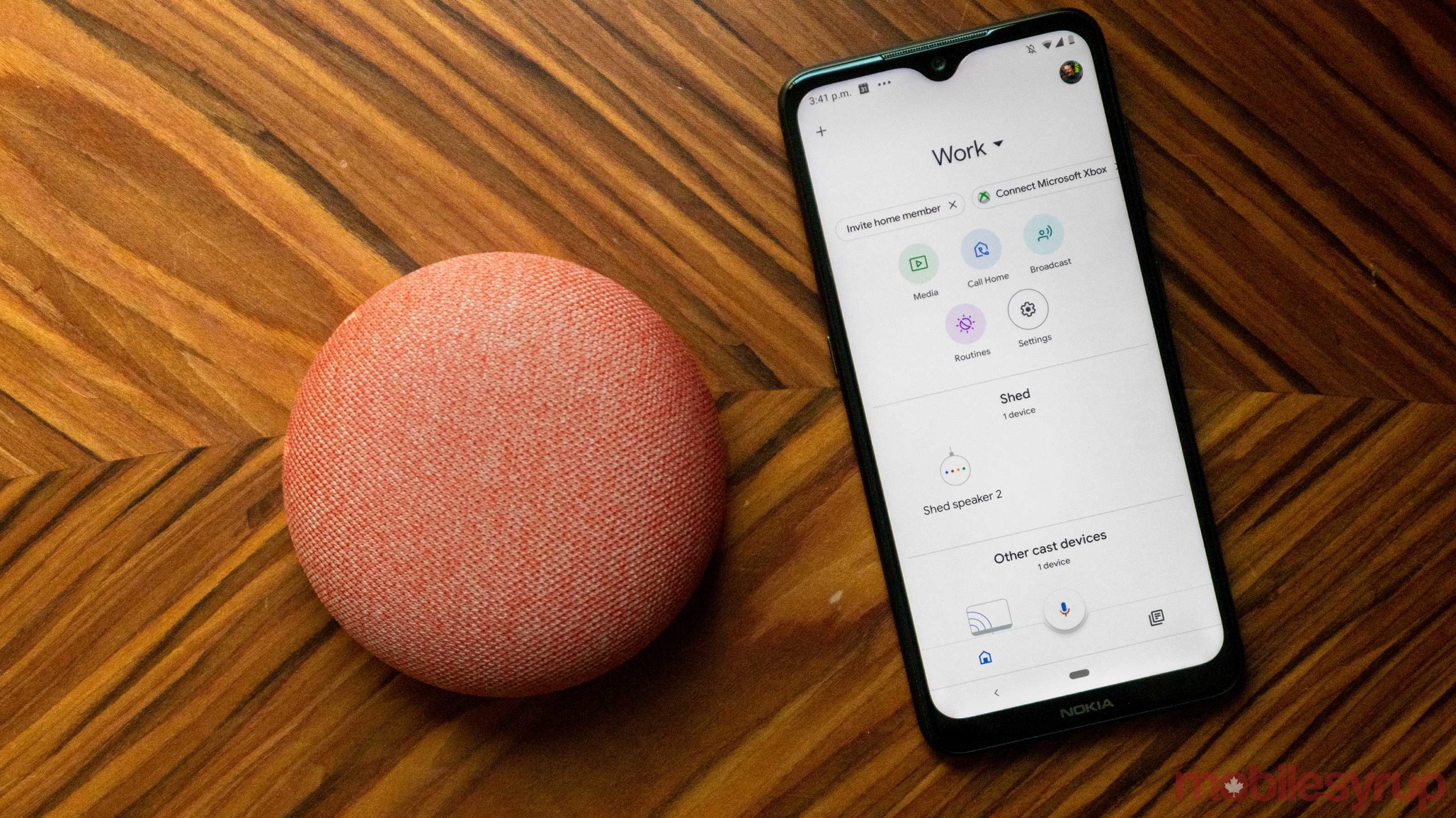
Wireless multi-room audio is one of Google Home/Nest device’s killer features. If you have a couple of Google Home/Nest speakers, you can follow this guide to set them up to all play the same music at the same time.
Finding compatible devices
First things first, you have to have a compatible device and set it up.
So far, Google’s support page includes:
- Google Home
- Google Home Mini
- Google Home Max
- Google Nest displays
- Chromecast
- Chromecast Ultra
- Chromecast Audio
- TVs with Chromecast built-in
- Speakers with Chromecast built-in
Beyond this list, the new Nest Mini also works. In our testing, some older Android TV sets don’t work with this either. We’ve also gotten it to work with third-party Google Assistant-enabled smart displays like the JBL Link View.
Setup
Once everything is set up, you need to head back into the Google Home app, which can be downloaded on iOS and Android.
In the app, you can tap on the plus sign in the top left-hand corner and choose ‘Create speaker group.’ A screen will appear with all of your compatible speakers and devices and you can choose which ones you want to add to that speaker group. You can create as many of these as you want.
If you get a new speaker, you can add it to a group by tapping on it in the Google Home app and then selecting the device’s setting. Then choose ‘Groups’ and add it to an existing group.
How to control a group
Once you create a group you can control it with voice controls.
Some general controls are as follows:
- “Ok Google, play rock on ‘group name.’”
- “Ok Google, set volume to 5 on ‘group name.'”
- “Ok Google, play ‘playlist name’ on ‘group name.'”
It’s important to note that asking Google to lower volume without saying the group names will only reduce the volume on a specific speaker, not the whole group.
MobileSyrup may earn a commission from purchases made via our links, which helps fund the journalism we provide free on our website. These links do not influence our editorial content. Support us here.


