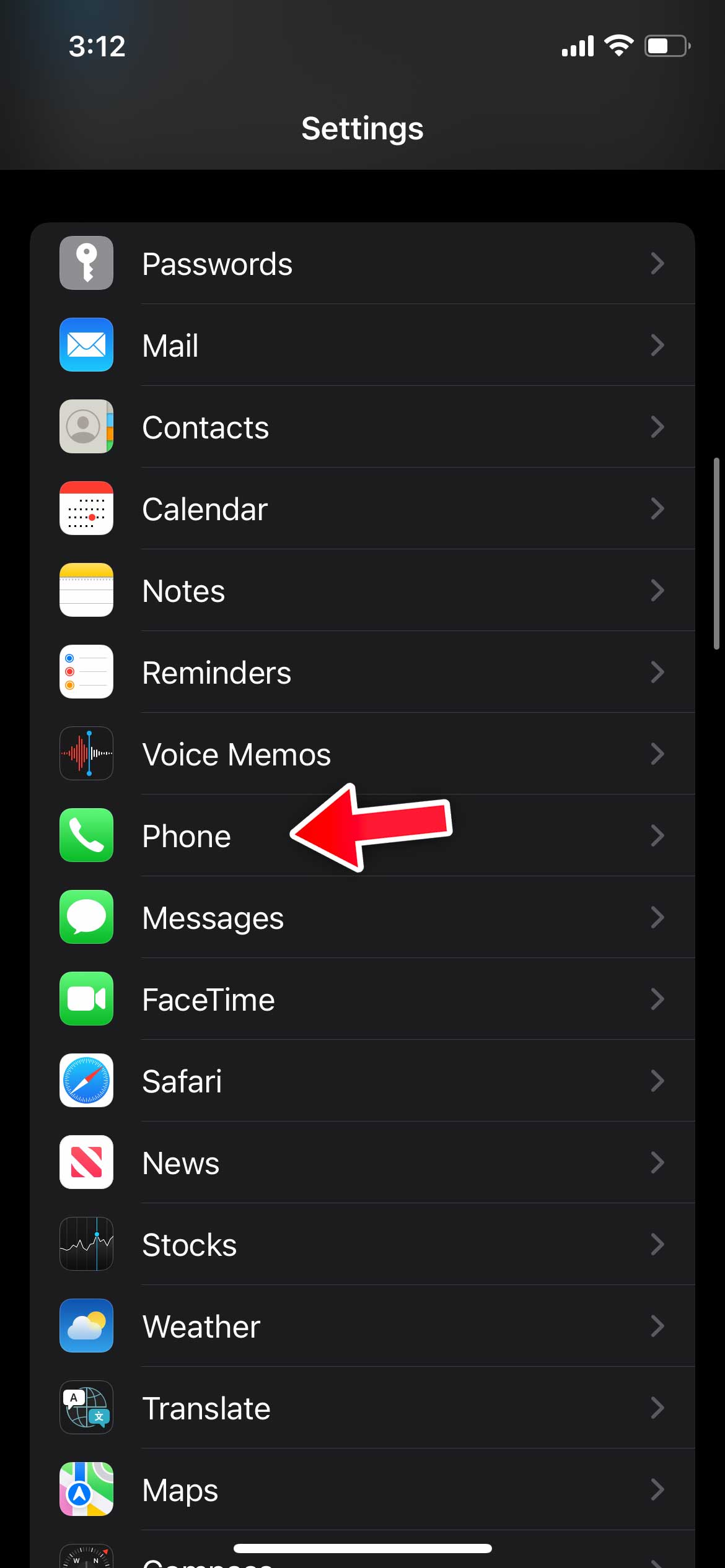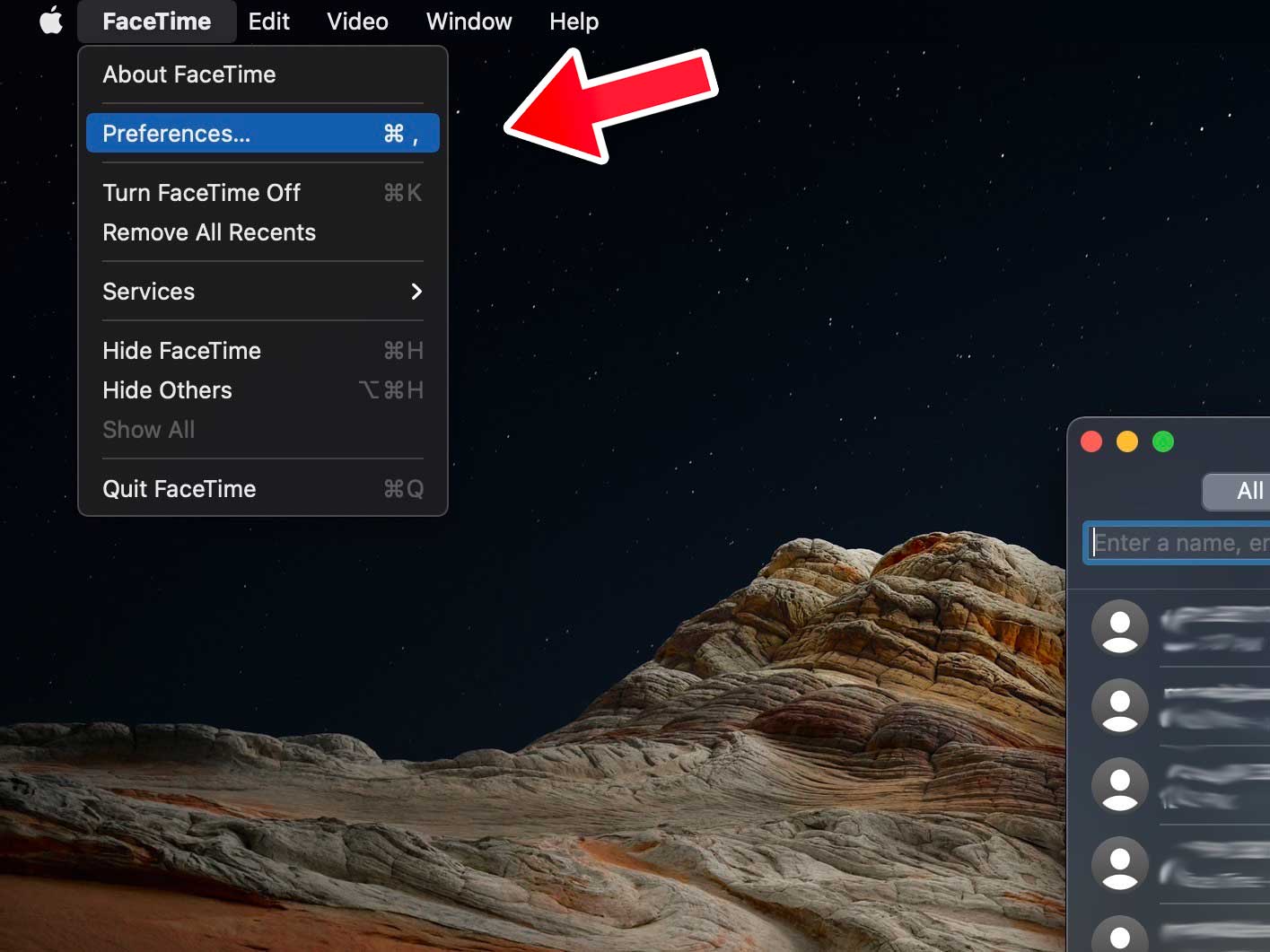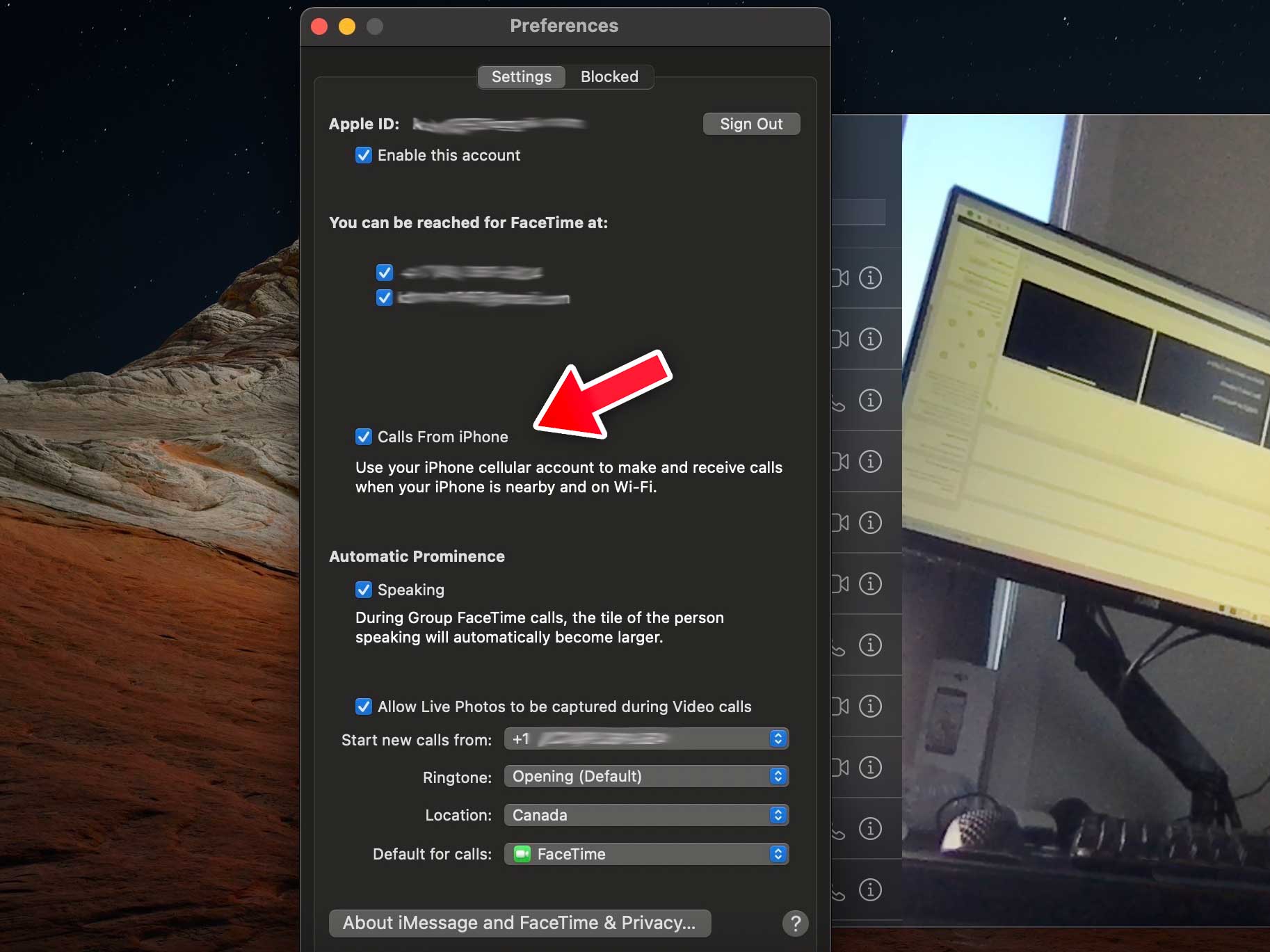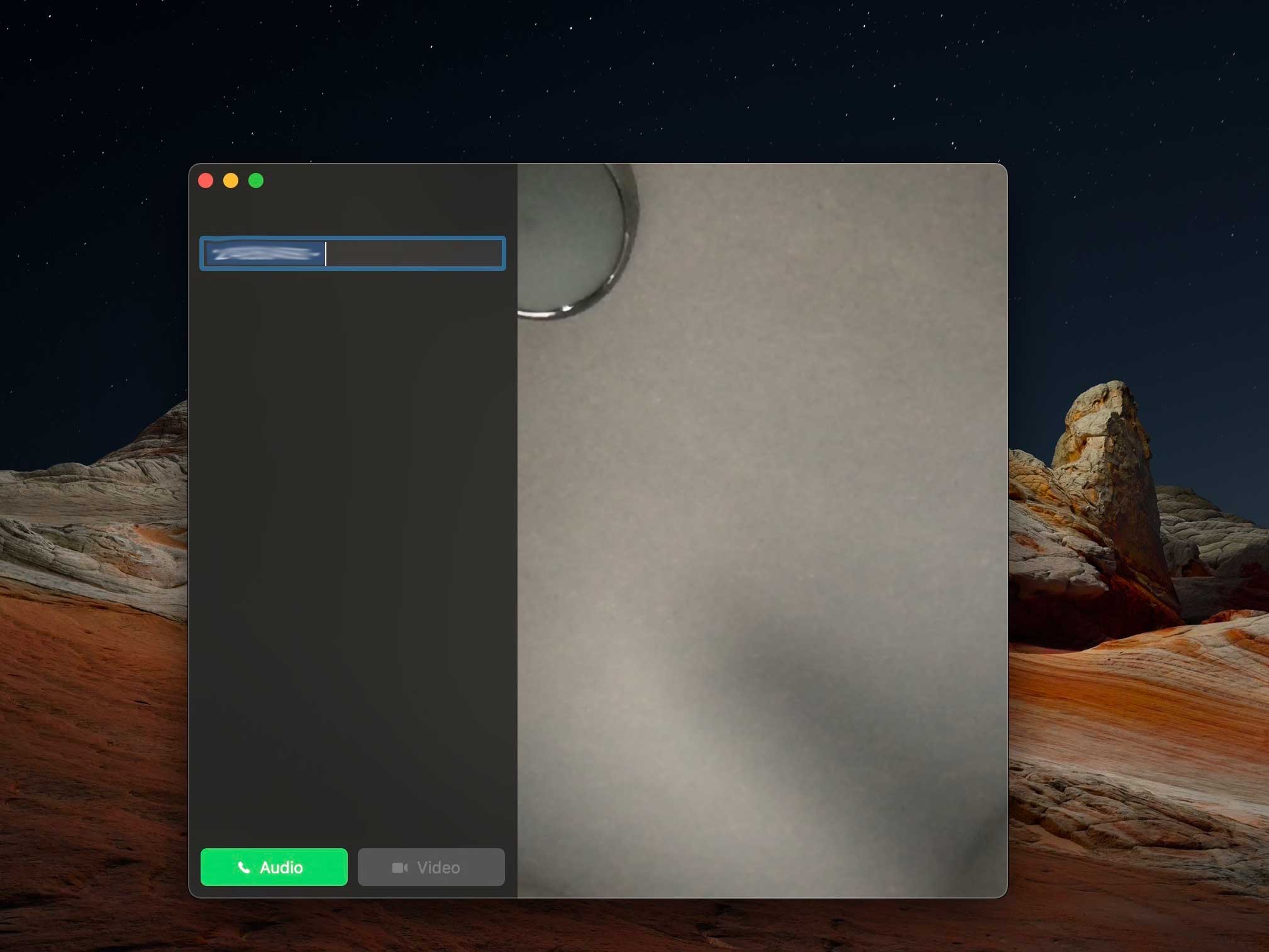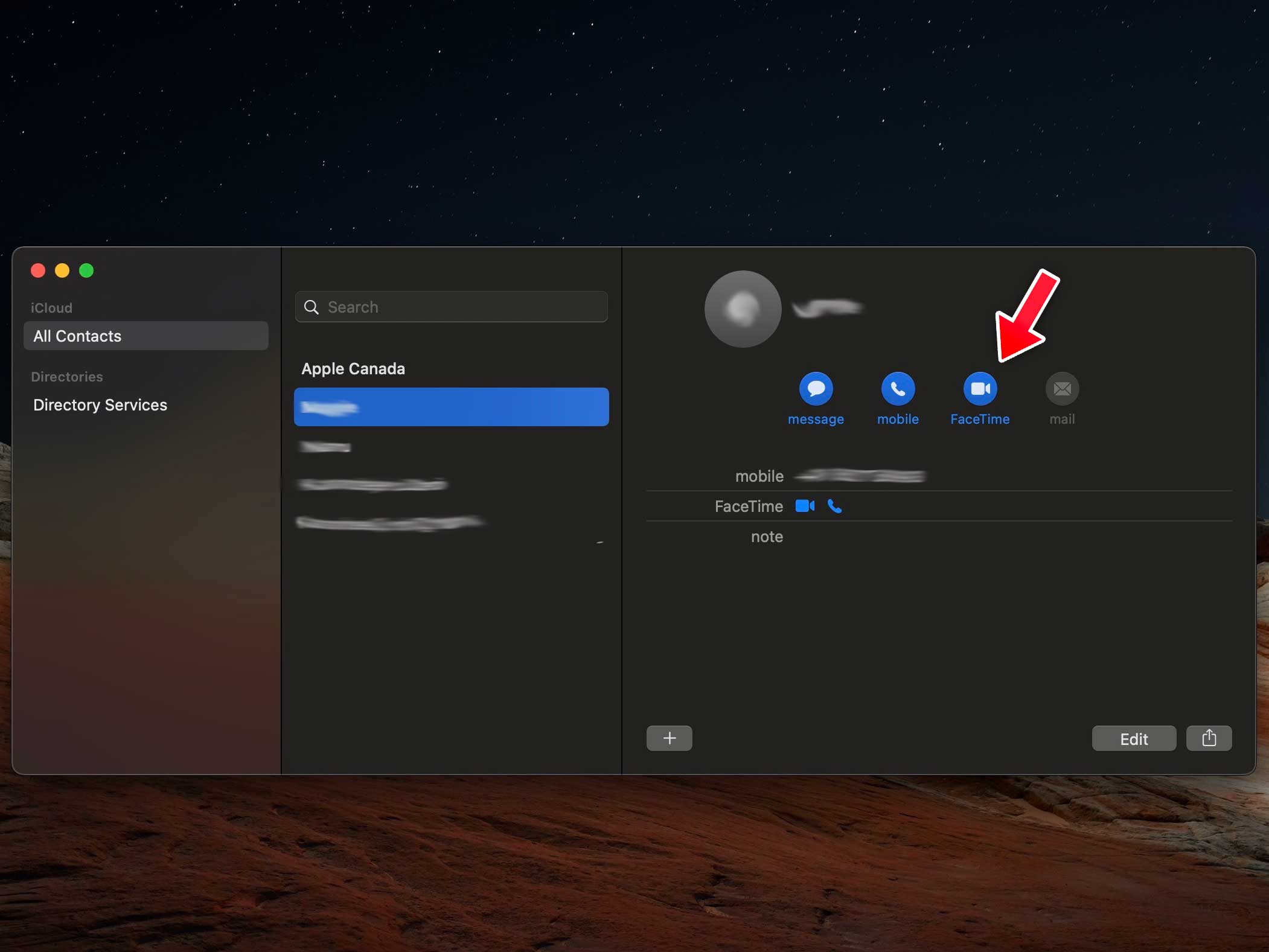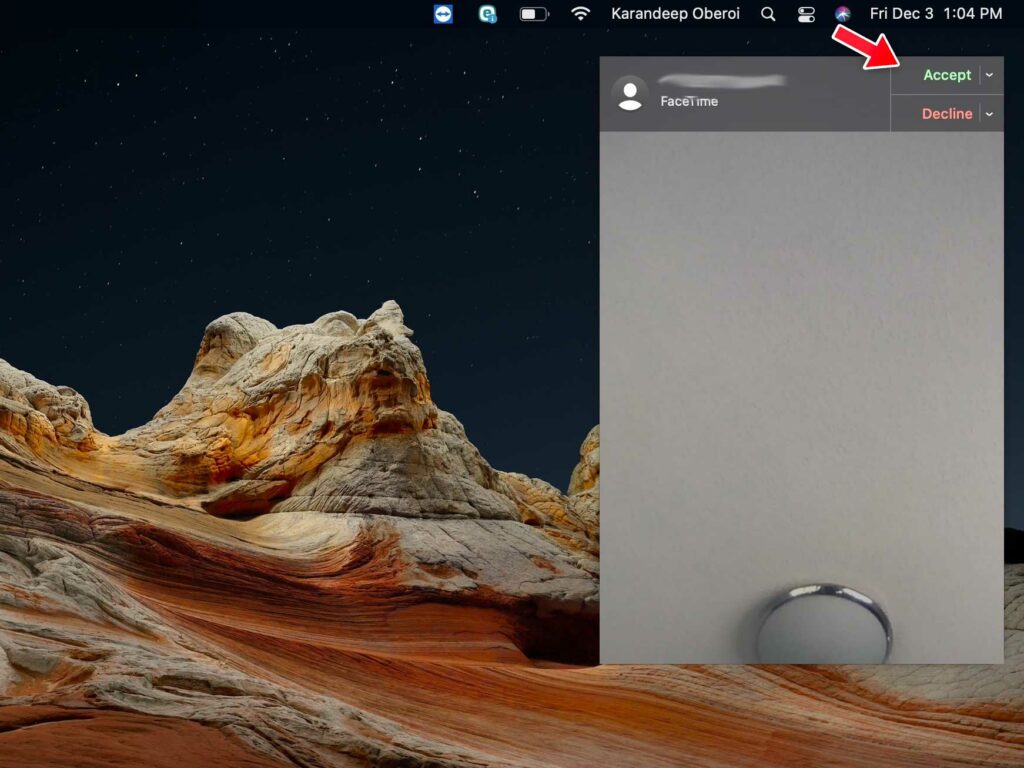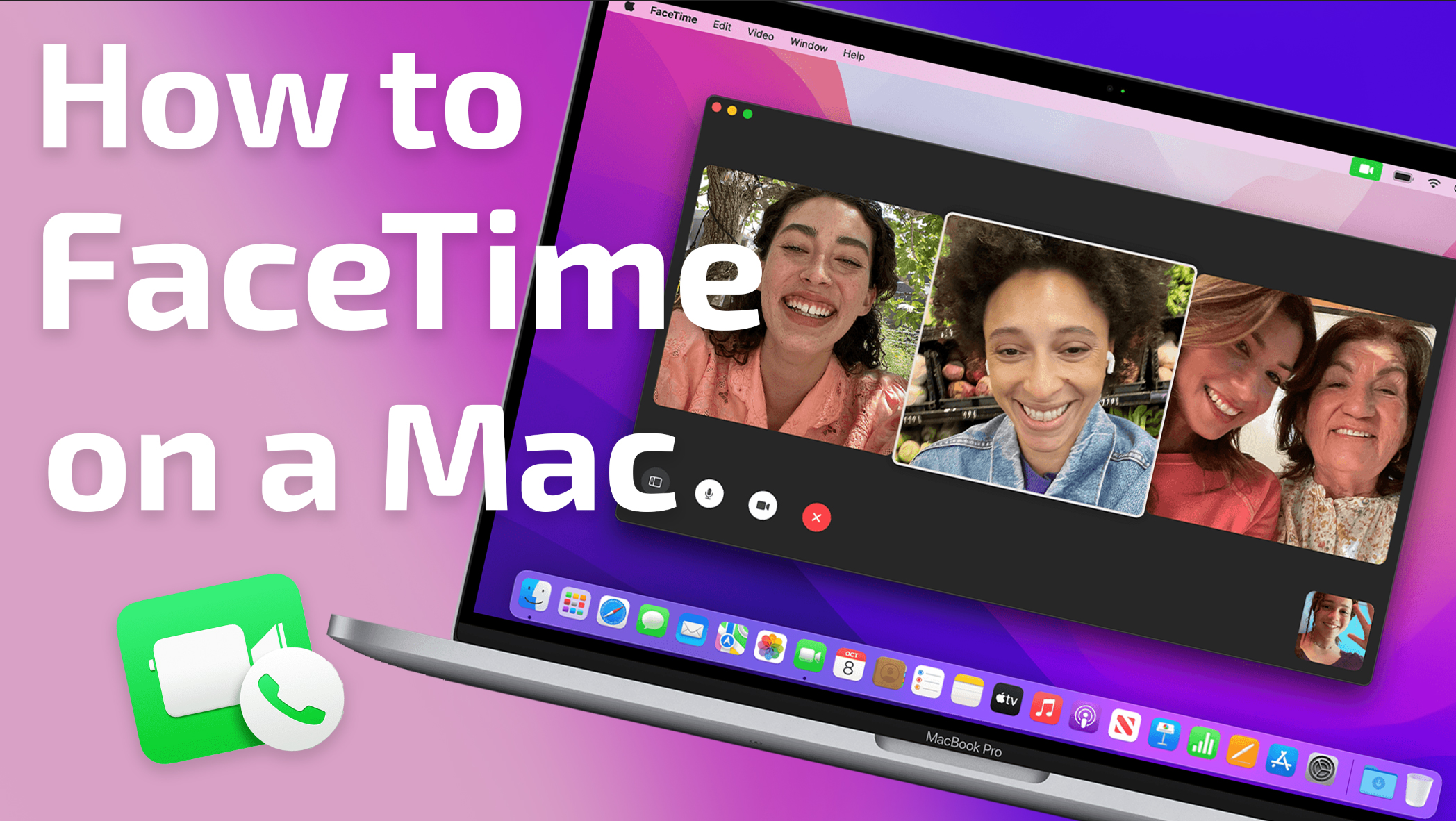
If you’re running iOS 15 and macOS Monterey, answering incoming FaceTime calls or starting new ones has never been easier.
Before we look into how to make/take calls, here are a few things worth noting:
- Your iPhone and Mac device should be signed in to iCloud with the same Apple ID
- Your iPhone and Mac device should be signed in to FaceTime with the same Apple ID
- Your iPhone and Mac device should be connected to the same Wi-Fi network
Settings on your iPhone
Your Mac can not take/make calls unless your iPhone allows it. To turn the feature on, head to ‘Settings,’ scroll down to ‘Phone’ and tap on ‘Calls on Other Devices.’
Toggle on ‘Allow Calls on Other Devices’ and a list of devices with the same iCloud account will appear below. From there, proceed to select your Mac.
-
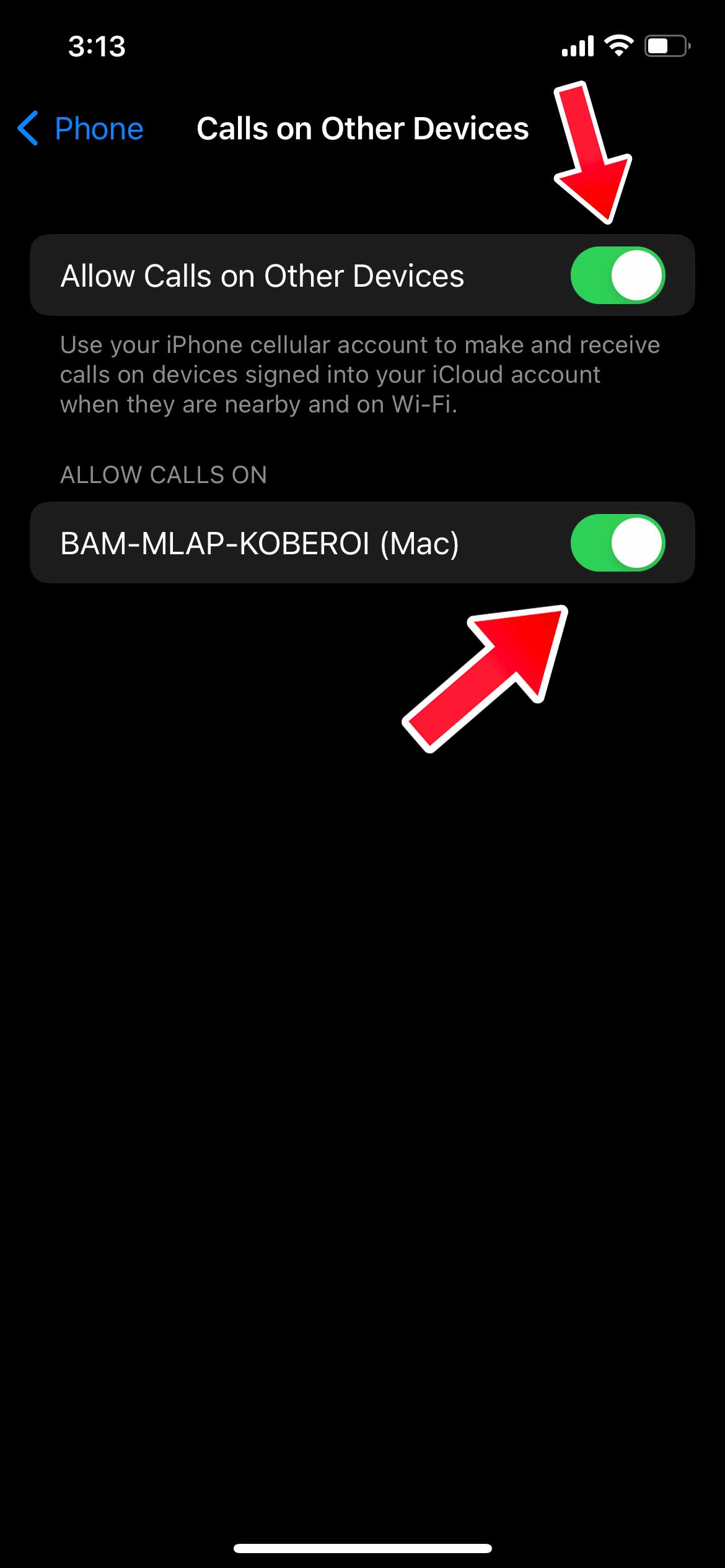
- Toggle on ‘Allow Calls on Other Devices’ and a list of devices with the same iCloud account will appear below. From there, proceed to select your Mac
Settings on your Mac
Open the FaceTime app on your Mac and head to the top bar. Tap on FaceTime on the top left and select ‘Preferences.’
A new pop-up window will open where you need to check ‘Calls From iPhone.’
How to make FaceTime calls from your Mac
Once you’ve completed all the steps listed above, making FaceTime calls from your Mac would work similarly to how you do it on your iPhone.
Open the FaceTime app on your Mac and enter the phone number you want to call. You will be presented with two options, ‘Audio’ and ‘Video.’ Proceed with however you wish to contact the person.
An easier way would be to go to contacts, click on the person’s name you want to call, and then tap FaceTime.
Further, clicking the (i) button/information button in your recent call history will bring up a pop-up, from which you can also initiate a FaceTime call.
-
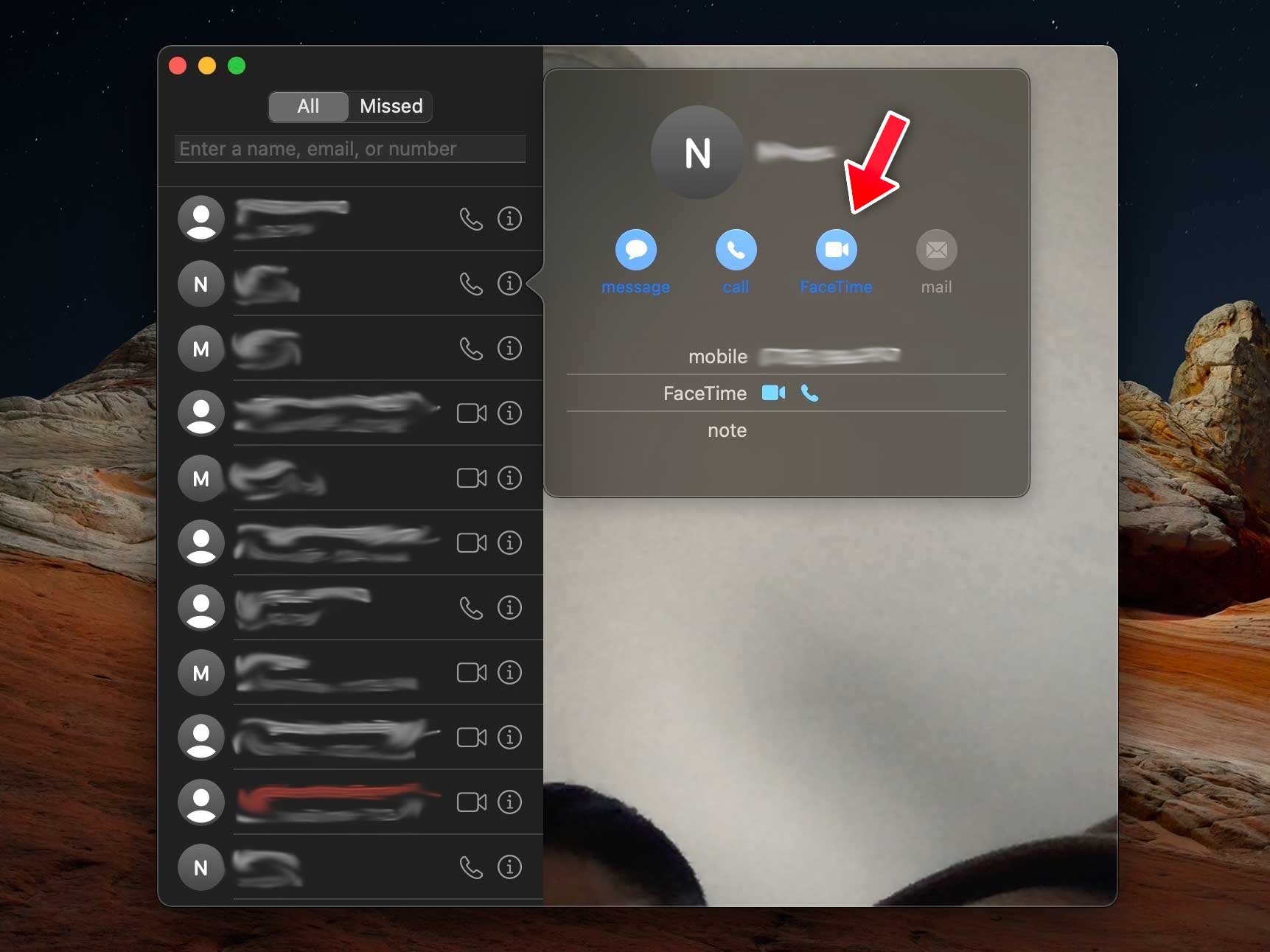
- Clicking the (i) button/information button in your recent call history will bring up a pop-up, from which, you can also initiate a FaceTime call
Accepting FaceTime calls from your Mac
The only pre-requisite to accepting FaceTime calls on a Mac is that you ensure you’ve followed all the settings mentioned above. To re-iterate, your iPhone and Mac device should be signed in to iCloud and FaceTime with the same Apple ID, along with being connected to the same Wi-Fi network.
Any incoming FaceTime call on your iPhone will also ring on your Mac, provided your Mac is active. When your phone rings, a pop-up will automatically appear on the top right of your Mac screen.
See the image below for reference:
Once accepted, you can add more people to the call, change audio options, including Voice Isolation and Wide-Spectrum mode, pause the call, SharePlay and much more.
MobileSyrup may earn a commission from purchases made via our links, which helps fund the journalism we provide free on our website. These links do not influence our editorial content. Support us here.