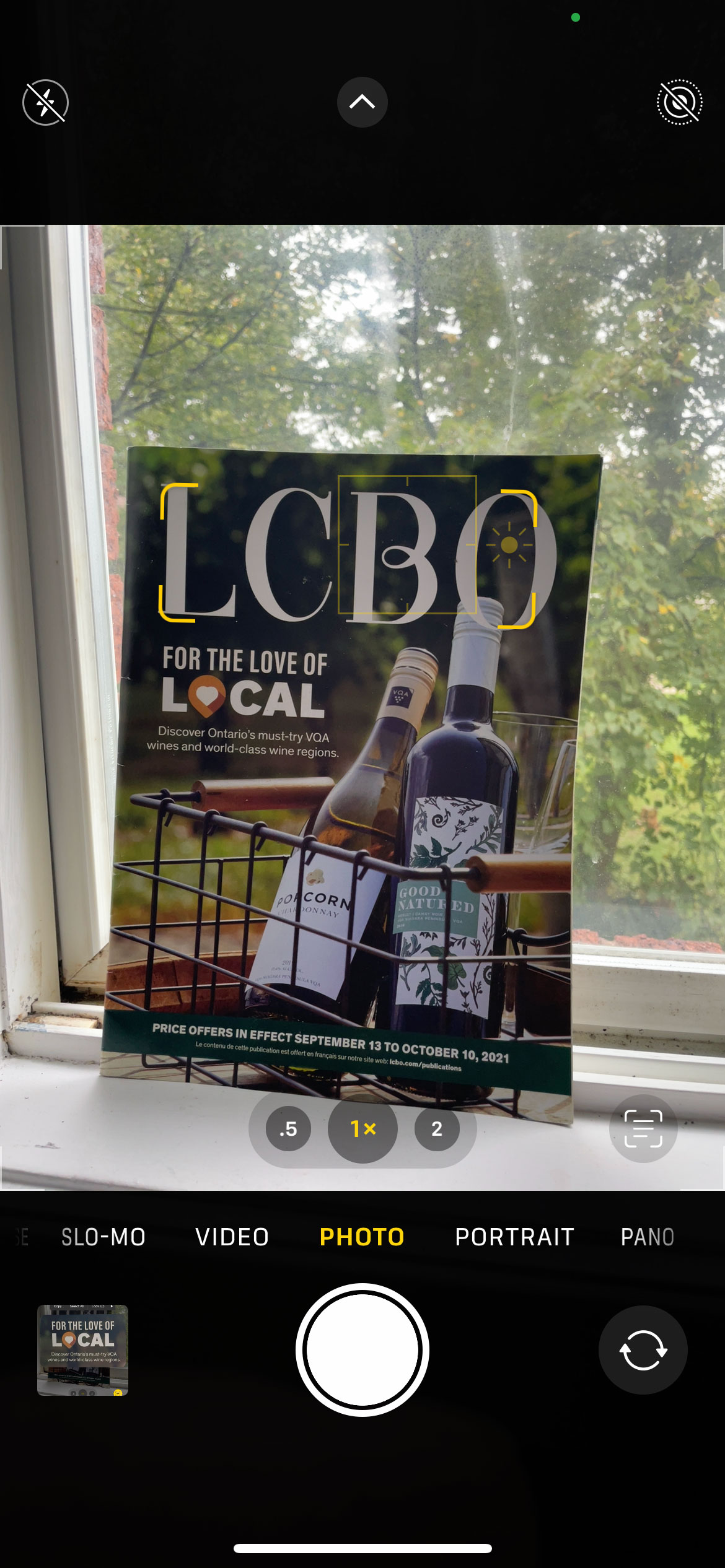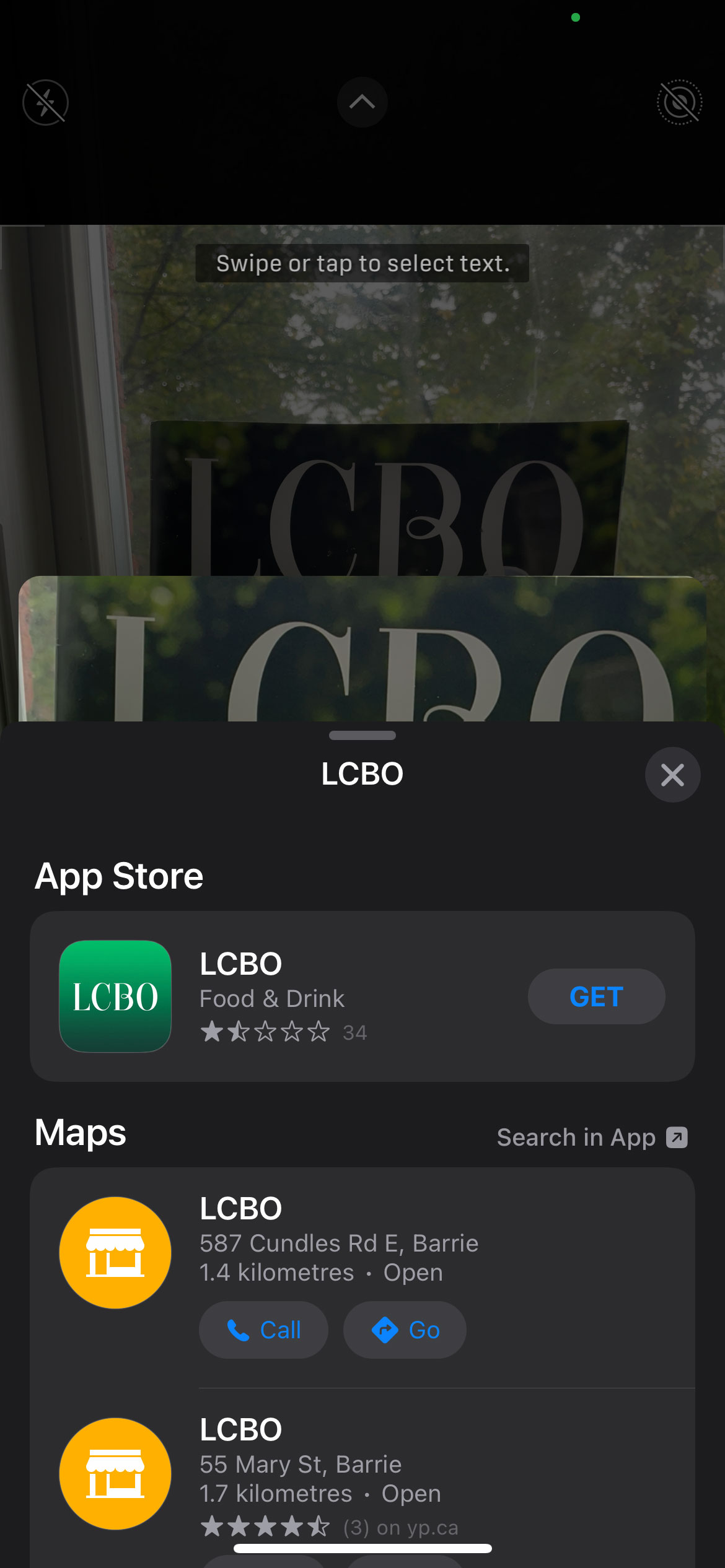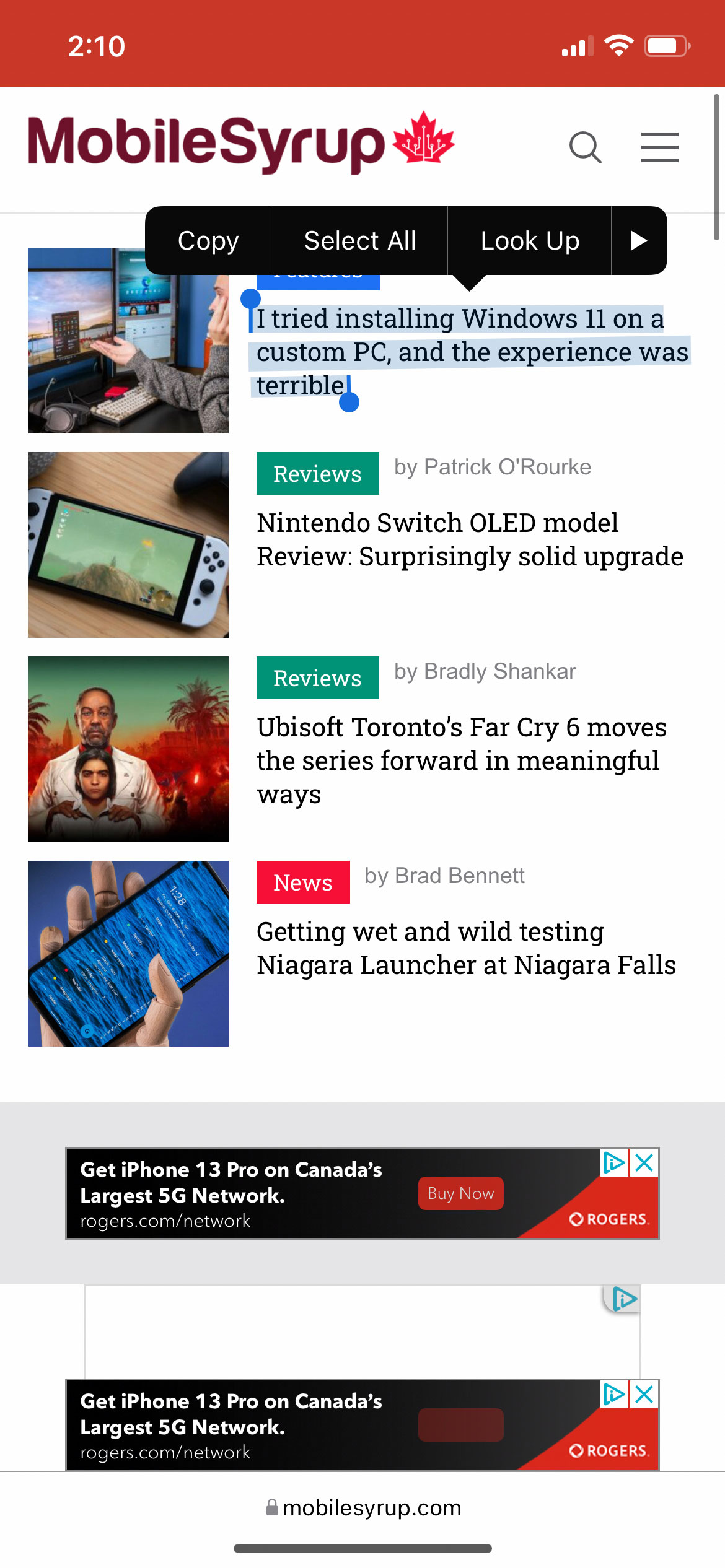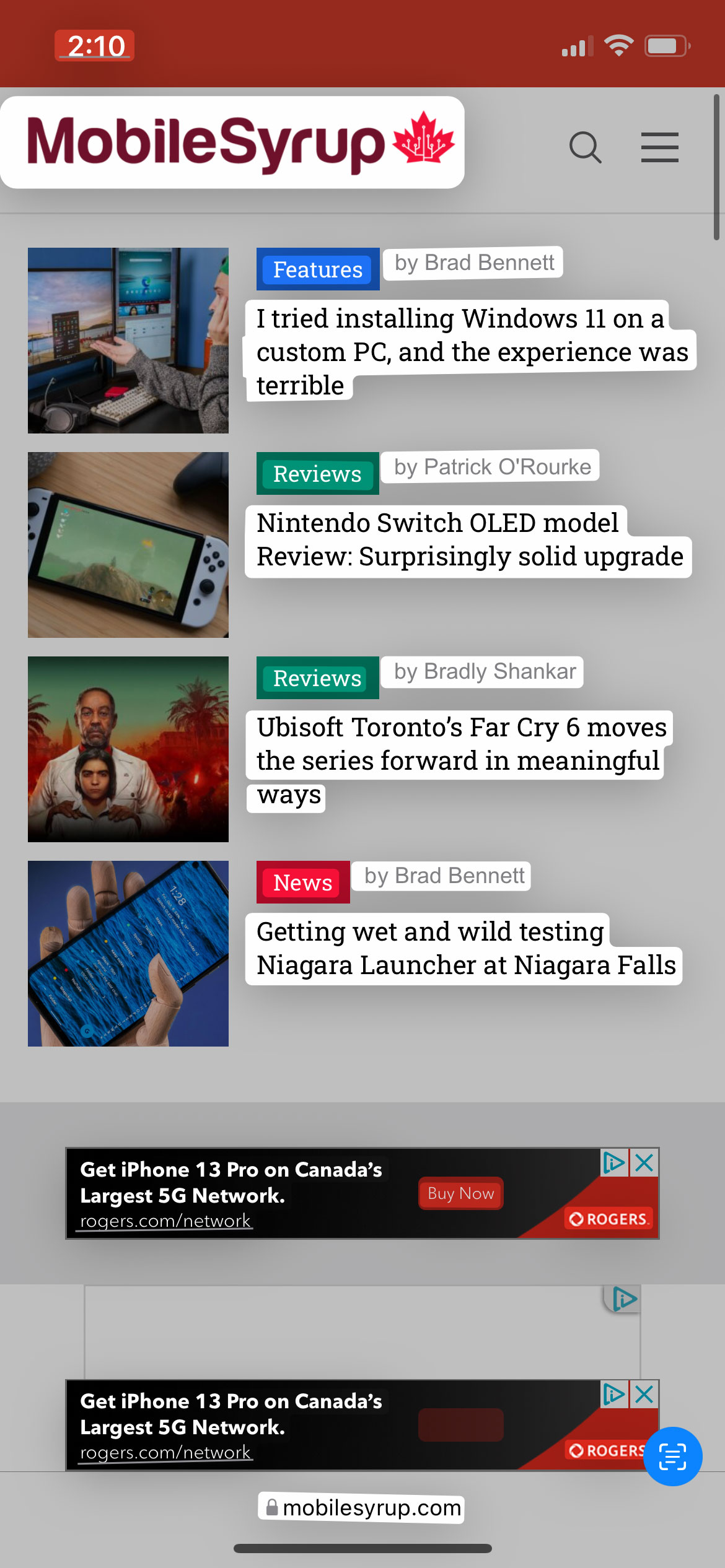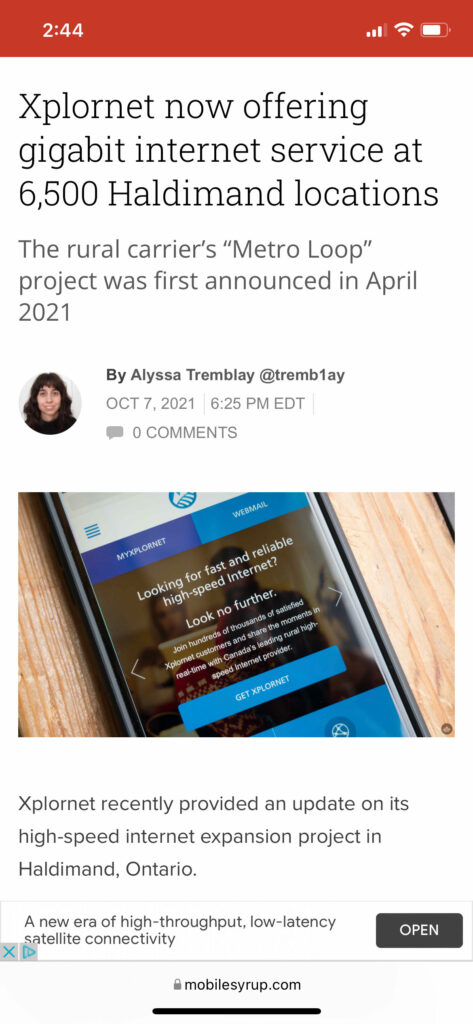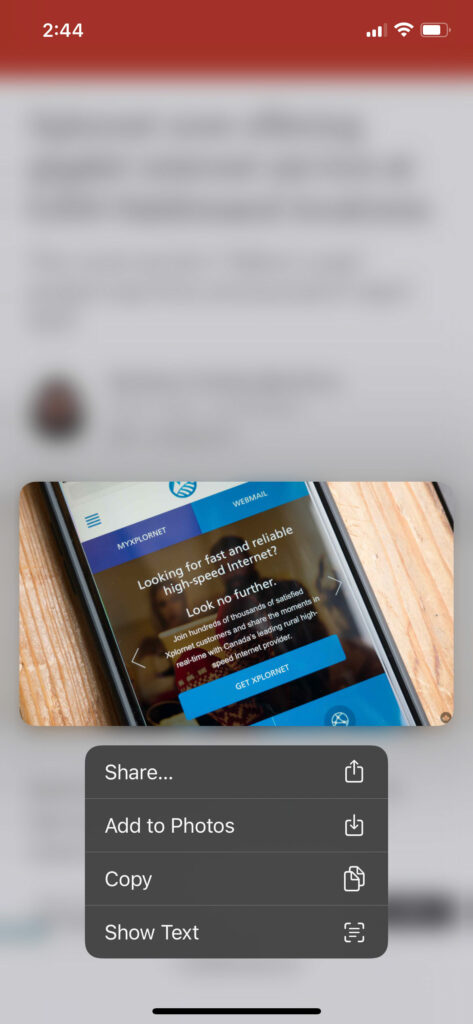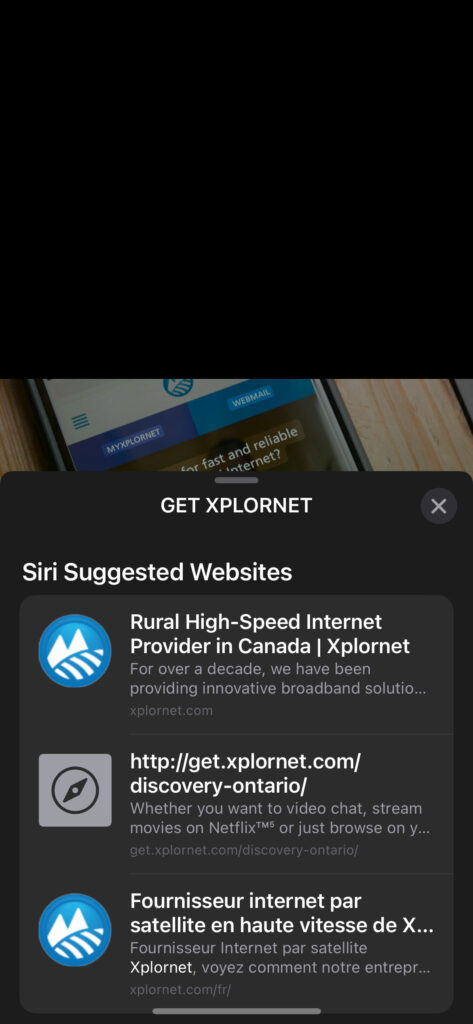Update 09/14/2022 10:03am ET: With the introduction of iOS 16, Live Text’s functionality isn’t limited to just images. You can now use Live Text to extract text directly from videos as well.
The feature works with both recorded and downloaded videos, and works the same way it does with photos. You simply find a frame off of which you’d like to extract text, pause the video on the frame and press and hold on the text. From there, you can choose to ‘Copy,’ ‘Select All,’ ‘Look Up,’ ‘Translate’ and ‘Share,” the text.
Original story below:
Now that the majority of iPhone users have become more comfortable with iOS 15 and the new features it brings — including FaceTime support for Android, a simplified Clock interface, a new Focus Mode and a visual refresh for Safari — some of the updates’ more low-key features like ‘Live Text’ have gone relatively unnoticed.
Live Text expands your iPhone camera’s horizons beyond just shooting photos and recording videos.
While scanning text and converting it into digital words has been around for a while, Live Text brings the functionality directly into iOS 15, which means it doesn’t require any third-party apps.
To use it, you need to make sure that it’s on first. Head to Settings, scroll down to ‘Camera’ and toggle on Live Text if it’s off.
Live Text works directly from your iPhone’s camera, gallery roll and even notes. Simply point your camera towards text that you want to scan, and you’ll notice a new tool appear on the bottom right. Clicking on it gives several options, including ‘Copy,’ ‘Select All,’ ‘Look Up,’ ‘Translate,’ ‘Share’ and if you happen to scan a phone number, you’ll see ‘Call,’ ‘Message’ and ‘FaceTime’ options.
Camera App
One of the easiest ways to use Live Text is directly from the iPhone camera app, albeit you need to have an iPhone XS or a newer device. Simply head to the camera app and point at whatever you want to convert into digital text.
In this example, I pointed my camera towards an LCBO magazine, and when prompted, I clicked the new Live Text tool on the bottom right (above panorama mode). As mentioned earlier, this will allow you to either copy, select all, or look up the text.
From Photos
Live Text doesn’t only work with what your camera is seeing at the moment; it can also detect and scan what your camera shot in the past. Head to the Photos app and select an image you want to scan. It works the same way as highlighting actual text on an iPhone. Press and hold on the text in a picture, and the familiar-looking blue highlights will appear, offering you the same options: ‘Copy,’ ‘Select All,’ ‘Look Up,’ ‘Translate’ and ‘Share.’
Alternatively, you can click on the Live Text tool on the bottom right, and it will highlight all text that it detects in the image.
Via Safari
If you’re browsing on Safari and happen to catch an image with text that you’d like to save, you have two options.
You can either take a screenshot or save the photo and follow the steps above to scan the text. You can also long tap on the image and click ‘Show Text’ and follow the same steps listed above