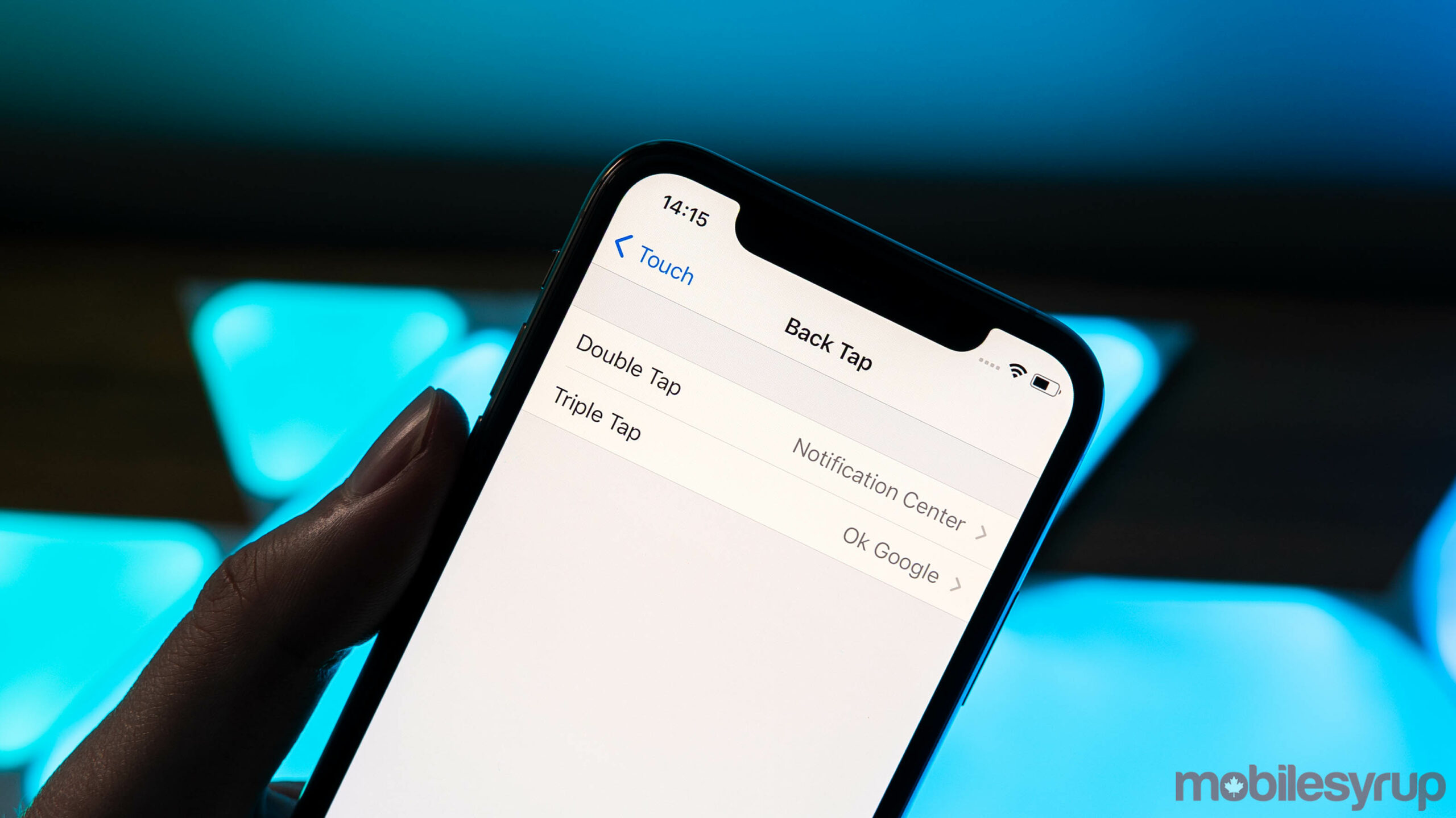
Back when iOS 14 was in beta, some enterprising testers uncovered a new ‘Back Tap’ feature that allows users to tap the back of their iPhone to trigger shortcuts or launch apps.
Back Tap is quite a handy feature, so we thought we’d break down how to set it up and explain some of its capabilities. First, to turn on Back Tap on your iPhone, you’ll need to be on iOS 14 or later. If you’re running iOS 14, head to Settings > Accessibility > Touch > Back Tap (it’s the bottom option in the Touch menu).
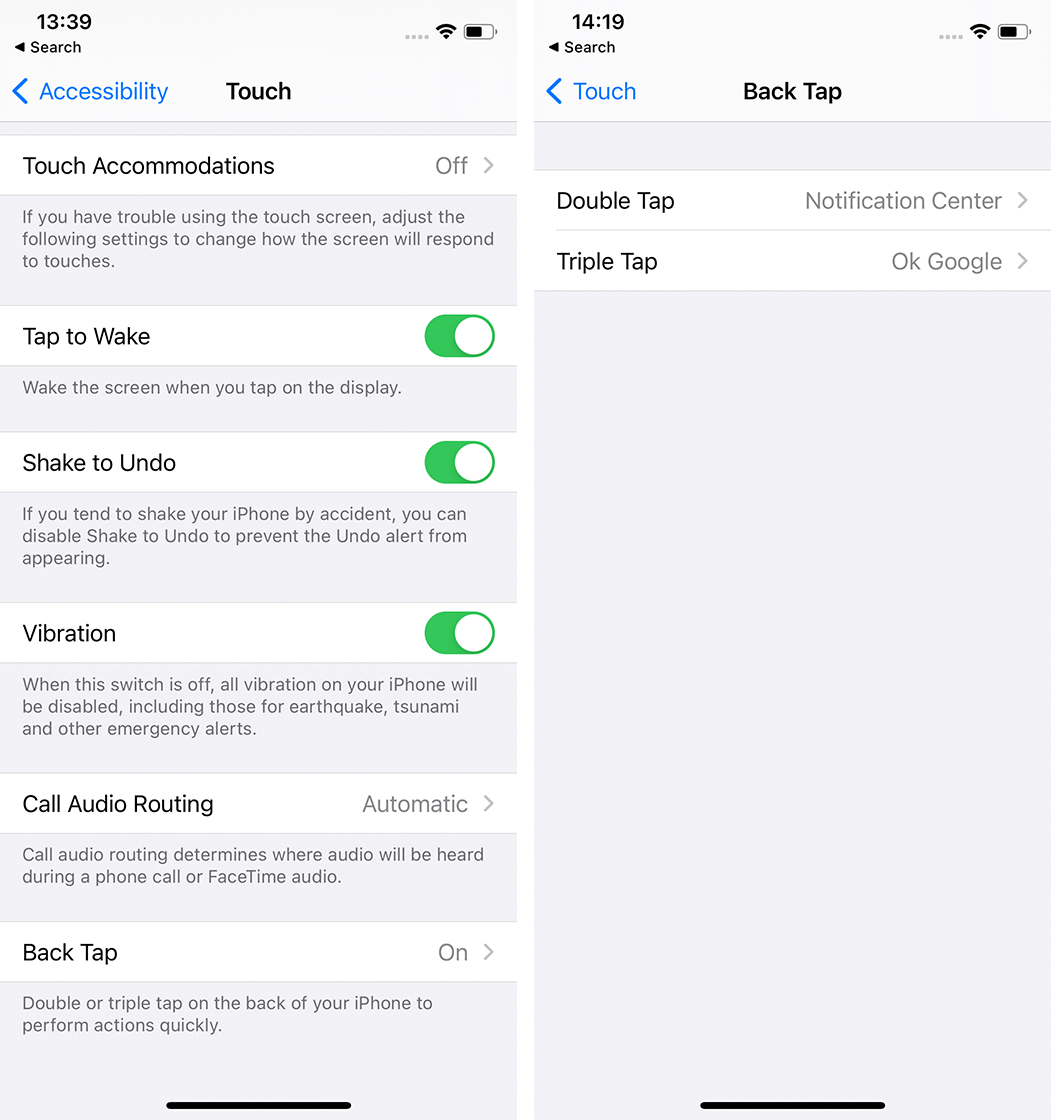
From here, you can start setting up and customizing Back Touch. First, you can select between a double-tap or triple-tap — or use both if you want. This determines how many times you need to tap the back of the phone to trigger an action.
Both options give you access to the same set of options, so I’ll go over those next.
What can you trigger with Back Tap?
First, you can set either option to ‘None’ if you don’t want Back Tap to work. There’s also ‘Accessibility Shortcut,’ which triggers the action bound to the shortcut. You can select that back in the main Accessibility menu, but it includes features like AssistiveTouch, Voice Control and Zoom.
Next up is a list of system features. These include the app switcher, Control and Notification Centers, ‘Reachability,’ screenshot, Siri and more. I bound my Double Tap to Notification Center, which makes it super easy to quickly open the panel, especially when I’ve only got one hand free and can’t reach the top of the display.
Below is a list of Accessibility features. There’s some redundancy here since it overlaps with the Accessibility Shortcut option, but since people can also activate the Accessibility Shortcut by triple-tapping the power button, this allows you to bind a second Accessibility feature to Back Tap.
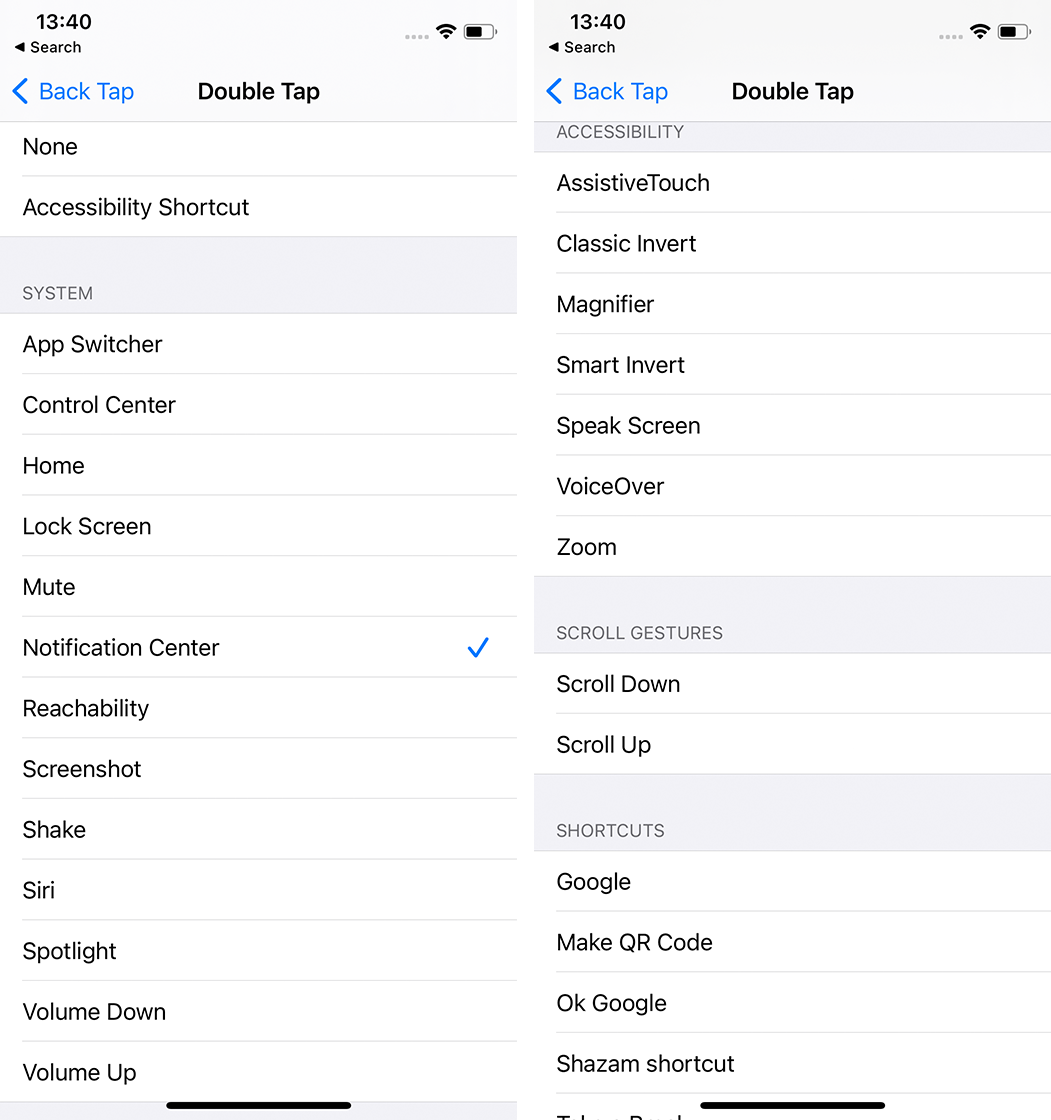
Users can also bind scroll gestures to Back Tap, as well as Siri Shortcuts. This last part is really fun as it allows for a bunch of creativity. Basically, Shortcuts let you set up different triggers and effects, kind of like IFTTT. That can look like shortcuts for launching apps or other kinds of automation, such as turning on your lights when your iPhone connects to your Wi-Fi network. You can bind these Shortcuts to Back Tap for easy access to them. For example, I have a shortcut for activating Google Assistant bound to the triple Back Tap option, which lets me quickly open Assistant and ask it a question similar to how long-pressing the power button triggers Siri.
That all there is to it. Back Tap has many potential uses, so I recommend playing around with it to test out everything it offers and see what cool stuff you can make your iPhone do by tapping on the back of it.
MobileSyrup may earn a commission from purchases made via our links, which helps fund the journalism we provide free on our website. These links do not influence our editorial content. Support us here.


