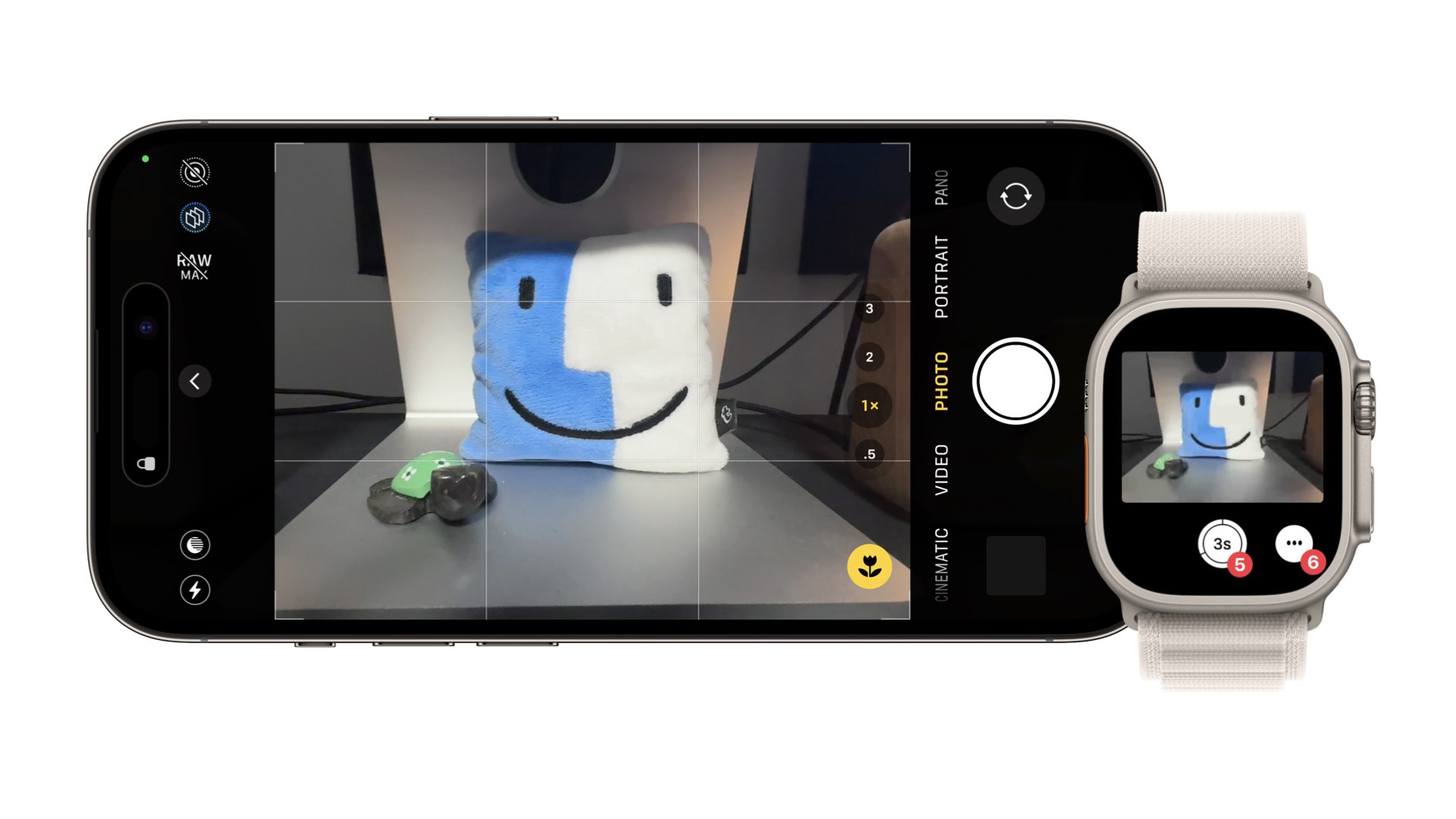When people ask me what my favourite Apple device is, I confidently tell them it’s my Apple Watch. Technology can profoundly impact how we live our lives, which is clearly communicated by Apple’s CEO Tim Cook when he says that the Apple Watch is the company’s most personal device.
I can honestly say there is no piece of technology I have a deeper connection to or has impacted me quite like the Apple Watch. From helping me lose twenty pounds to constantly feeding me the most critical information throughout the day, I am the guy who owns two Apple Watches and has turned his car around on the day he forgot to put one on before work. I’ve even written an Apple Watch accessories gift guide and a piece on how anyone can get value from the Apple Watch Ultra.
To support my love for the Apple Watch, here’s a collection of the most frequently asked Apple Watch questions we could find and answers to them.
Apple Watch Vocabulary
It’s challenging to explain how to use an Apple Watch without using some jargon. To help, here’s a brief list of commonly used Apple Watch vocabulary. Regardless of your Apple Watch display size or if you have an Apple Watch Ultra, SE, Series 7, or older, the buttons and gestures are identical across models. The only exception is the Action Button, which is exclusive to the Apple Watch Ultra.
 Digital Crown: The most commonly used button on an Apple Watch. The Digital Crown is the circular dial most commonly located in the top left corner and functions similarly to the home button on older iPhones.
Digital Crown: The most commonly used button on an Apple Watch. The Digital Crown is the circular dial most commonly located in the top left corner and functions similarly to the home button on older iPhones.
- Press once to go to the Home Screen. Press again to return to the watch face.
- Press and hold to active Siri
- Rapidly press twice to open the App Switcher
- Turn up on the watch face to unveil Smart Stack
- Turn up or down to scroll within apps
Side Button: A long rectangular button placed directly below the Digital Crown when facing the right and directly above when facing the left.
- Press once to launch and hide the Control Center
- Rapidly press twice to launch Apple Pay
- Press and hold to active Medical ID, Compass Backtrack, and Emergency SOS
Action Button: Exclusive to the Apple Watch Ultra, the Action Button is customizable, allowing the quick starting of stopwatches, workouts, and Shortcuts.
Home Screen: The location where all your Apple Watch apps are displayed. There are two Home Screen layouts: List View (an alphabetical list) and Grid View (a honeycomb-like cluster of icons).
Watch face: Likely the most commonly viewed part of your Apple Watch, which displays the time and app complications. The Watch face is changeable and customizable.
Complications: Quick actions on the Watch face, which launch apps and often display essential information throughout the day.
Band: Also commonly called a strap, this is the swappable piece of fabric, leather, or other material that secures the Apple Watch to your wrist.
Tap: A quick single press on the display with your finger, which completes most actions.
Long Press: Holding your finger on the display for a second or two to activate some action.
How to change an Apple Watch strap
An Apple Watch band (or strap, whatever term you prefer) is an excellent gift any time of the year. Last year, I even wrote a guide to every Apple Watch band available at the Apple Store.
 To swap a watch strap, follow these steps:
To swap a watch strap, follow these steps:
- Locate the two buttons on the back of the Apple Watch. One is at the top, and the other is at the bottom.
- Press down on a button with one hand to unlock the watch strap and slide it out left or right with the other. Do not pull.
- Repeat step two but with the other button and slide out the other side of the watch strap.
- Slide in the new watch strap, similar to how you slid out the old one, except without holding down on the rear buttons. You should feel the watch strap securely clip into place.
Learn more: Change your Apple Watch band (Apple Support)
How to reset an Apple Watch
Giving your Apple Watch away or selling it? Make sure to erase it before doing so to clear your personal information. Resetting and erasing mean the same thing: to remove all personal data from your Apple Watch and restore it to a state where it can be paired to a new device.
 To erase an Apple Watch with the paired iPhone:
To erase an Apple Watch with the paired iPhone:
- Launch the Watch app on your iPhone
- Tap My Watch in the bottom left corner
- Tap All Watches in the top left corner
- Tap the i to the right of the Apple Watch you want to erase
- Scroll down and tap Unpair Apple Watch
- Tap Unpair [Watch_Name]
- If you have a cellular Apple Watch you’ll need to select either:
- Keep Cellular Plan: if you intend to pair a new cellular Apple Watch to your iPhone or repair this Apple Watch
- Remove Cellular Plan: if you do not intend to pair another cellular Apple Watch, contact your carrier to cancel your Apple Watch cellular plan
- Enter your Apple ID password to disable Activation Lock; otherwise, the Apple Watch will be unusable to the new user
- Tap Unpair
- The Apple Watch will take a few minutes to erase
To erase an Apple Watch without the paired iPhone but with the passcode:
- Press the Digital Crown to go to the Home Screen
- Scroll down and tap Settings
- Tap General
- Tap Reset
- Tap Erase All Content and Settings
- Enter your Apple Watch passcode
- If you have a cellular Apple Watch you’ll need to select either:
- Keep Cellular Plan: if you intend to pair a new cellular Apple Watch to your iPhone or repair this Apple Watch
- Remove Cellular Plan: if you do not intend to pair another cellular Apple Watch, contact your carrier to cancel your Apple Watch cellular plan
- Tap Erase All
- The Apple Watch will take a few minutes to erase; keep in mind the Apple Watch will still be linked to your Apple ID, and the new owner will be prompted for your Apple ID password during setup before they can use it
To erase an Apple Watch without the paired iPhone and passcode:
- Connect the Apple Watch to a charger
- Press and hold the Side button until you see the power icon in the upper-right corner of the display
- Press and hold the Digital Crown until prompted with “Erase all content and settings?”
- Tap Reset
- Tap Reset again
- The Apple Watch will take a few minutes to erase; keep in mind the Apple Watch will still be linked to your Apple ID, and the new owner will be prompted for your Apple ID password during setup before they can use it
Learn more: Unpair and erase your Apple Watch (Apple Support)
Learn more: If you forgot your Apple Watch passcode (Apple Support)
How to download apps to Apple Watch
Apps are a part of the experience on every Apple device. If you’re looking for some new apps to download to your Apple Watch, I wrote 14 Apple Watch apps to help you live a healthier life and 9 Apple Watch apps you should check out as great starting points.
 To download an app from the Apple Watch directly:
To download an app from the Apple Watch directly:
- Press the Digital Crown to go to the Home Screen
- Scroll down and tap App Store
- Tap the magnifying glass in the top left corner and search for an app
- Tap Get or the cloud icon with a downwards pointing arrow if you’ve downloaded the app on another device previously
- Enter your Apple ID password, if prompted
- The app will install on your Home Screen
To download the Apple Watch version of an app already installed on your iPhone:
- Launch the Watch app on your iPhone
- Tap My Watch
- Scroll down to ‘AVAILABLE APPS’
- Tap INSTALL to the left of the app you would like to install on your Apple Watch
How to remove apps from your Apple Watch
Great! We just downloaded an app, yay! But now we don’t want it, boo.
 To delete an app on your Apple Watch directly:
To delete an app on your Apple Watch directly:
- Press the Digital Crown to go to the Home Screen
- Scroll down to the app you wish to delete
- Press and hold on the app until you see an X appear
- Tap the X
- Tap Delete App
To delete an Apple Watch app from your iPhone:
- Launch the Watch app on your iPhone
- Tap My Watch
- Scroll down to ‘INSTALLED ON APPLE WATCH’
- Tap on the app
- Toggle off (grey) ‘Show App on Apple Watch’
Learn more: Delete apps from your Apple Watch (Apple Support)
How to take a screenshot on the Apple Watch
A screenshot or a “screen grab,” as it’s sometimes called, is an image of your device’s screen. All of the images you see throughout this article are screenshots with frames placed around them. If you need to take a screenshot to show someone what’s happening on your screen or to include it in your next article, here’s how you do it.
Turn on screenshots:
- Open the Watch app on your iPhone
- My Watch
- Tap General
- Scroll down and toggle ‘Enable Screenshots’ on (green)
Take a screenshot:
- Navigate to what you’d like to have as a screenshot
- Press the Digital Crown and the Side button simultaneously
- The image will be saved to your Photo Library
Learn more: Take a screenshot on Apple Watch (Apple Support)
How to launch Siri on Apple Watch
Siri is Apple’s voice assistant, available on Mac, HomePod, iPhone, iPad, and, of course, Apple Watch. There are three ways to activate Siri on your Apple Watch. The voice assistant can tell you the weather, launch apps, start workouts, and control accessories within the Apple Home app.
To configure how you’d like to activate Siri:
- Open the Watch app on your iPhone
- Tap My Watch
- Tap Siri
- To have Siri activate by holding down on the Digital Crown, toggle ‘Press Digital Crown’ to on (green)
- To have Siri activate by simply raising your wrist, toggle ‘Raise to Speak’ to on (green)
- To have Siri activate when you say “Siri” or “Hey Siri”:
- Tap Listen for
- Select either ‘”Siri or “Hey Siri”‘ or ‘”Hey Siri”‘ depending on the trigger phrase you’d like to use
- Activate Siri based on the options you selected, either by:
- Pressing down on the Digital Crown and then speaking a command
- Raising your wrist and speaking a command
- Raising your wrist, saying “Hey Siri” or “Siri”, and speaking a command
Personally, I don’t find Raise to Speak to be all that reliable. Still, I have come to really enjoy just saying “Siri” rather than “Hey Siri.”
Learn more: Use Siri on Apple Watch (Apple Support)
How to use Apple Watch as a camera remote
One of the coolest hidden gems of owning an Apple Watch is using it as a view screen and camera remote for your iPhone’s camera. Leveraging your Apple Watch as a camera remote is ideal for those big group shots where you want to be included!
To use your Apple Watch as a camera remote:
- Position your iPhone after rallying everyone who’s to be in the photo (that’s the real hard part)
- Press the Digital Crown to go to the Home Screen
- Scroll down and tap Camera Remote
- The camera app will automatically launch on your iPhone, and you’ll see a live view on your Apple Watch
- Click the white circle on your Apple Watch screen to take the photo
- By default, there will be a three-second timer when taking a photo using your Apple Watch as a camera remote. If you’d like to configure your iPhone’s camera settings further from your Apple Watch, tap the white circle with three dots to the right of your Apple Watch screen and scroll through the settings.
Photos are taken as bursts and saved to your photo library!
Learn more: Use Camera Remote and timer on Apple Watch (Apple Support)
How to check Apple Watch battery health
Apple considers a device’s battery to be “unhealthy” when its battery health drops below 80 precent. If you’re within your warranty, Apple will replace your battery at no cost when it’s 79 percent battery health or lower.
 To monitor your Apple Watch’s battery health:
To monitor your Apple Watch’s battery health:
- Press the Digital Crown to go to the Home Screen
- Scroll down and tap Settings
- Tap Battery
- Scroll down and tap Battery Health
- Scroll down to ‘Maximum Capacity’
Maximum capacity is the total amount of charge your device’s battery retains compared to when it was brand new. For example, my Apple Watch’s maximum capacity was 91 percent at the time of writing, meaning when my battery shows 100 percent, it only holds 91 percent of what it could when it was brand new.
Where to view your step count on Apple Watch
When I was a Creative Pro (trainer) at the Apple Store, one of the first things nearly everyone wanted to know was how to view their step count on their Apple Watch.
 To view your step count:
To view your step count:
- Press the Digital Crown to go to the Home Screen
- Tap Activity
- Scroll down past your move rings, activity, exercise minutes, and stand hours
- Under ‘Today’, you’ll see your steps, total distance, and stairs climbed
How to use Apple Pay on Apple Watch
Apple Pay is an incredibly secure and convenient way to quickly pay for items instead of tapping your credit card or, goodness forbid, cash (*Braden shivers at the thought*). Apple Pay is likely one of my top uses of my Apple Watch because of how fast and frictionless it is.

To set up Apple Pay on your Apple Watch:
- Launch the Watch app on your iPhone
- Tap My Watch in the bottom left corner
- Scroll down to Wallet & Apple Pay
- Tap Add to the right of an existing card already configured on your iPhone and follow any additional verification steps
To pay for a transaction using Apple Pay on your Apple Watch:
- Rapidly double-press the Side button
- Wave and hold your Apple Watch over a contactless payment reader until you hear the classic Apple Pay ding.
Learn more: Set up Apple Pay (Apple Support)
How to ping your iPhone from your Apple Watch
How often do you misplace your phone and wish you had a quick way to hear it ring? You think you could call it, but you live alone with only one phone, or it’s on vibrate. Fortunately, as an Apple Watch owner, you have an iPhone ping remote attached to your wrist.
 To ping your iPhone from your Apple Watch:
To ping your iPhone from your Apple Watch:
- Press the Side button
- Tap the icon that looks like an iPhone with sound waves
- Your iPhone will ping, allowing you to locate it
How to change your Apple Watch app layout
As mentioned earlier, two different ways to display your apps on your Home Screen exist. There’s a “Grid View,” which looks similar to a honeycomb design and a “List View,” which organizes your apps alphabetically.
 To change your Apple Watch app view on your iPhone:
To change your Apple Watch app view on your iPhone:
- Launch the Watch app on your iPhone
- Tap My Watch in the bottom left corner
- Tap App View
- Select either List View or Grid View
To change your Apple Watch app view from its Home Screen:
- Press the Digital Crown to land on the Home Screen
- Scroll down and tap either List View or Grid View
How to learn more about Apple Watch
 I hope you got a few of your questions answered after reading this piece. If you’d like to learn more Apple Watch tips and tricks, of course, keep returning to MobileSyrup; more Apple Watch content is always on our radar.
I hope you got a few of your questions answered after reading this piece. If you’d like to learn more Apple Watch tips and tricks, of course, keep returning to MobileSyrup; more Apple Watch content is always on our radar.
Apple Support also has an entire playlist on its YouTube channel dedicated to the Apple Watch, and you can attend a free Get Started: Apple Watch Today at Apple session at your nearest Apple Store.
MobileSyrup may earn a commission from purchases made via our links, which helps fund the journalism we provide free on our website. These links do not influence our editorial content. Support us here.