iOS 16 is going live today, which means that iPhone 8 and newer devices can now get in on the lock screen customization fun.
There are several other iOS 16 updates, and you can learn about them in the video below and on our YouTube channel.
How to change your life lock screen

If you’re running iOS 16, tap and hold on your current lock screen to reveal a new customization interface. To create a new screen, either tap on the blue plus icon in the bottom right or by scrolling to the right.
You can also customize your current screen by tapping the large ‘Customize’ button, but for the sake of this tutorial, we’ll stick with making a new screen since both options work the same.
Once you start on a new screen, you’re given quite a few options. Along the top, there are several quick links to each wallpaper category, but if you scroll, you can see demos of what they’ll look like.
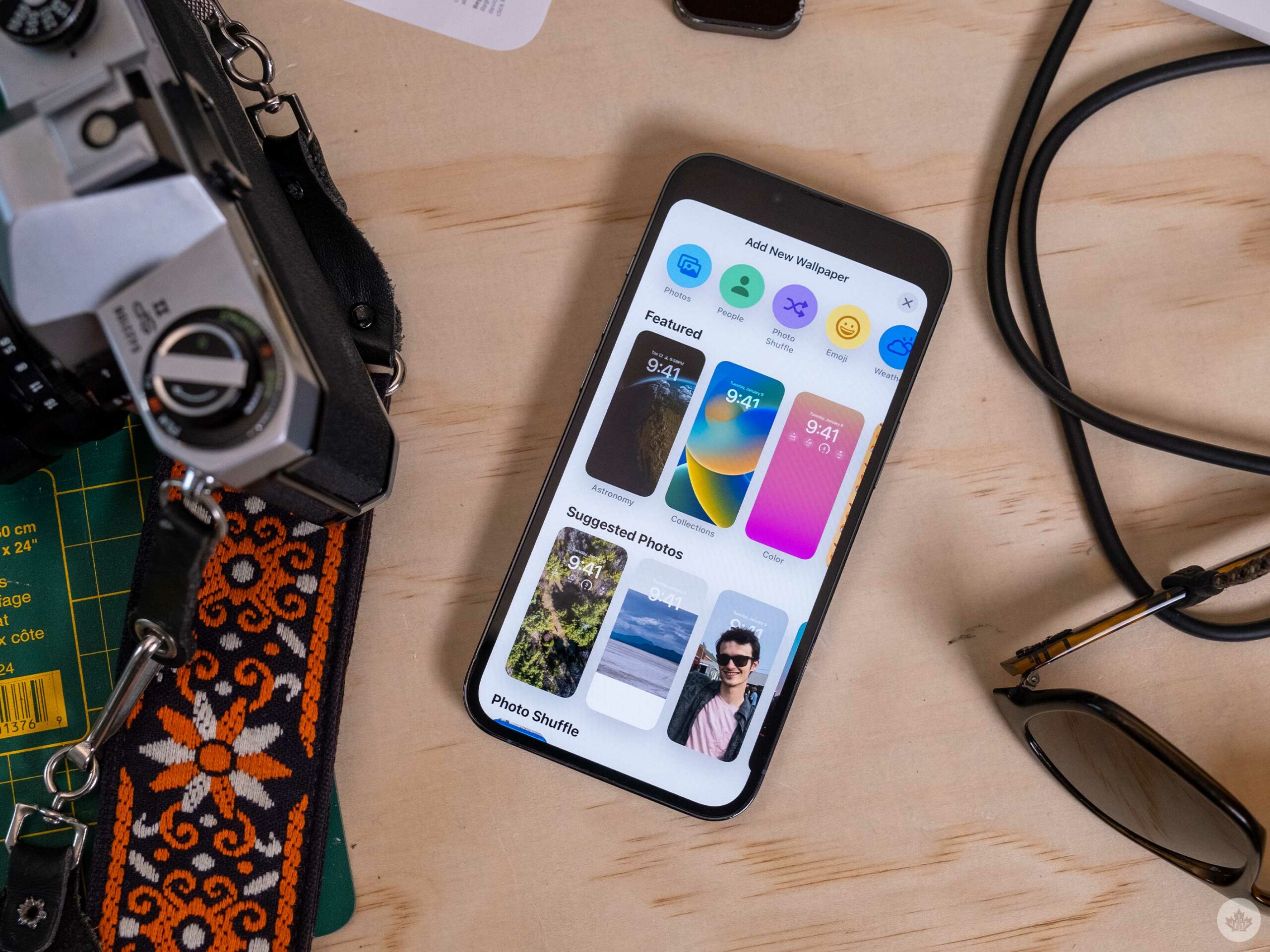
The several types are listed below:
- Photos – You can select any picture on your phone as your wallpaper. With the new update, some images can even use depth to cover the clock in a cool way.
- People – This also uses your pictures, but in this section, Apple only shows you images with faces.
- Photo Shuffle – This is my favourite option since it allows you to select a ton of pictures to appear randomly at different parts of the day.
- Emoji – This is a more creative option that lets you choose up to six emojis to create a collage out of.
- Weather – This variant also changes throughout the day to reflect current weather.
- Astronomy – In true Apple fashion, there are several high-resolution renders of the Earth and the Moon to check out. The Earth option even shows you your current location.
- Colour – The final new wallpaper generator lets you choose a simple colour or gradient if you want a very simple wallpaper.
Once you’ve selected your wallpaper choice, you’re presented with a mock of the lock screen with a few more areas to personalize.

Tapping on the top box allows you to add a straightforward widget to the top of your screen. This could be the date, sunrise or sunset, calendar events or more. I expect third-party developers to take advantage of this feature soon
You can select between eight different fonts and unlimited colours when you tap on the clock. The first default colour on the font list is a gradient that automatically matches the background.

The final box is where you can add lock screen widgets. I haven’t been using many of these since it disables the excellent new depth effect, but if you want a data-rich screen, you can now do it. There are two widget sizes too. Longer ones give more info and smaller icons generally focus on a single metric like air quality, stock prices or the temperature. As with the small widgets above the clock, I expect developers to make even more third-party widgets soon now that the beta is out.
When you’re finished, tap ‘Done’ in the top corner, and the new customization interface will ask you if you want to use that wallpaper. Hit ‘Set as Wallpaper Pair,’ and you’re ready. You can also select ‘Customize Home Screen’ from this pop-up. It allows you to add blur to make apps easier to read or change the wallpaper, making the lock screen and home screens are different.
Other iOS 16 features
You can also add a ‘Focus Mode’ to each wallpaper to make it a little more noticeable to see when Focus is enabled at any given time.
To delete a wallpaper, tap and hold to open up the customization menu and then swipe up on each wallpaper.
MobileSyrup may earn a commission from purchases made via our links, which helps fund the journalism we provide free on our website. These links do not influence our editorial content. Support us here.


