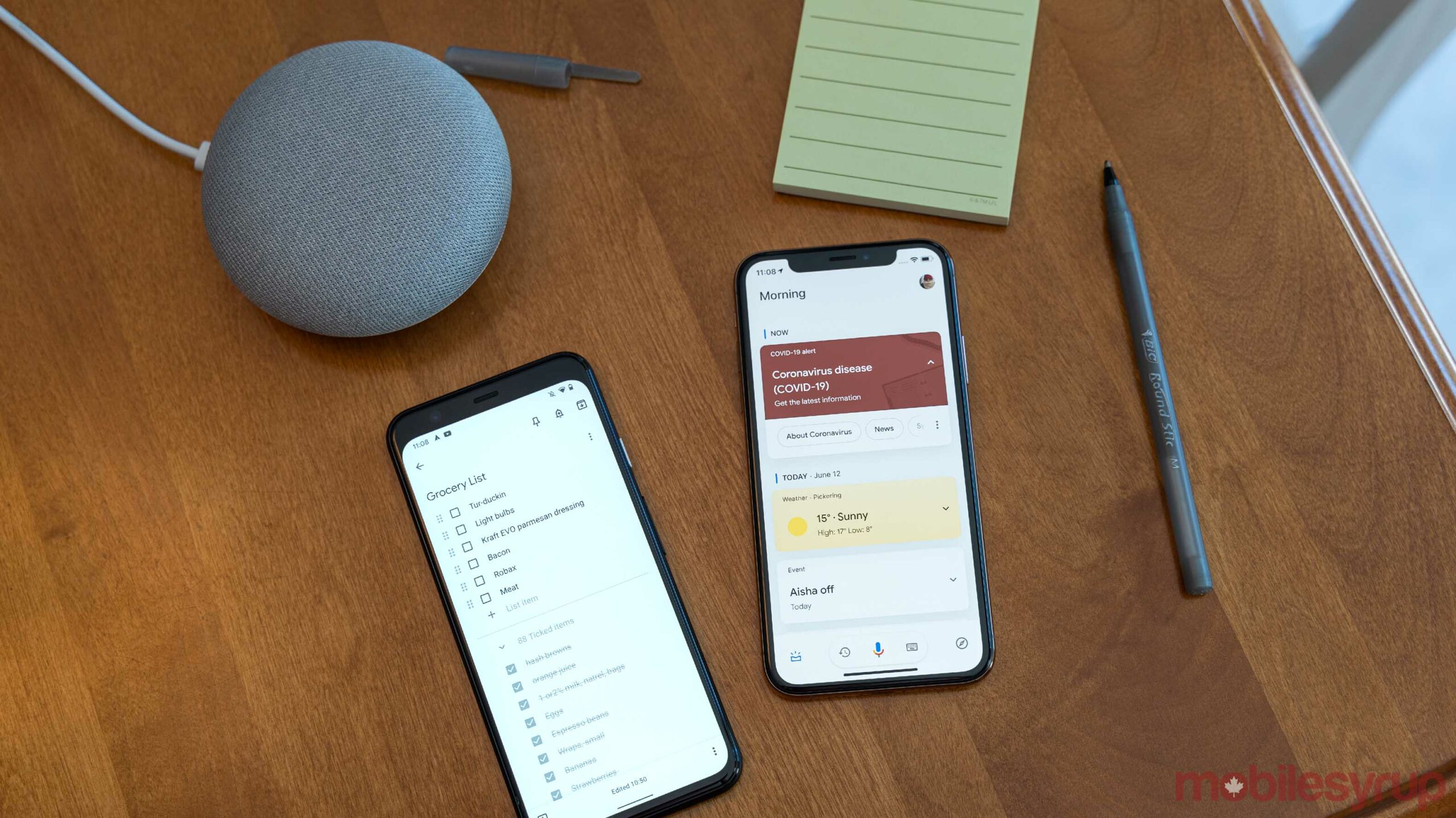
A couple of weeks ago, I set up a shared grocery list for my family because everyone seemed to be maintaining their own list. It wasn’t too hard to create a single, shared list for everyone to follow. I thought I’d share what I did so others can do the same.
To start, you’ll need to pick your list app of choice. I went with Google Keep since I already use it and so did most of my family. However, there are other options you can use. To make the choice, open Assistant on your Android phone or iPhone > tap the outbox symbol with the three lines in the bottom left corner > tap your profile picture in the top right >Services > Notes & Lists.
From this page, you can select your notes app of choice. It’s worth noting that Google Assistant only supports a few notes apps, including Keep, Any.do, AnyList and Bring Shopping Lists. It’s possible Google will add support for more apps in the future, but for now, these are the ones available. Further, you’ll need to do this for all your family members so that Google Assistant will check the correct list.
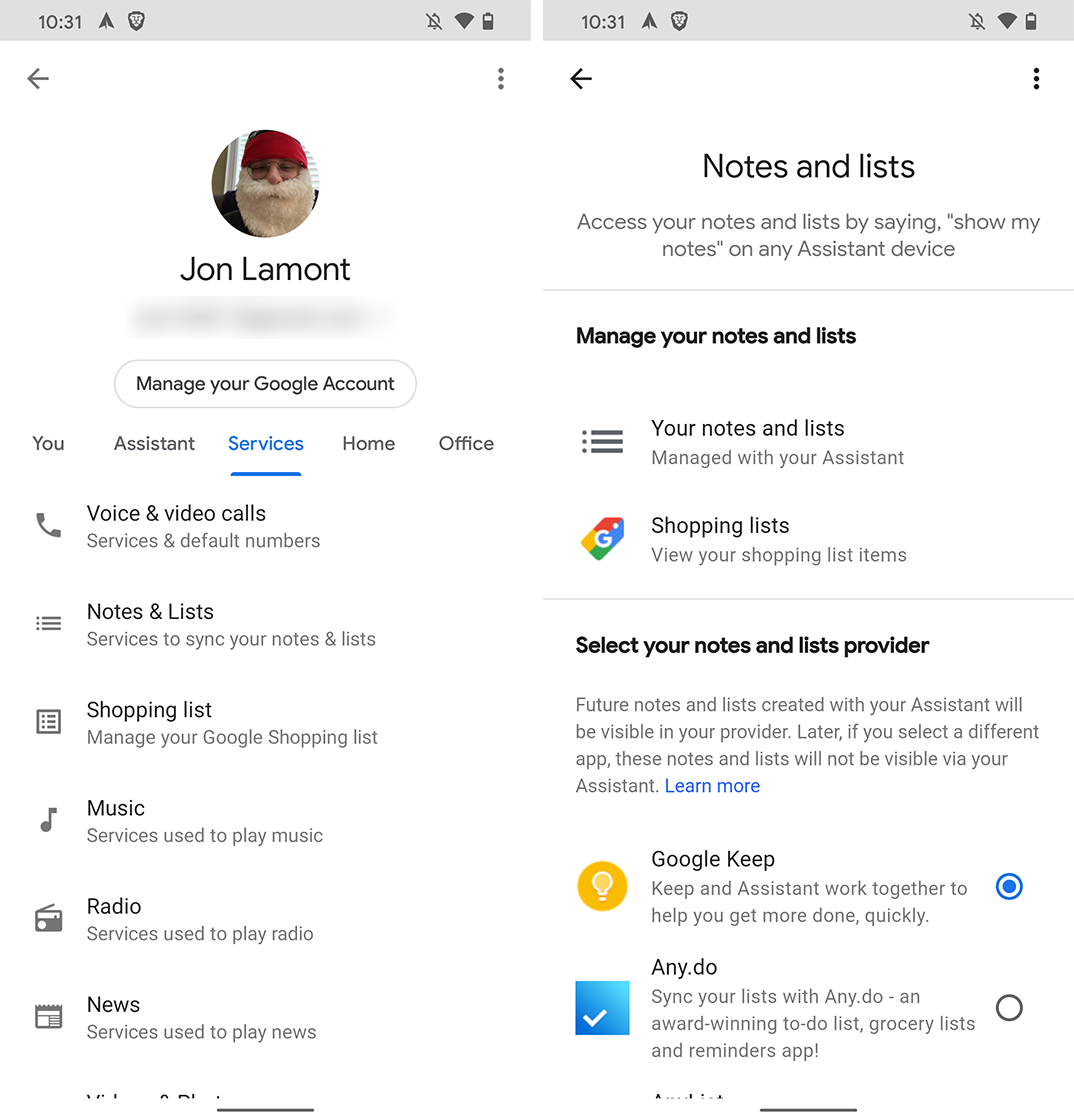
By default, Google Assistant saves lists to the ‘Google Shopping List’ which is also available from the Services tab. While this could work well for most people, I find it easier to manage lists in the app I already use.
Add your family members to the list
Once you’ve got your Google Assistant set up with the right lists app, the next step is to add your family members to the list. I’m going to focus on Google Keep and Assistant’s default list here, but the process will likely be similar with the other notes apps supported by Assistant.
With the default Google Shopping List, access it from under the ‘Services’ tab as described above. When you open the list, there should be a ‘Share’ button at the top. Tap it and you’ll be able to enter the name or email of the person you want to share with. Add all the emails you want then hit enter. After a few minutes, those users should receive an email allowing them to view and add to the list.
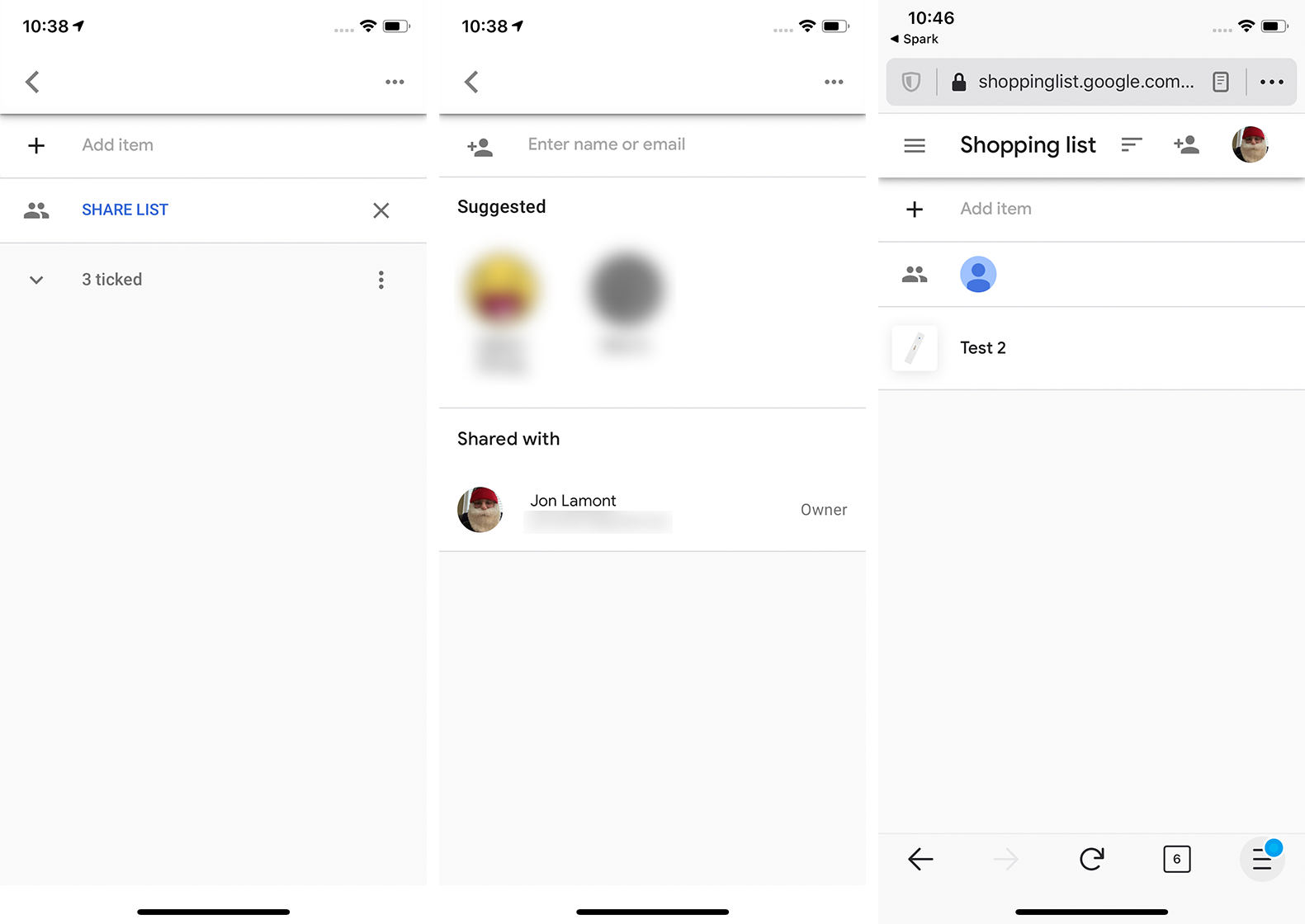
Your mileage may vary with this particular method. I have found using the web-based Google Shopping List feature that’s built into Assistant unreliable and difficult to access.
For those of you interested in using Google Keep as I do, the process is a bit simpler. To start, I created a list called ‘Grocery List,’ but you can use whatever name you want.
While in the list, tap the three-dot menu button in the bottom right corner, then tap ‘Collaborator’ to add people to the list. From here, you can type in all the emails of your family members to add them. Within a few minutes, all of them should have access to the Grocery List within Google Keep.
Once everyone is added, they can freely view and edit the list on Keep. For bonus points, add tick boxes so you can check stuff off the list.
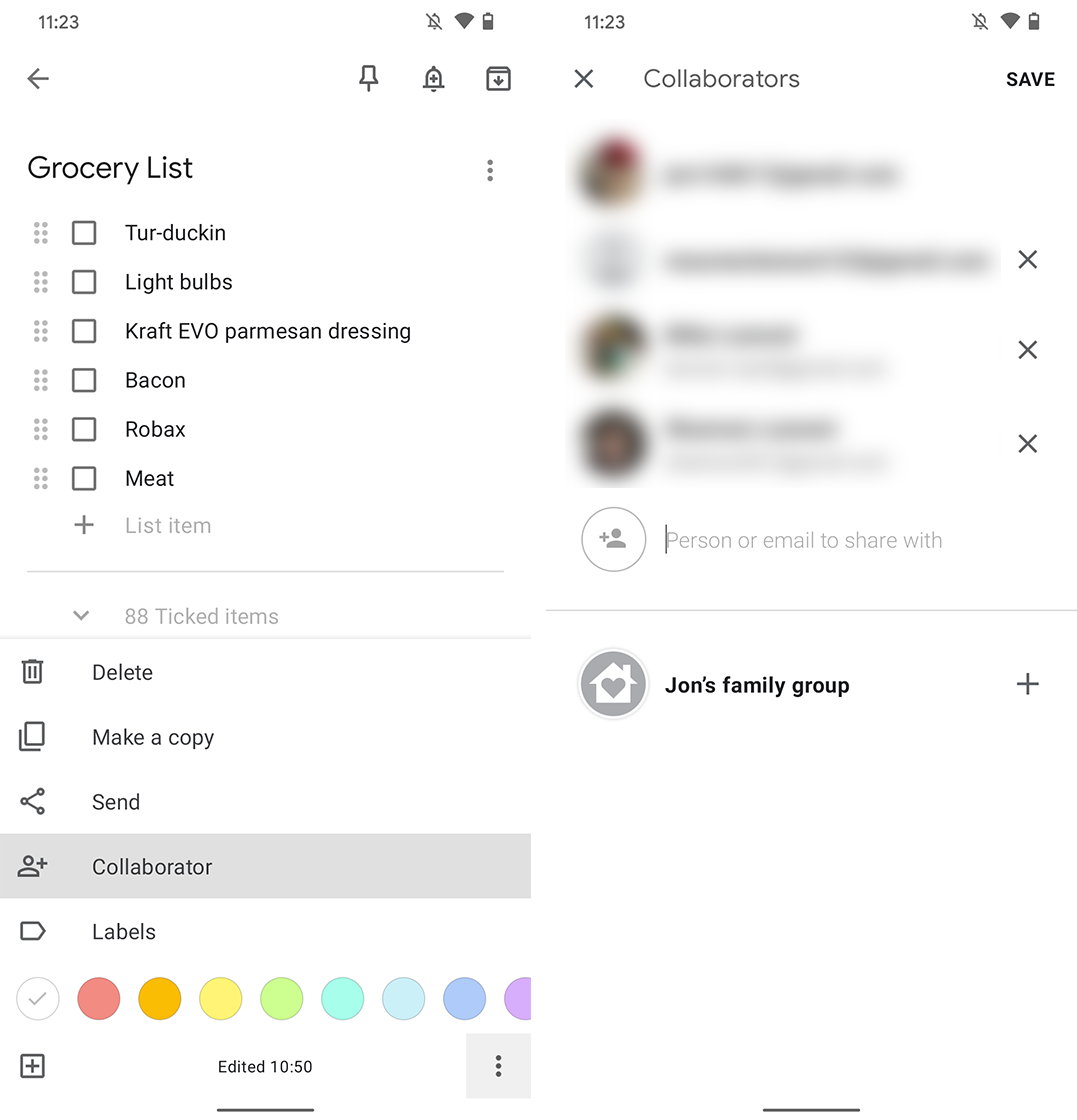
Now, as long as you’ve connected everyone’s Google Assistant to Google Keep in the steps above, they should be able to say something like “Hey Google, add cereal to my grocery list.” Assistant will check Keep for that list and add the item. Further, you can access your notes by asking Google to show your notes.
With that, you should have a shared grocery list that you can access with Google Assistant. Unfortunately, it’s worth noting that Assistant will sometimes struggle with adding stuff to the list, so be prepared for some hiccups. However, most of the time it works okay.


