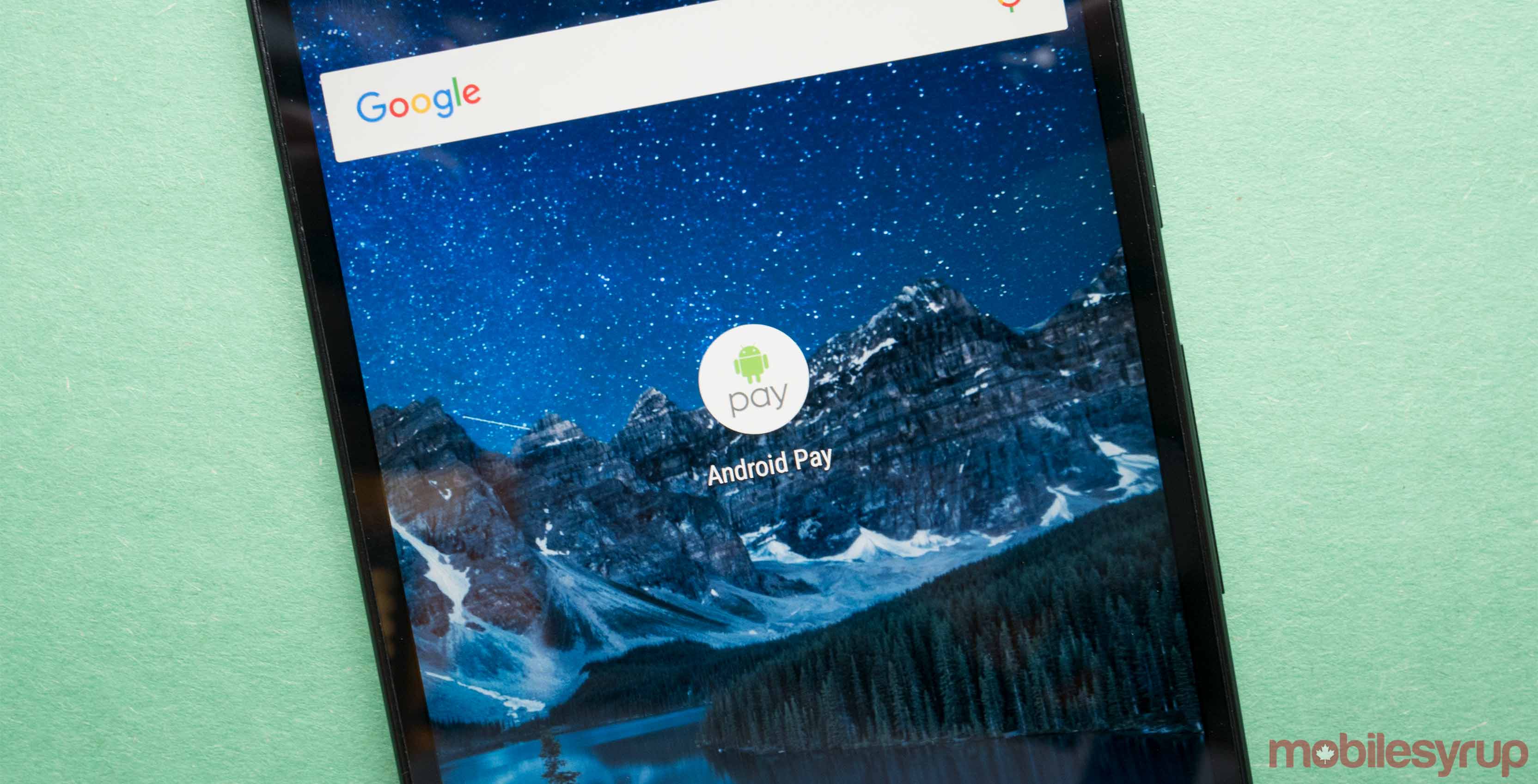
After several long years of anticipation, Android Pay finally arrived in Canada on May 31st, 2017.
Below we’ve detailed everything you need to know before you can use Google’s mobile payments platform.
Check if your phone is compatible
To use Android Pay, you need an Android smartphone that supports both Near Field Communication (NFC) and Host Card Emulation (HCE). Android has featured built-in support for HCE since KitKat 4.4.
Put another way, almost any Android smartphone released within the last five years will meet these two requirements as long as it is running Android 4.4 and above.
Note, however, that certain conditions will prevent Android Pay from working on an Android smartphone even if it includes a NFC chip and it’s on a more recent version of the OS.
Per Google, Android Pay won’t work on phones that are:
a) Running a developer version of Android
b) Running a custom or rooted ROM
c) Running an unlocked bootloader
d) Using Samsung MyKnox at the same time
If you have a relatively modern Android phone and none of the four above conditions apply to smartphone, then you’re set.
Check if your bank supports Android Pay
For most Canadians, the main roadblock that will prevent them from taking advantage of Android Pay is whether or not their bank supports the mobile payments format.
At launch, BMO, CIBC, Banque Nationale, Scotiabank, Desjardins, President’s Choice Financial, ATB Financial and Canadian Tire Financial Services support Android Pay, with support currently limited to credit cards from MasterCard and Visa. Support for Interac debit cards will be available after June 5th. According to Google, support for American Express Tangerine cards will also come soon.
If your bank does not currently support Android Pay, keep an eye out for future announcements on MobileSyrup and elsewhere on the internet. We’ll update this part of the how-to as more banks add support for the platform.
Download the app
If you’ve been following the lead up to Android Pay’s launch in Canada, then you may have seen that the app started to show up on some Canadian Android devices without their owner first downloading it to their smartphone. If that’s the case with your device, then you don’t need to download Android Pay again.
However, if you don’t see Android Pay in your smartphone’s app drawer, then you can download it from the Google Play Store.
Enable NFC and set up a screen lock
You can save some time before launching the Android Pay app by ensuring that you have both NFC and smart lock enabled
With most Android devices, your smartphone will prompt you to add a screen lock when you first set it up, so chances are you already have a screen lock enabled. However, you may have turned off NFC at some point to conserve battery power.
In any case, both are easy to turn on.
In the case of NFC (on most phones using something close to stock Android):
1) Pull down your smartphone’s notification shade
2) Tap the cog icon to open your smartphone’s settings menu
3) Tap the ‘Other’ subheading
4) Toggle NFC on
To setup a screen lock:
1) Pull down your smartphone’s notification shade
2) Tap the cog icon to open your smartphone’s settings menu
3) Look for a sub heading that says ‘Security,’ tap it
4) Pick the lock type you would like to use with your phone. If your smartphone includes a fingerprint sensor, it’s best to use this option
Add your debit and credit cards
Now you’re finally ready to launch the Android Pay app.
Once the app is up and running, it will ask you to add your debit and credit cards.
By default, Google will automatically pull any credit cards you’ve already associated with Play Store account and add them to Android Pay.
To add any other cards you may have, tap the ‘add another card’ button. The app will then use your phone’s rear-facing camera to read the card. If this feature isn’t working properly or the app didn’t correctly parse all the information on your card, you can tap the ‘add manually’ button to enter any details yourself.
Google will then, depending on your choice, send you a verification code either through email or SMS.
If you add more than one card to the app, you can avoid potential future mishaps by setting a default card by double tapping the card’s icon and pressing the ‘set as default card’ button.
Start spending your hard-earned cash
Now comes the easiest (and deadliest) step.
Once you’ve added your credit to Android Pay and verified them, you’re free to make purchases up to $100 without unlocking your device. You can also complete up to three transactions without unlocking your device.
Any NFC point-of-sales (PoS) terminal that supports tap and pay functionality will also support Android Pay. Simply enter the store of your choice, wake your smartphone and tap it against the store’s payment terminal. It’s also possible to use with mobile apps that support the platform.
Once you complete a transaction, you’ll get a notification detailing it on your smartphone.
MobileSyrup may earn a commission from purchases made via our links, which helps fund the journalism we provide free on our website. These links do not influence our editorial content. Support us here.


