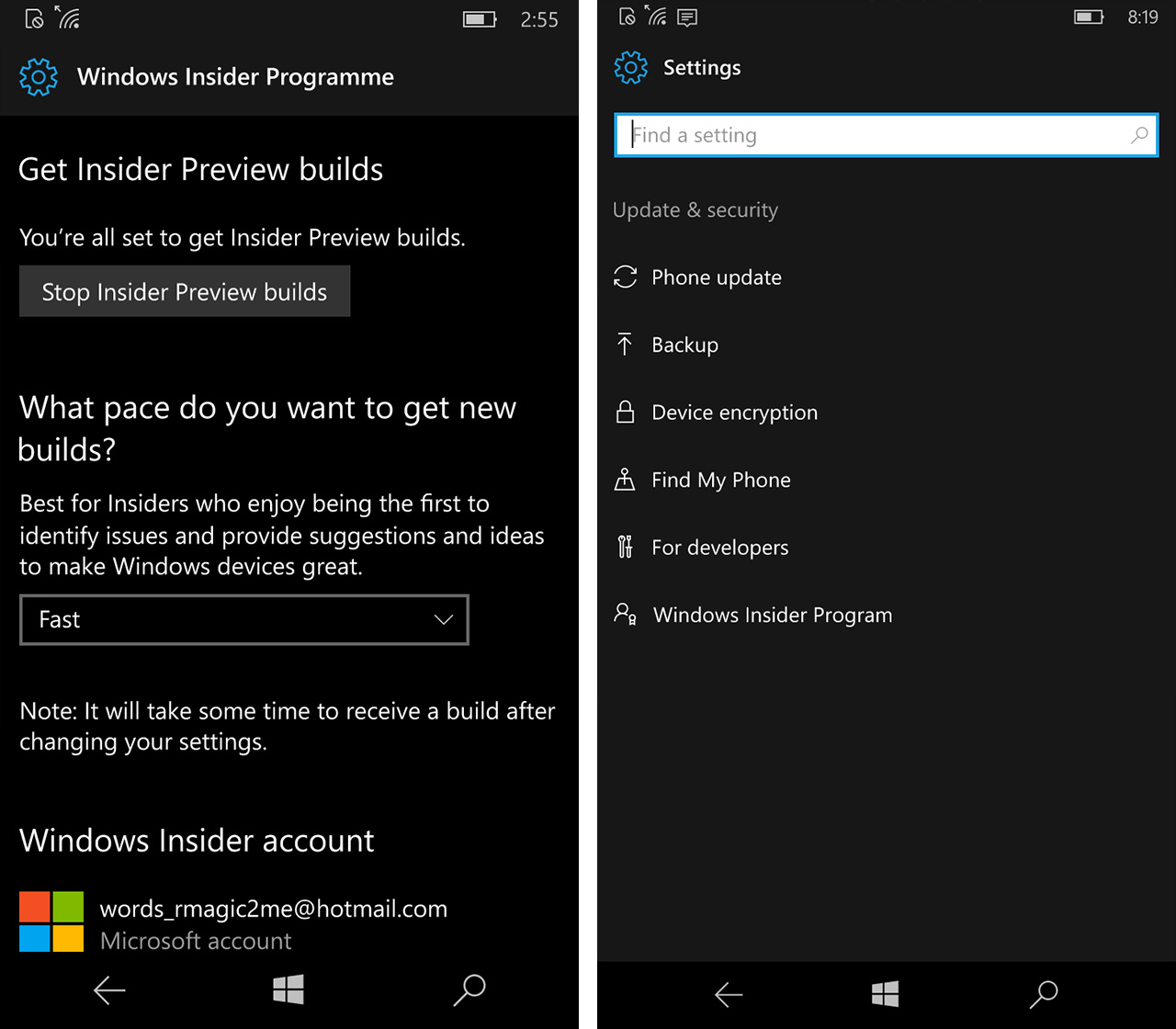Microsoft has announced that the Creators Update for Windows 10 will be released this month. Hailed as the biggest revision of the OS since last year’s Anniversary Update, the Creators Update includes new features for Windows 10 PC’s and some potentially handy enhancements to Windows 10 Mobile.
Unless you want to jump the queue using the Windows Update Assistant or an ISO file, you’ll have to wait until at least April 11th to get the Creators Update on a desktop or laptop. The OTA rollout to Windows 10 Mobile users, meanwhile, won’t begin until April 25th. You might not have to wait that long, however, if you become a Windows Insider. To find out how to sign up for Microsoft’s online beta-testing program and get the Creators Update for Windows 10 Mobile early, just follow the steps in our guide below.
Each update to Windows 10 includes a Build number. The version of the Creators Update that is currently available to Insiders is Build 15063. You can find out which Build your phone is currently running by going to the Settings app and tapping on System. In the System submenu, look for the last option, ‘About,’ tap that.
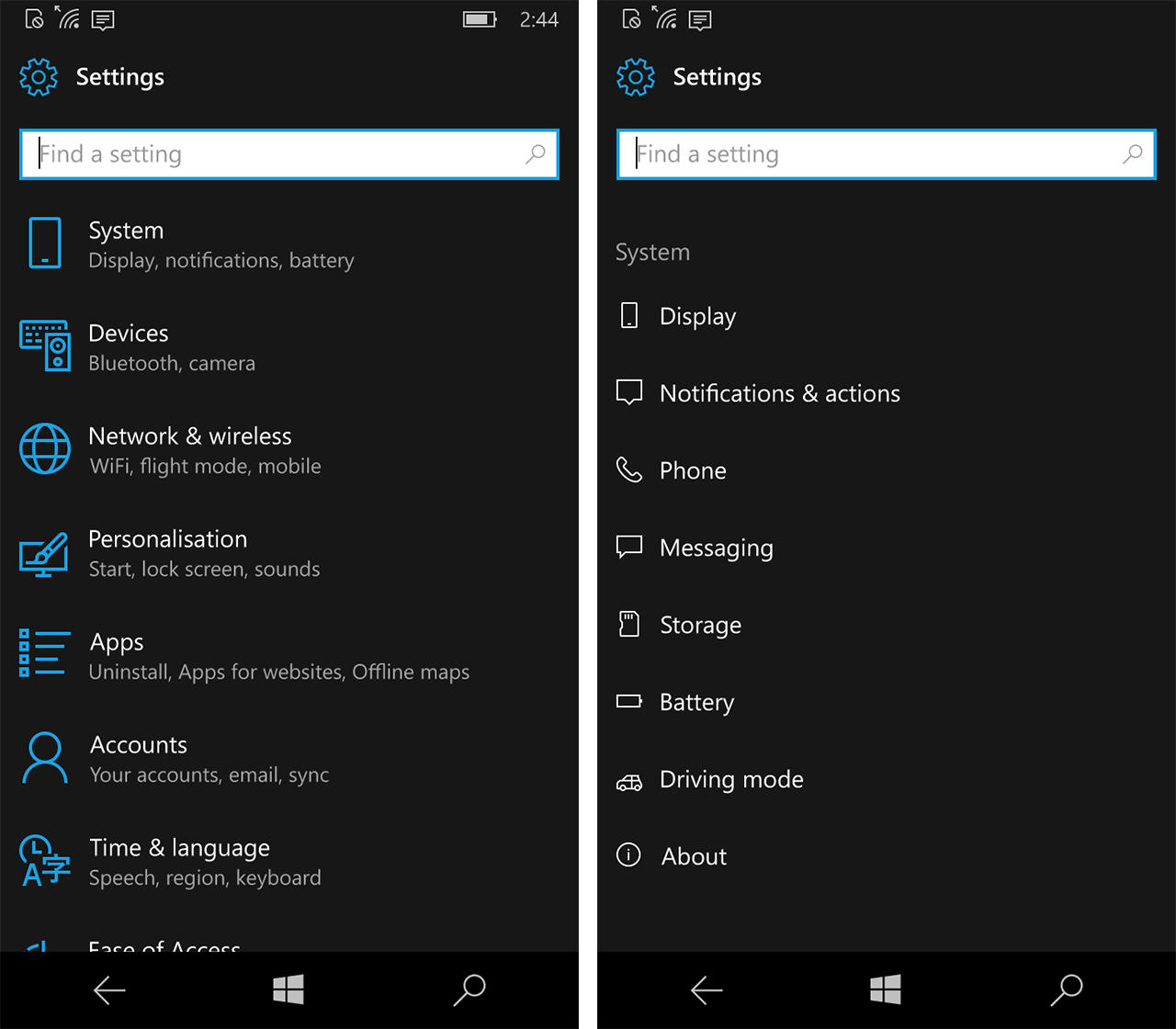
When you are in the About screen, look for the ‘More Info’ box under ‘Device Information.’ Press on that to bring up a list of your phone’s specifications.
A few entries down this list you should see the words OS Build followed by a number. The number after 10.0 is the Build that your device is currently running.
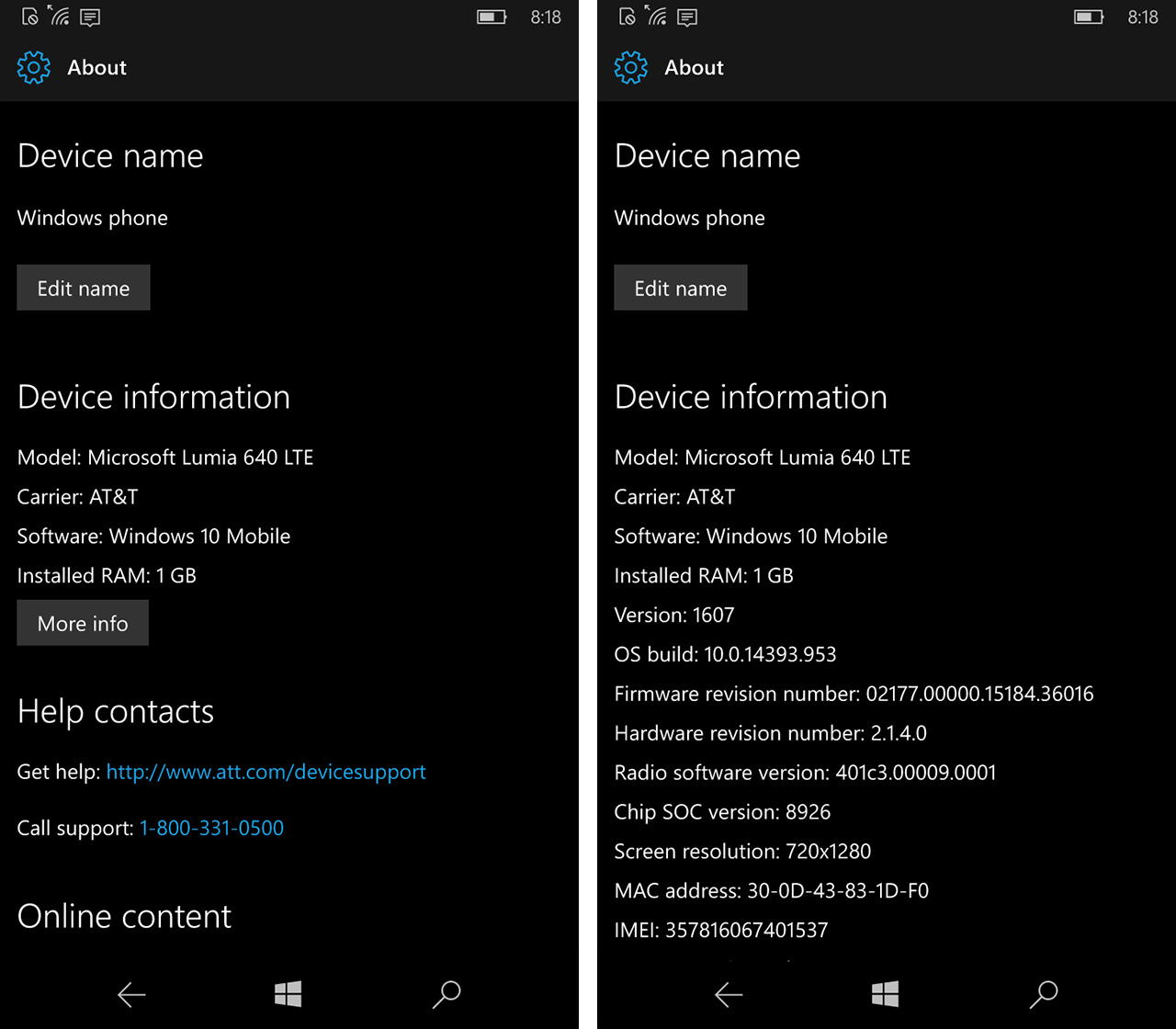
To download the Creators Update, you will have to sign up for the Windows Insider Program.
To do this, go back to the ‘Settings’ menu and select the penultimate entry, ‘Update & Security.’ Within the ‘Update & Security’ submenu, tap the last entry, Windows Insider Programme.
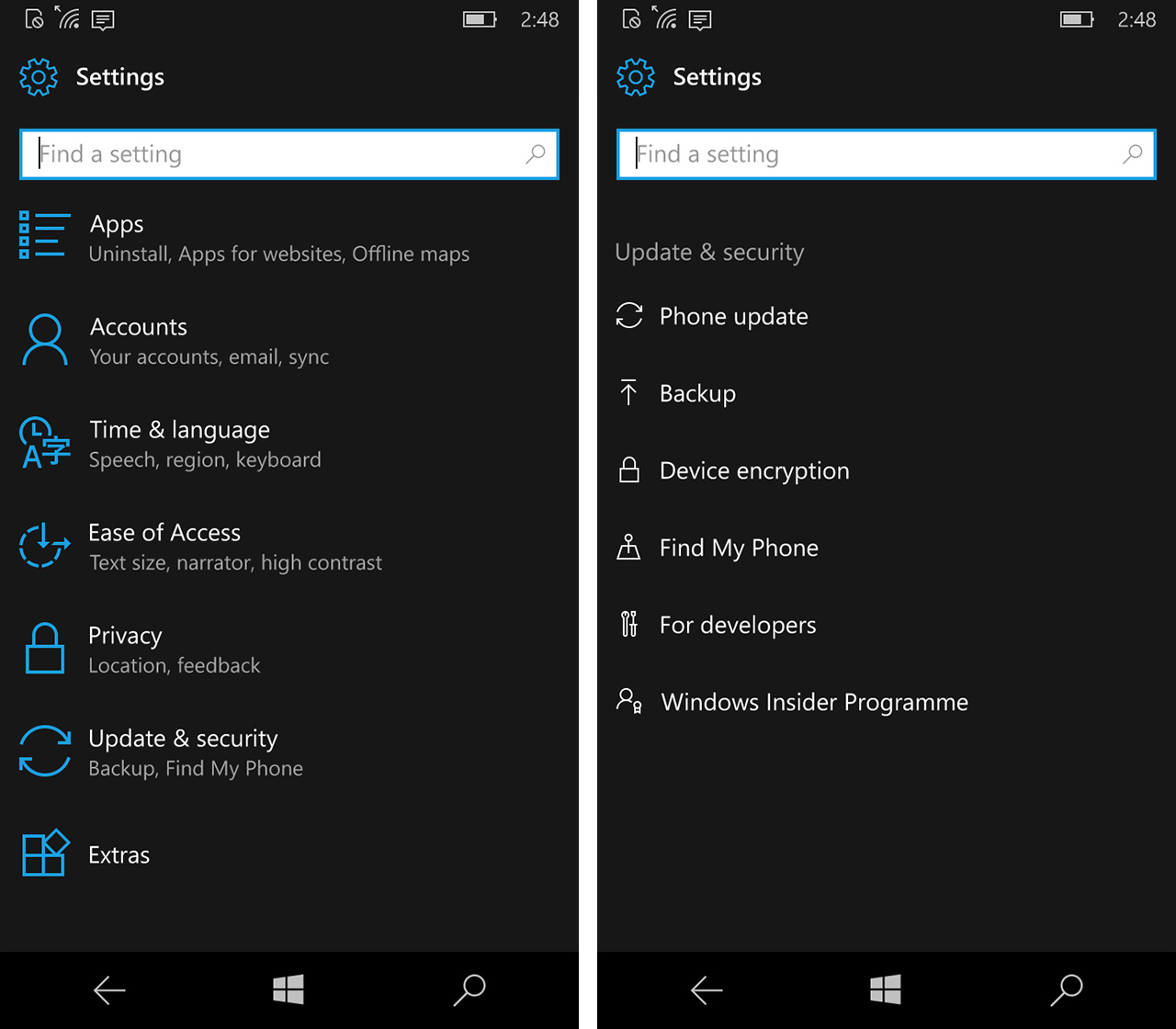
The first screen you will see gives a short explanation of what the Insider Programme is and what you get for signing up. Read that and then tap Get Started.
You might then be asked to link your e-mail account to the Insider Program. When you follow the on-screen prompts, you will be shown the e-mail address that you use to sign in to Windows 10 or you could be asked to enter your Microsoft, workplace or school account username and password.
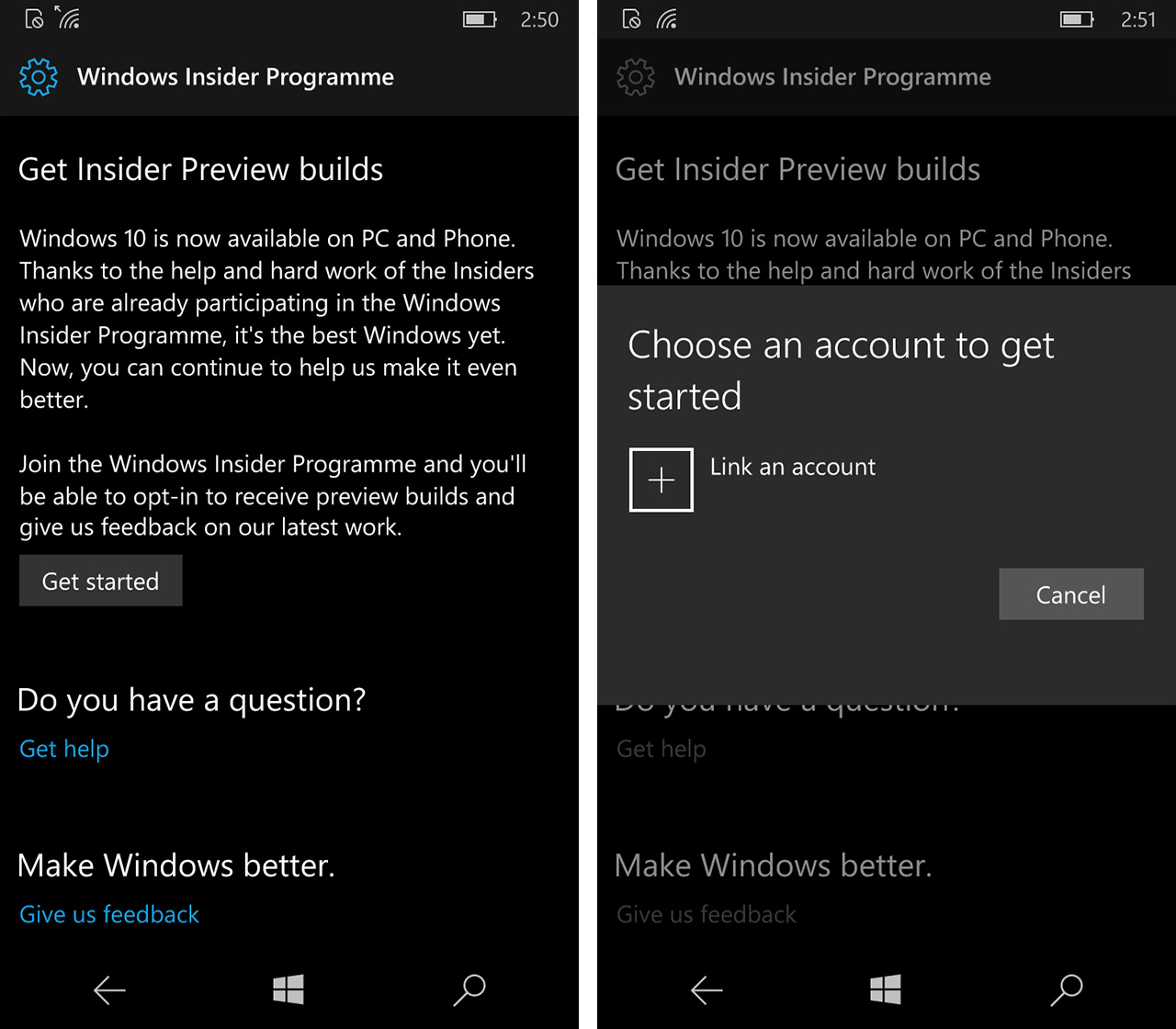
After you have signed in, you will be prompted to decide the pace at which you want to receive new Builds. There are three options: Release Preview, Slow and Fast. The first will give you updates that are likely to be almost identical to the final version that will be released to the public. These are the most complete and well-tested updates and you take a relatively low risk by installing them.
At the other end of the scale is the Fast option, which is also known as the Fast ring. Selecting this will give you updates that are in the early stages of testing. These will probably have experimental or new features that are absent from Release Previews or Slow ring builds.
Updates from the Fast ring are likely to have the most bugs and could be unstable. They probably won’t blow up your device but they might be inadvisable if your data has not been backed up. The Creators Update is available on the Fast and Slow rings so you can select either to move ahead with this guide.
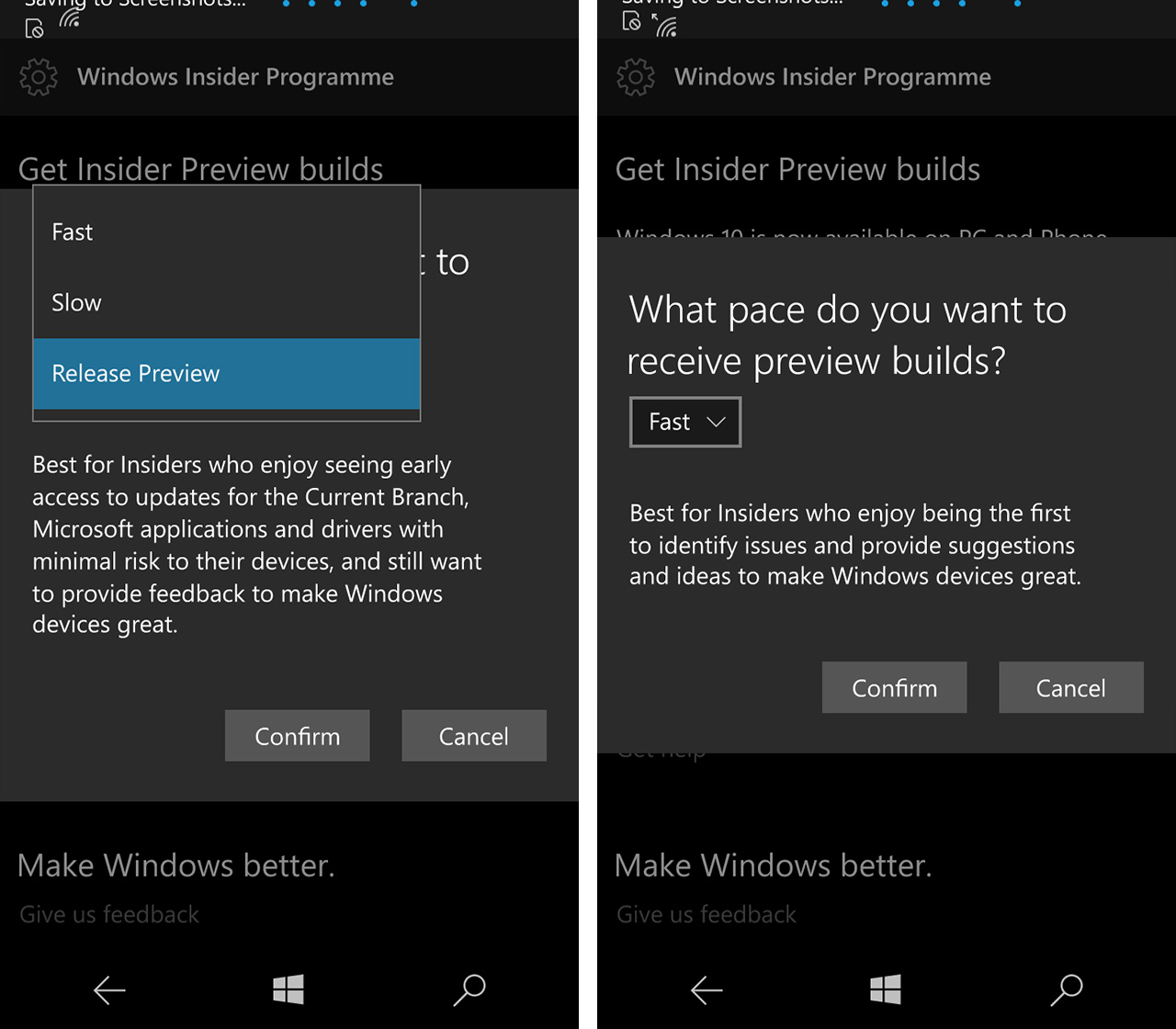 When you have decided which Build ring you want to be in, tap Confirm. You will then be given a message letting you know that you might need to restart your phone if you decide to leave the Insider Programme. That’s because you could be running a preview version of the OS. When you exit the Programme, it will have to be removed and replaced with the most recent publicly available version. Tap Confirm again if you’re satisfied with this condition.
When you have decided which Build ring you want to be in, tap Confirm. You will then be given a message letting you know that you might need to restart your phone if you decide to leave the Insider Programme. That’s because you could be running a preview version of the OS. When you exit the Programme, it will have to be removed and replaced with the most recent publicly available version. Tap Confirm again if you’re satisfied with this condition.
The last step in signing up for the Insider Programme is to give your device permission to reboot. Tap ‘Restart Now’ and your phone will power down and back up again
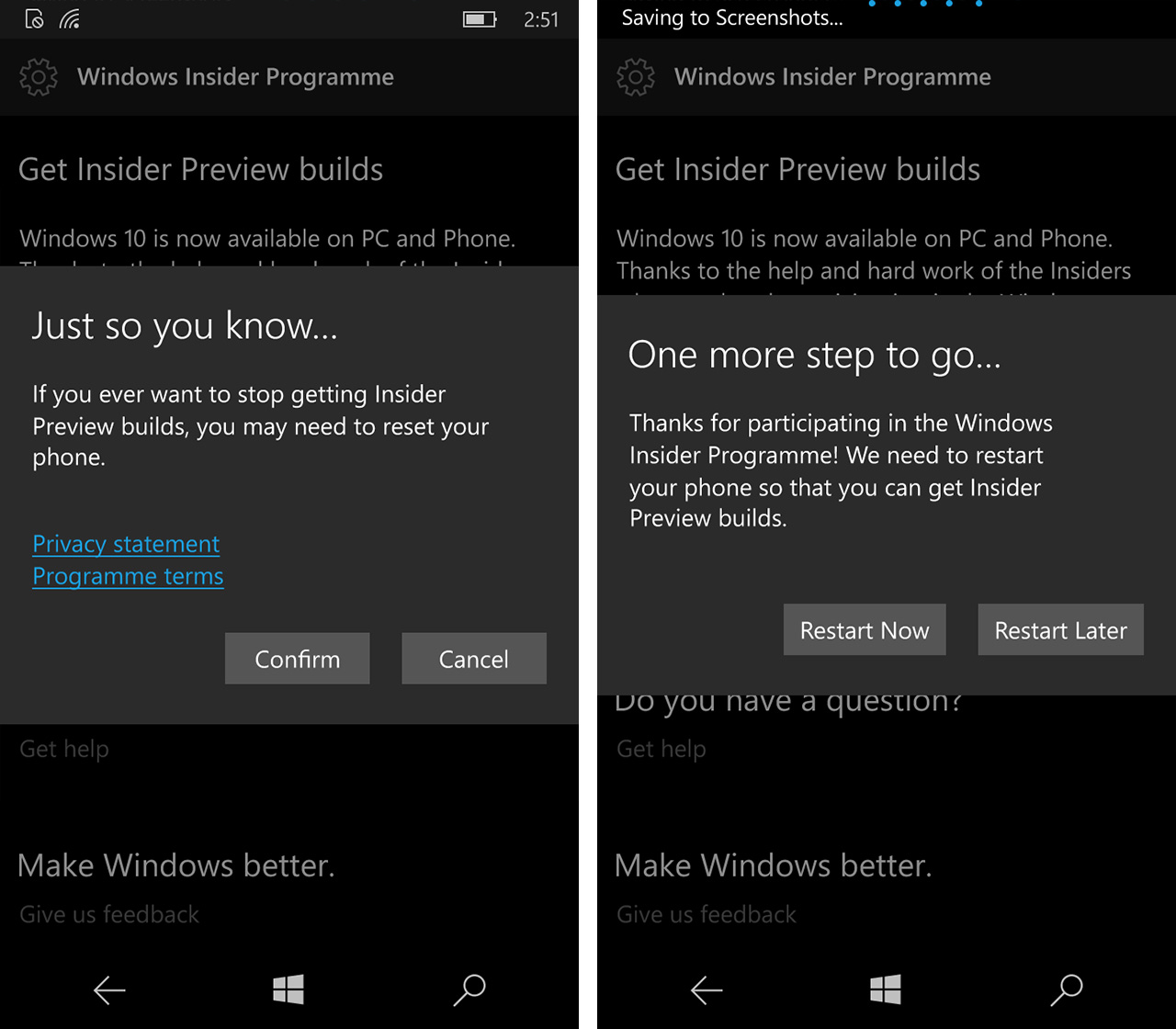
To confirm your enrolment in the Windows Insider Program, you will have to go back to the option for the Program that is under ‘Update & Security’ in the ‘Settings’ menu.
What you should now see is a different screen from the one that was presented when you signed up for the Program. The new screen has an option to stop getting Insider Preview builds and also confirmation of the update ring you chose. The next and final step is to do the actual update. First, you’ll need to go back to the ‘Update & Security’ heading on the Settings menu and tap ‘Phone Update.’
In the next screen press ‘Check for Updates.’ If the Creators Update is available for your device, your phone should start downloading it automatically and show the Build number.
The download is likely to take several minutes. Installation will then begin and your phone should reboot so the update can finish. You will know if it’s working because you will see two spinning cog wheels on your screen. After that, your phone should restart running the latest build of the Creators Update.
MobileSyrup may earn a commission from purchases made via our links, which helps fund the journalism we provide free on our website. These links do not influence our editorial content. Support us here.