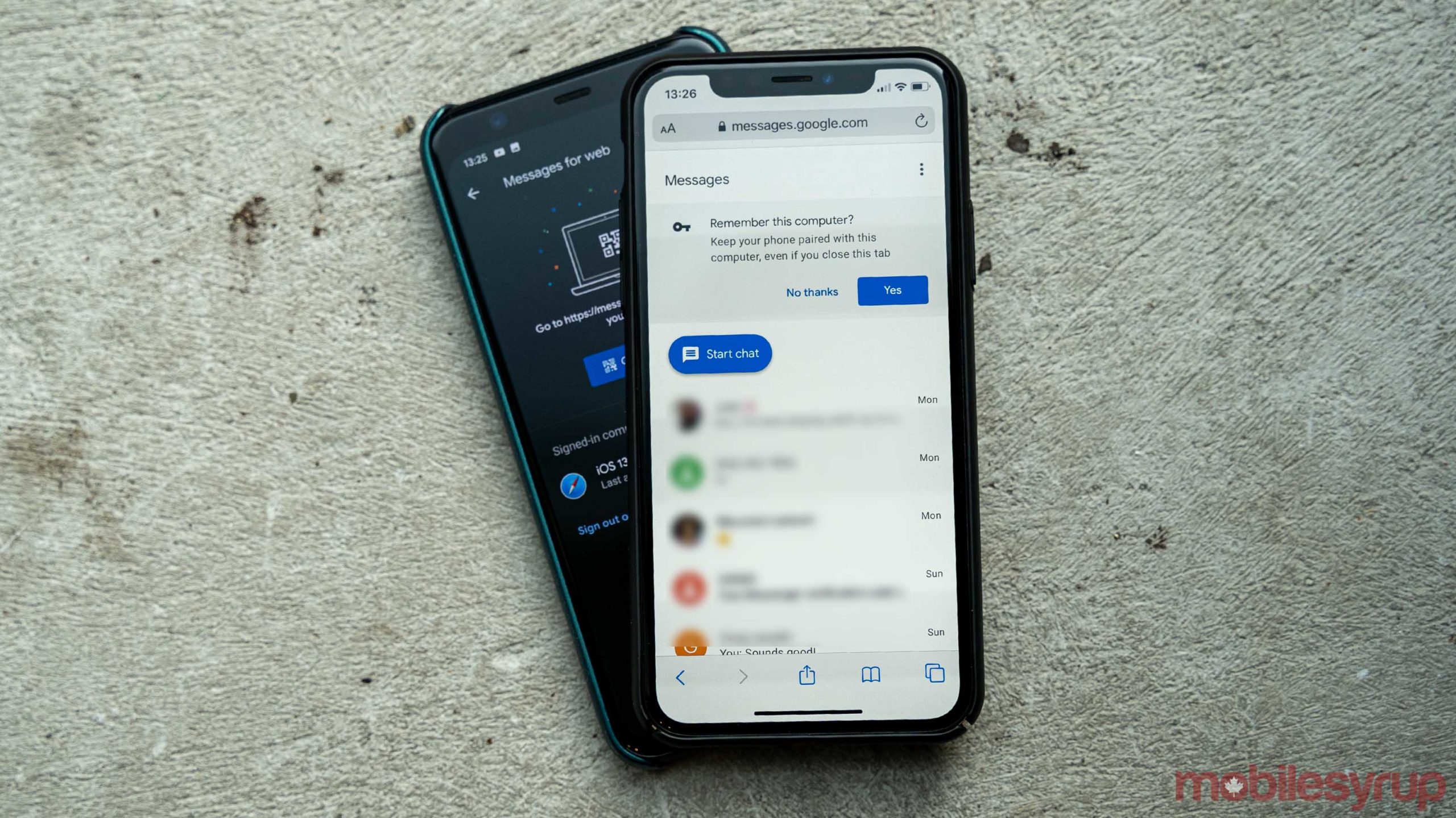
Google launched Messages for Web earlier this year as an easy way for Android users to text from their computer through a simple website. However, Messages for Web can go beyond just texting from your laptop — if you’ve got a tablet or an iOS device, you can text from there as well.
It’s a potentially handy way for people with an Android phone and an iPad, or those who have an Android phone and an iPhone, to keep in touch remotely. It could also work on an iPod Touch. Plus, you can even add the Messages site as a home screen shortcut.
Here’s how you can set up the ultimate texting network between your iPad or iPhone and your Android device.
You’ll need an Android phone, Google Messages and the device you want to text from
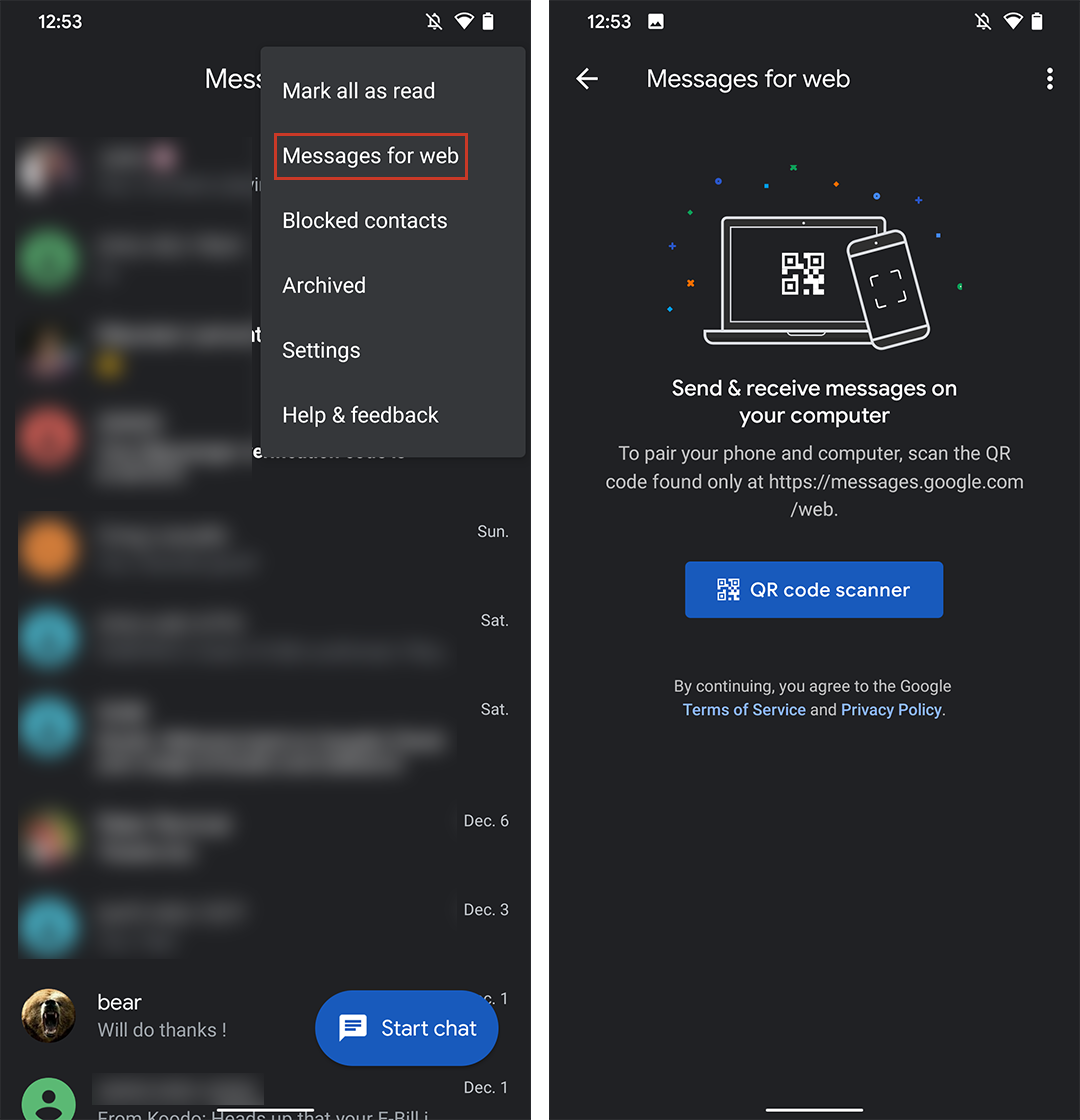
To start, you’ll need an Android phone with Google’s Messages app installed. Most Pixels have this feature out of the box, but if you’re using a Samsung phone or another device from a third-party manufacturer that doesn’t have Messages, you can download it for free from the Play Store.
Once downloaded, set it as your default SMS app — it should ask if you want to do this the first time you open Messages. If not, open Settings then ‘Apps & notifications’ > ‘Advanced’ > ‘Default apps’ > ‘SMS app.’ It will list all the apps on your device you can use to send SMS messages. Make sure Messages is selected.
With Messages downloaded on your Android phone and set as the default SMS app, open it and tap the overflow button, then ‘Messages for web.’
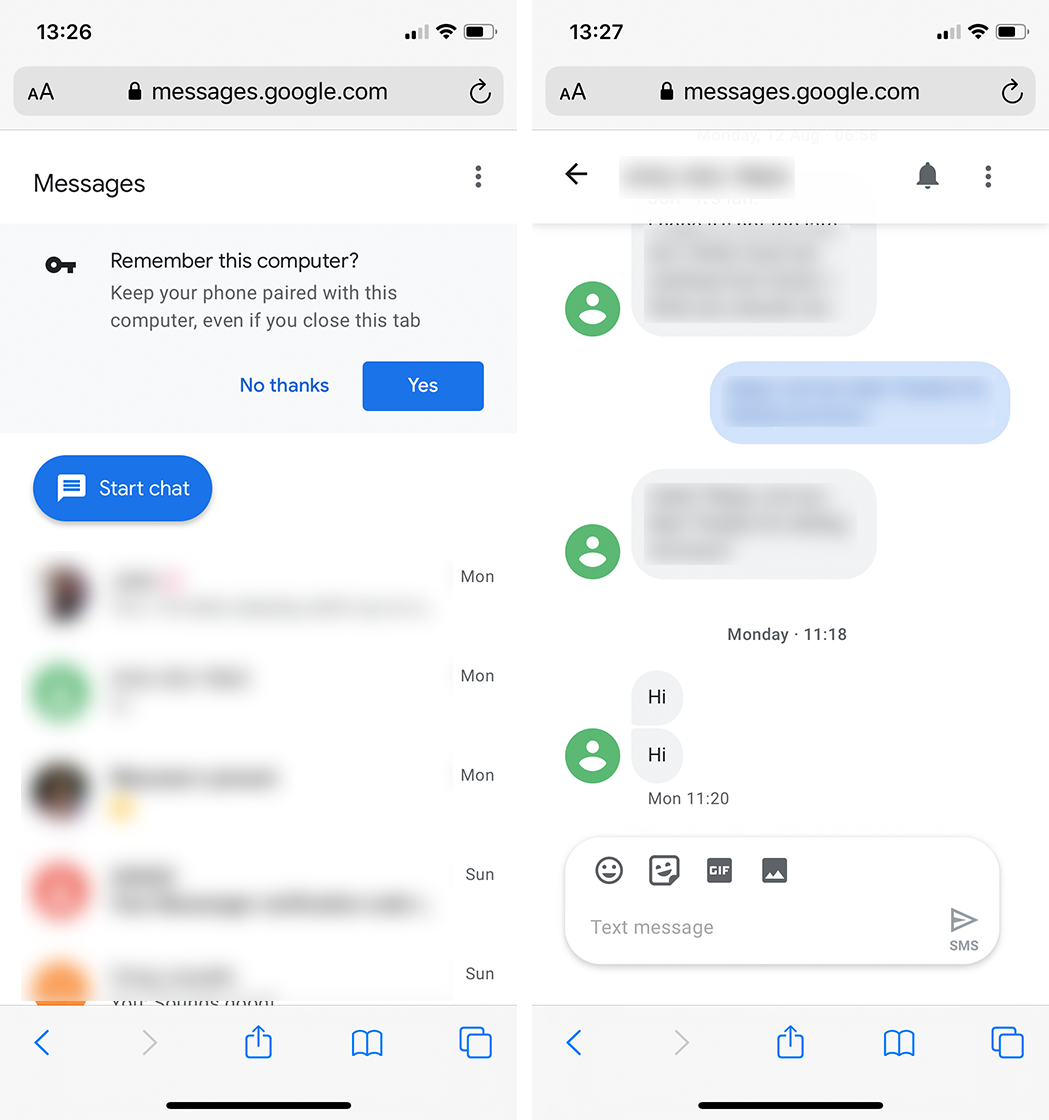
At this point, you’ll want to grab your iPhone, iPad or another device you want to connect through Messages. For the purpose of this article, I’ll focus on the steps for iOS devices, but it should be nearly identical for Android tablets too.
To start, you’ll need to open up your preferred browser on your iPhone or iPad. Any browser will work, but you’ll need to use Safari if you want to add Messages as a shortcut on your home screen. In the browser, search for ‘Messages for Web’ or go to this website. The Messages site will present you with a QR code. There’s also a toggle that tells Messages to ‘remember this computer.’ Turn that on if you don’t want to have to set this up again later.
Add Messages for Web as a home screen shortcut for easy access
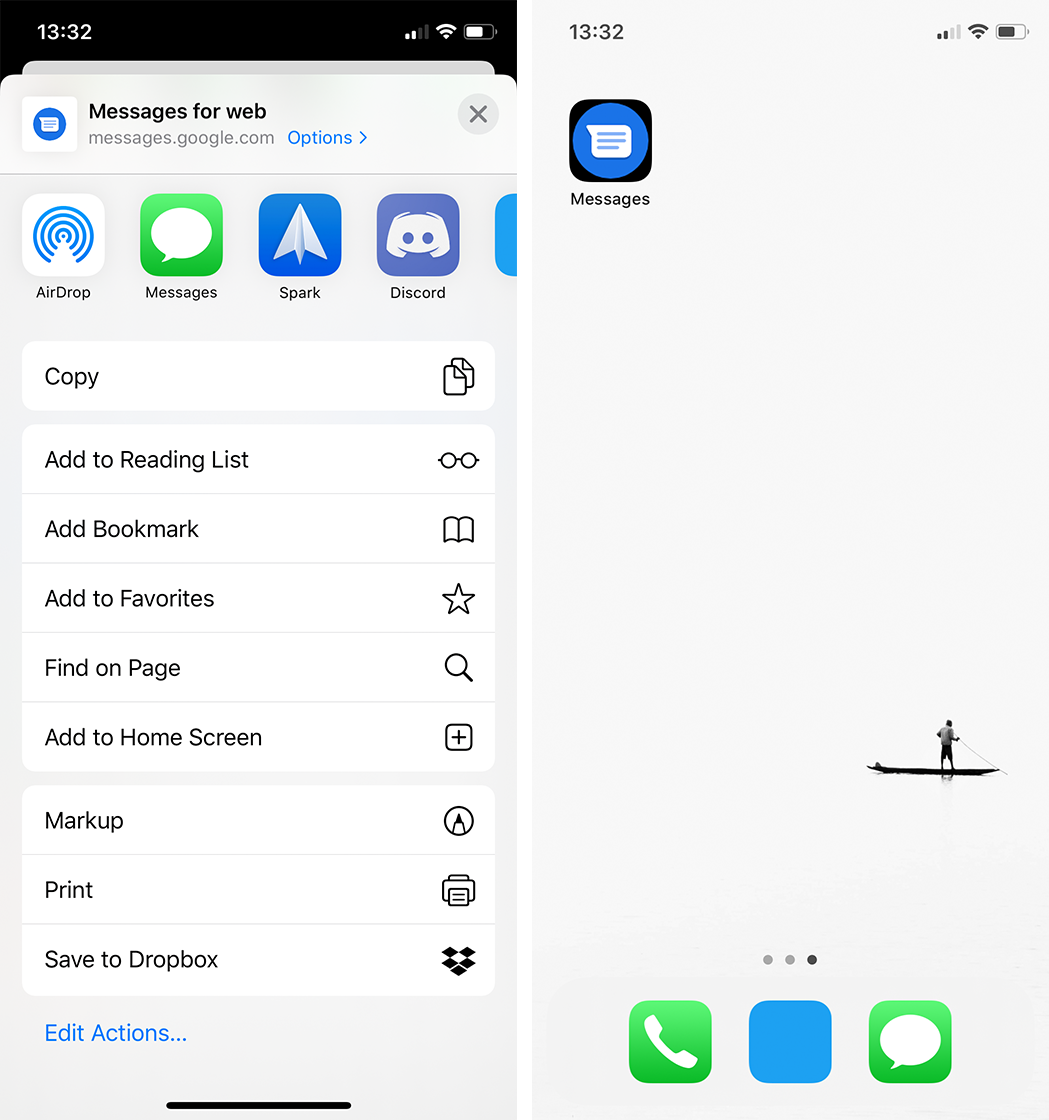
Finally, grab your Android phone again and tap the ‘QR code scanner’ button, then scan the code on your iOS device. It may take a few seconds, but the two will connect and you’ll be able to access your texts through the Messages for Web interface. It actually works quite well and is reasonably fast, albeit not a perfect experience on mobile. It even has a dark mode, although it doesn’t follow the system toggle added in iOS 13.
If you want to add Messages as a shortcut on your home screen, all that’s left to do is tap the ‘Share’ button then ‘Add to Home Screen.’ Now you can send texts from your Android device on your iPhone or iPad.


