Managing tabs in Google Chrome for Android will get easier thanks to a new grid interface and grouping capabilities.
As spotted by Android Police, the new tab grid and grouping features began rolling out with Chrome for Android version 88. However, it seems there’s a server-side switch involved as well, so the changes haven’t gone live for everyone yet. Those who want to try the new tab features can do so by enabling some Chrome flags (you can find more details on how to do below).
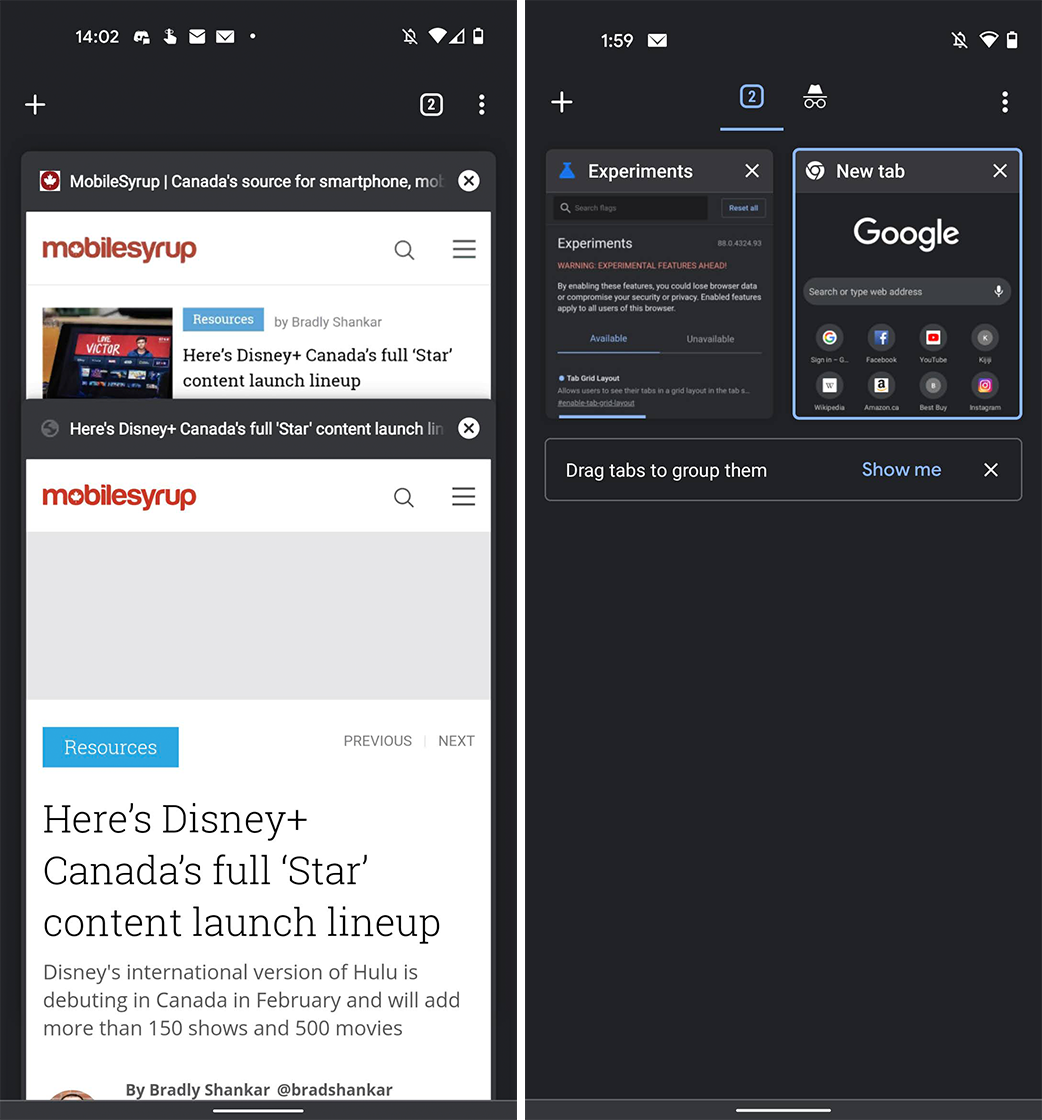
Left: Old Chrome tabs system. Right: New grid tab interface.
First up, grouped tabs rely on a new tab management interface. If you’ve ever used Chrome on iOS, the grid interface may look and feel familiar. (Chrome on iOS currently doesn’t support grouped tabs despite the grid interface.)
Along the top of the browser, starting on the left and working across, is a new tab button, an icon for the tab grid interface, an icon for Incognito tabs and then the three-dot overflow menu. Tabs appear in a two-block wide scrollable grid.
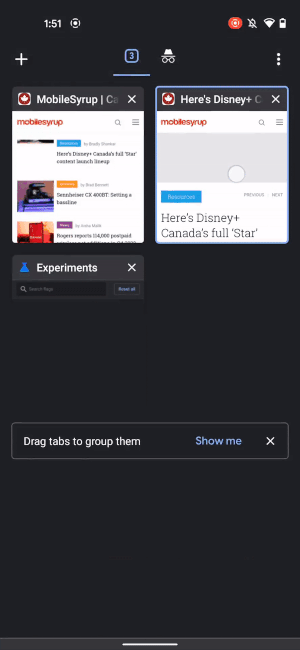
Chrome users can press-and-hold on a tab to pick it up, then drag it and drop it on another tab to combine them into a group. Alternatively, tapping the overflow menu button and selecting ‘Group Tabs’ will let you select multiple tabs at once and add them to a group. To access tabs in a group, tap on the grid block that contains them.
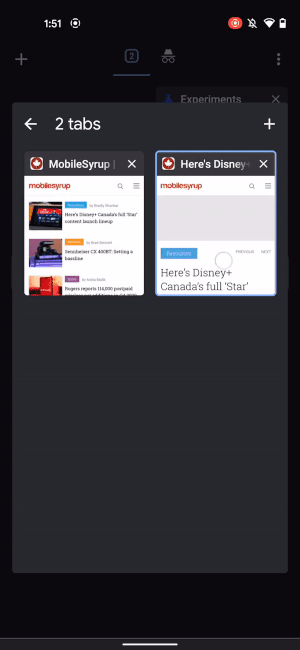
When viewing a tab that’s in a group, Chrome displays a bar along the bottom of the page. The bar includes icons for each tab in the group so users can quickly switch between them. On top of that, you can close or open tabs in the group right from the bar.
How to enable tab groups in Chrome for Android
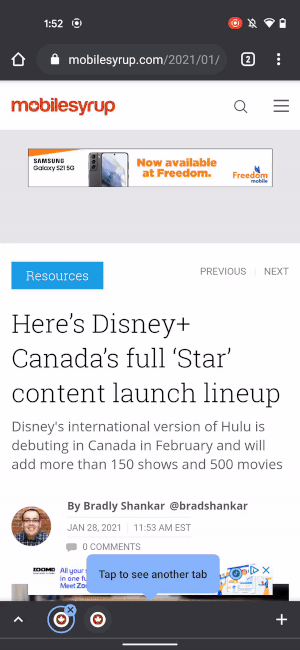
If you’re running Chrome version 88 on your Android phone and you don’t have the new tab switcher, it’s pretty easy to turn it on. These steps can also help disable the interface if you have it but aren’t a fan. Unfortunately, it’s not clear how long you’ll be able to keep the new interface disabled once Google completes the rollout.
The first thing you’ll need to do is open Chrome, open a new tab and type ‘chrome://flags’ into the address bar. This will bring you to a menu with tons of experimental settings (flags) that you can turn on or off. You’ll need to enable (or disable if you want to turn off the new interface) the below flags, which you can find by typing the name in the ‘Search flags’ bar.
- Tab Grid Layout
- Tab Groups
Once you’ve set those flags to ‘enabled,’ you’ll need to restart Chrome. It’s worth noting that Chrome will prompt you to re-launch the browser. In my case, tapping the Chrome prompt didn’t work, and I had to restart the browser again by opening the Android ‘Recents’ menu and swiping Chrome away.
After re-launching Chrome, you should have the new interface to try for yourself.
Source: Android Police


