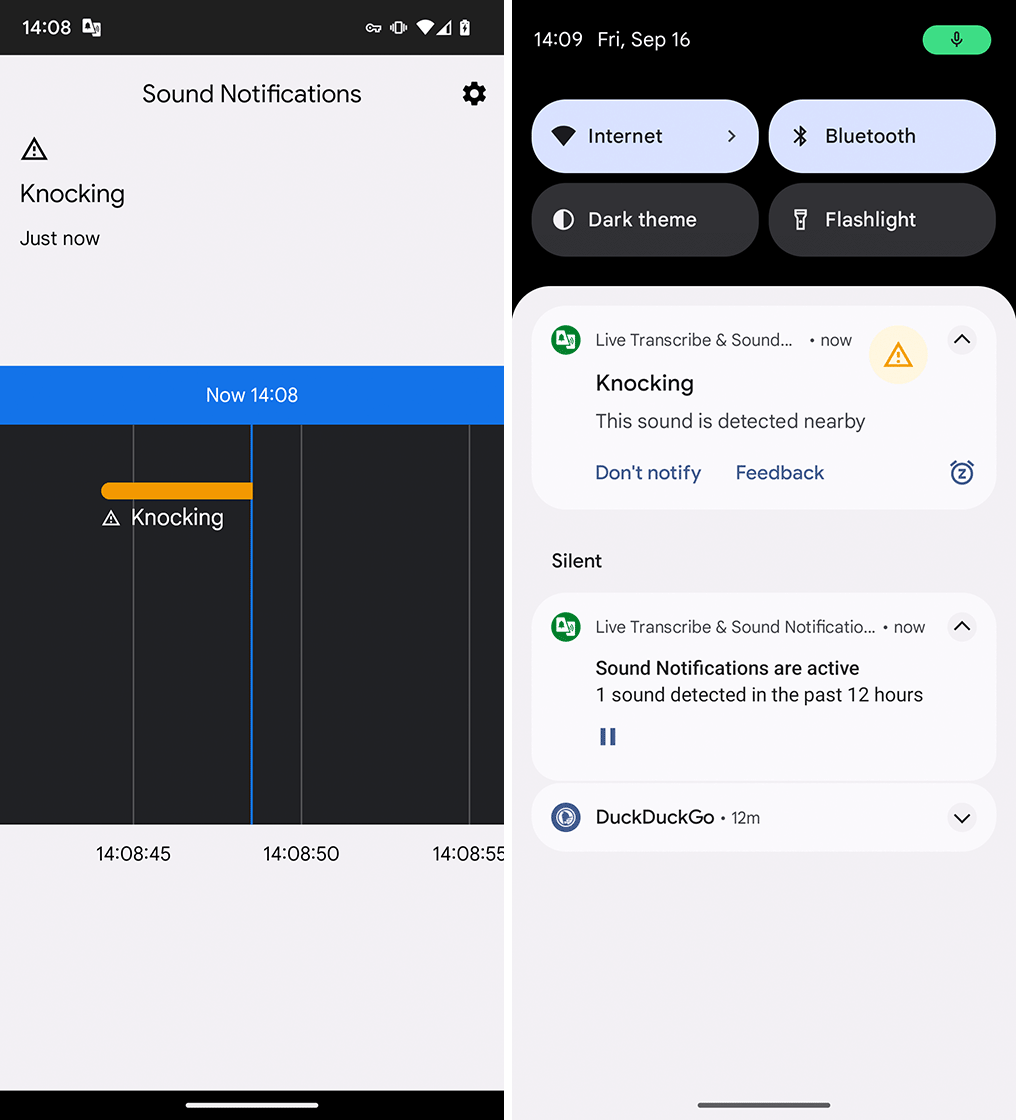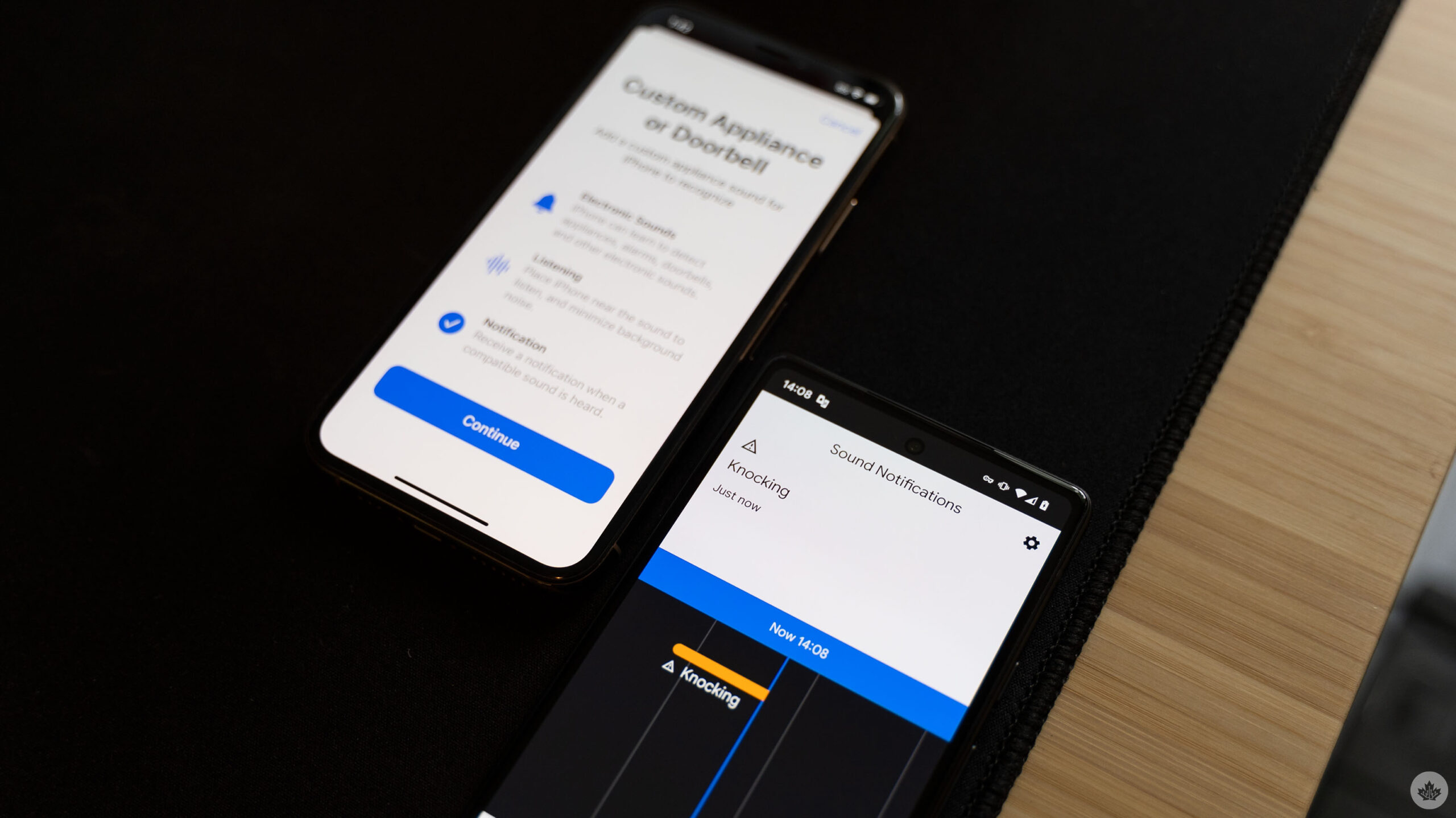
Like many folks, I spent most of the last two years working from home because of the pandemic. I also like to work with earbuds or headphones on so I can listen to music, which is usually great.
At least, it’s great until a package arrives for me (something that happens likely more often for me than others since companies send me products to test on a regular basis). If I’m listening to music while I’m working, it’s pretty easy to miss the doorbell, and if my partner’s not around to grab the door if I miss it, it can be a problem. So, I went looking to see if there was a way I could have technology listen for the door instead and, to my surprise, both iOS and Android have built-in systems that can do this (and much, much more).
So, below you’ll find steps on how to turn on your phone’s “ears” to listen for doorbells, smoke alarms, appliances, and more. Of course, whether you use the iOS or Android versions of this, it’s worth keeping in mind that these tools aren’t perfect, so be prepared for false alarms. Still, in my time trying these out, they seemed to work pretty well.
iOS – Sound Recognition
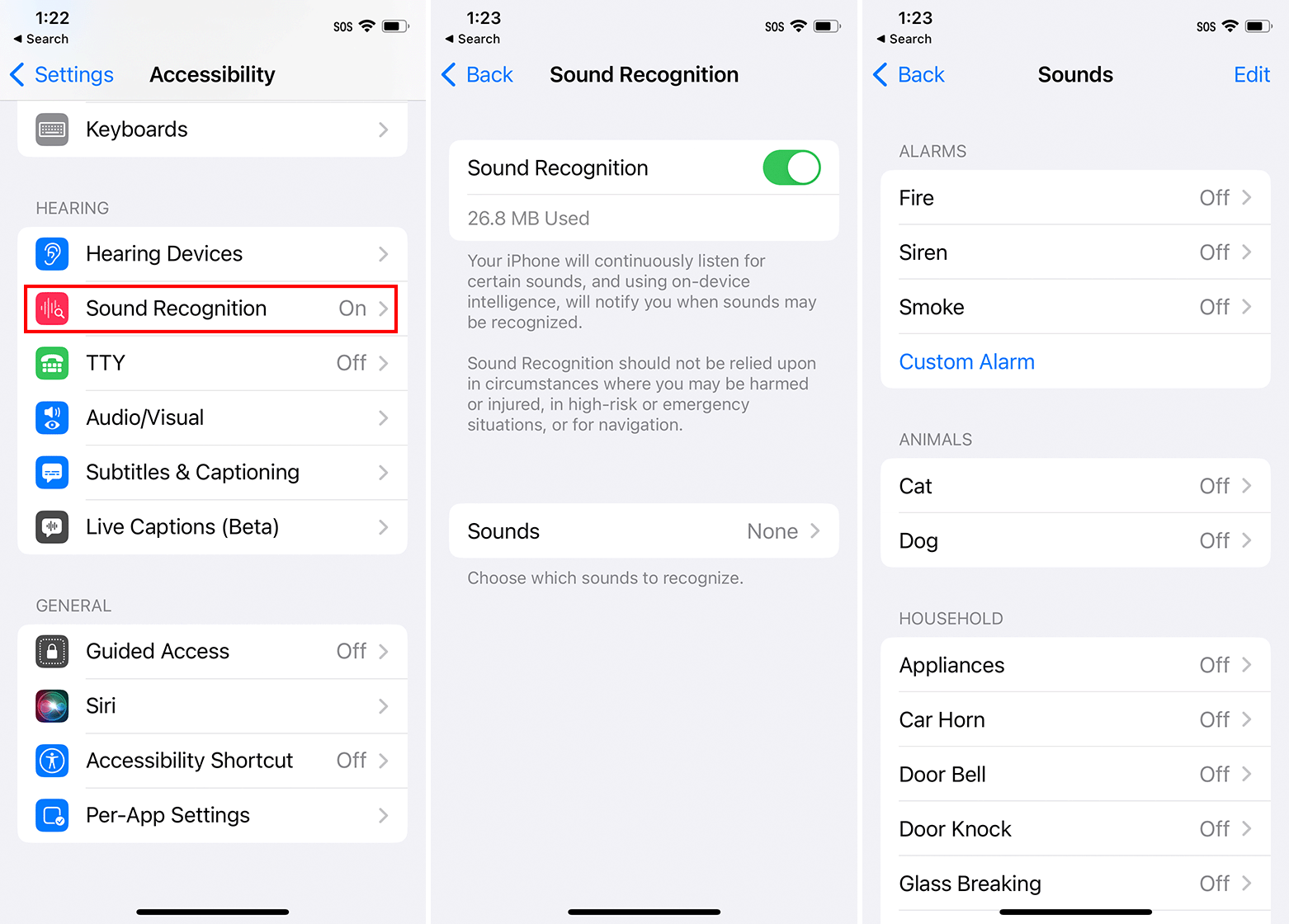
iPhone users lucked out here with, in my opinion, the superior sound recognition system. There are not a lot of differences between the two systems, but I like how it works on iOS just a little better. Plus, it’s easier to navigate on iOS, and you can teach the iPhone to recognize custom sounds.
To get started, open Settings > Accessibility > Sound Recognition > Tap the toggle to turn it on. Then, you can tap ‘Sounds’ to customize which sounds your iPhone will listen to. Options include alarms (like fire or smoke alarms), animals, and various household items like appliances (like microwave dings), car horns, glass breaking, water running, and more. You can even set the iPhone to listen for crying babies (helpful if you’re a parent like me), coughing, or shouting.
You can tap each option to enable it and select which alert tone it uses (by default, they all use the Tri-tone).
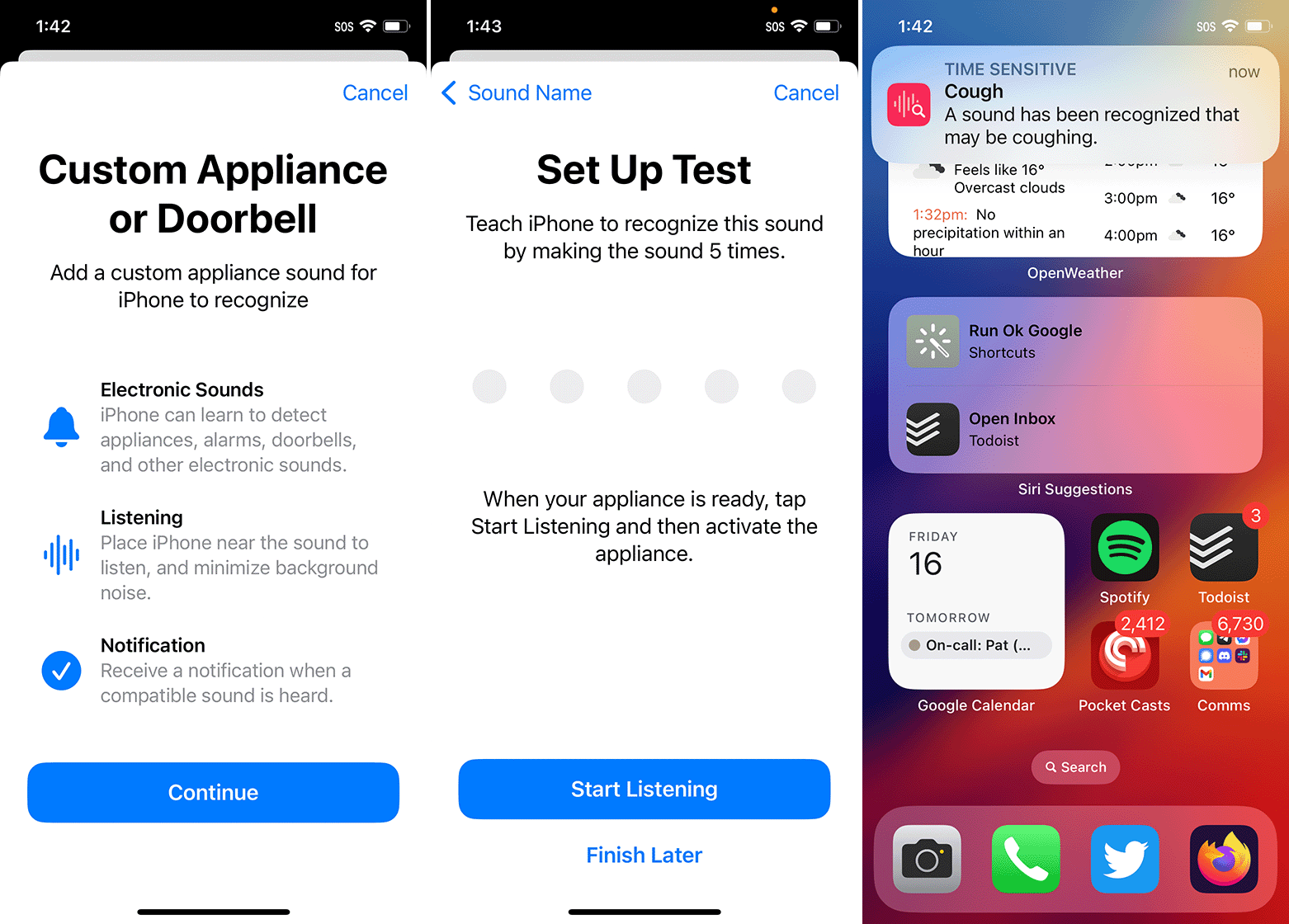
To add custom options, tap ‘Custom Alarm’ or ‘Custom Appliance or Doorbell’ and then follow the on-screen steps to teach the sound to your iPhone.
Once you have your sounds set up the way you want, you can close the Settings app and go about using your iPhone as normal. The iPhone will notify you when it detects one of your selected sounds.
Android – Sounds Notifications
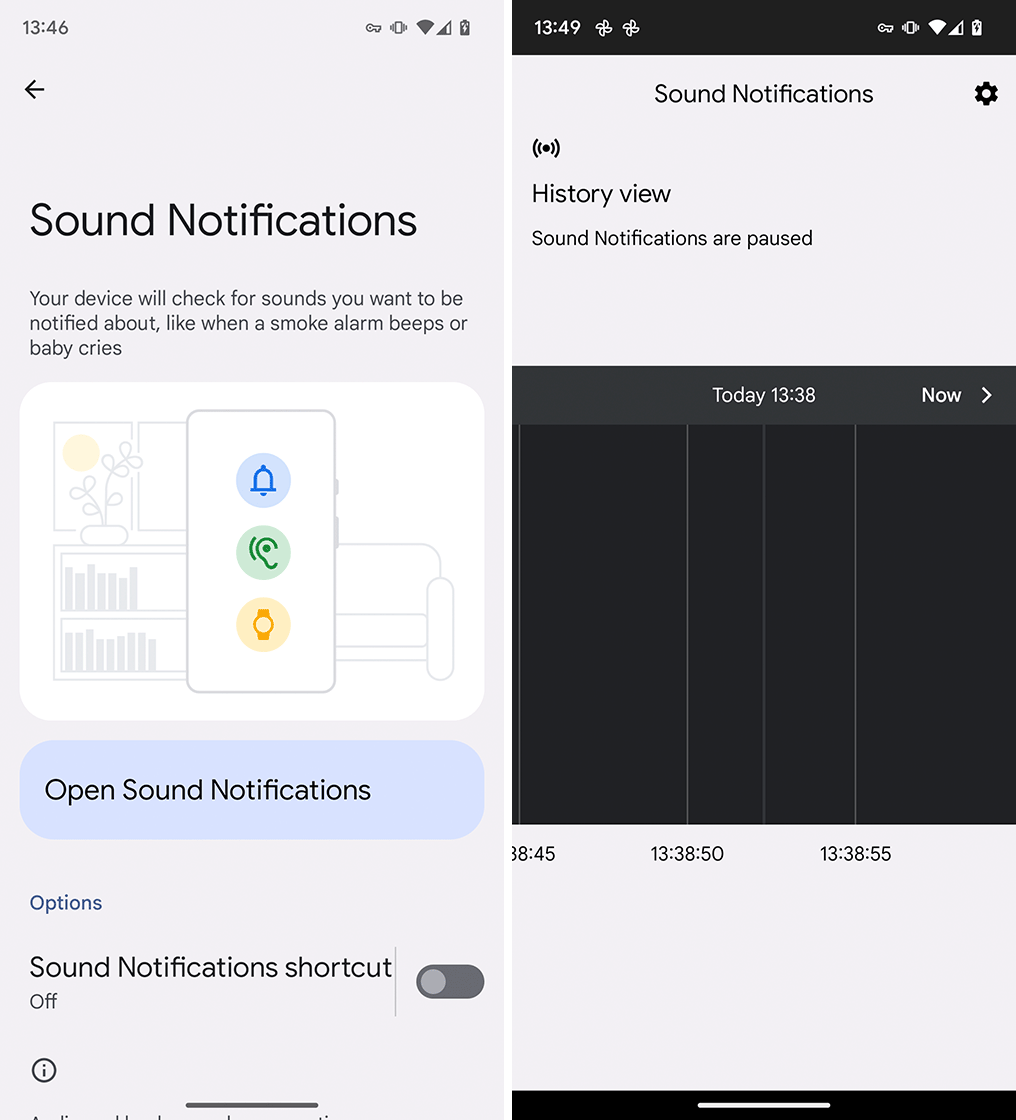
To start, you’ll need to open Settings > Accessibility > Sounds Notifications (note that the location may change depending on the manufacturer of your phone, and you may need to install the app from the Play Store).
You’ll be greeted with a screen showing a big ‘Open Sound Notifications’ button and below is an option to add a shortcut to Sound Notifications. Shortcuts can be either an on-screen accessibility option, or you can hold down both volume keys to trigger it.
Tapping ‘Open Sound Notifications’ brings you to another screen that shows your history, which can be helpful for reviewing which sounds your phone heard. But, we’ll come back to this — next, tap the gear icon in the top right corner. This brings you to the Sound Notifications settings menu — tap the highlighted toggle at the top to turn on Sound Notifications (when you do, you should see the green microphone indicator appear on screen to show the mic is active for Sounds Notifications).
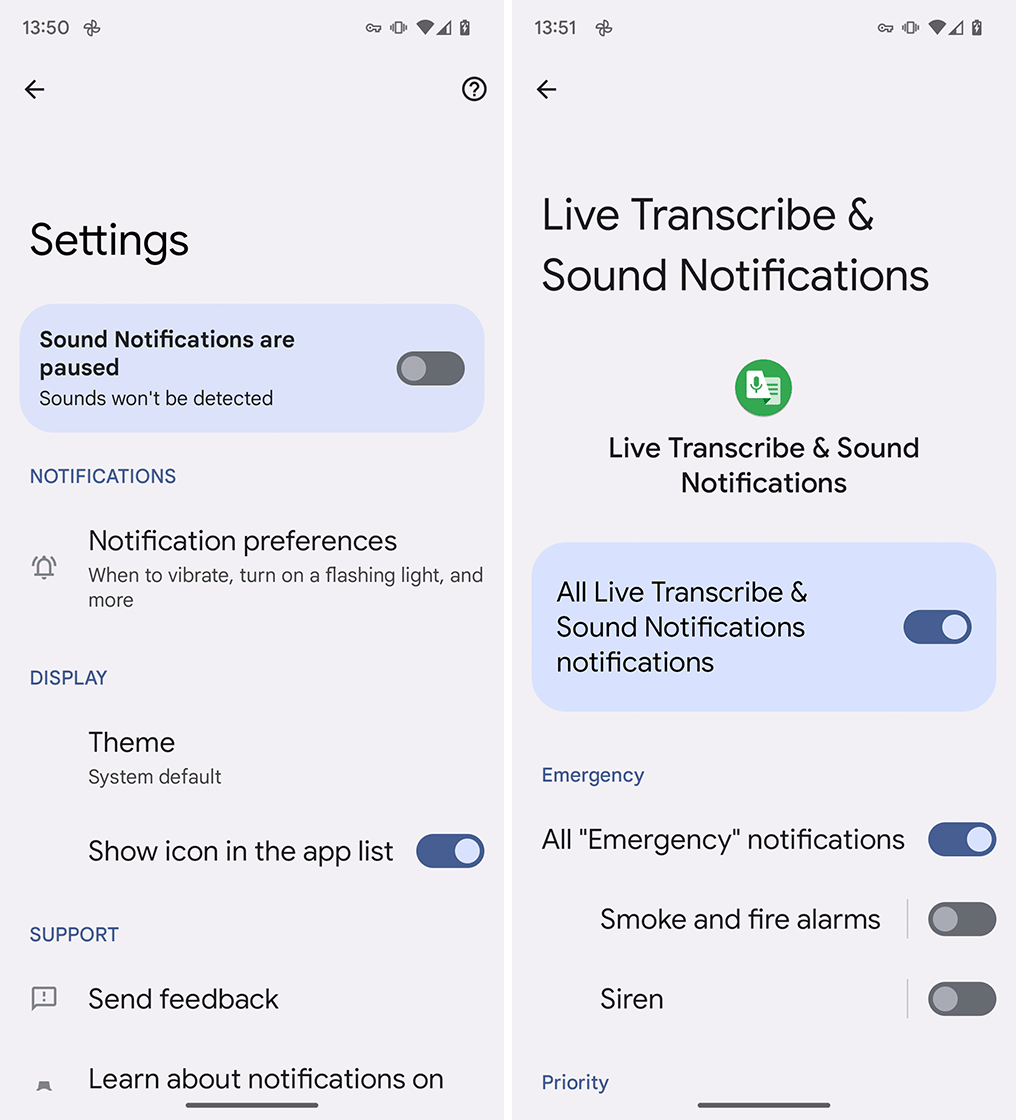
To customize what Sound Notifications will listen for, tap the highlighted ‘Sound Notifications are active’ bubble. You should see a list of sounds split into ‘Emergency,’ ‘Priority,’ and ‘Appliance and other.’ Each section includes different sounds you can turn on and off, like smoke and fire alarms, baby sounds, appliance beeping, landline phones ringing, and, importantly, doorbells.
Once you’ve turned on all the sounds you want your Android phone to listen to, head back to the Settings page. There are a few things worth checking before you finish up — for example, the ‘Show icon in the app list’ toggle, which is helpful if you plan to use Sound Notifications a lot. You can also tap ‘Notification preferences’ to customize what happens when the phone hears a specified sound — for example, whether you receive notifications on a connected watch, or whether the LED camera flash turns on to give you a visual notification.
With everything customized the way you want, you can head back to the Sound Notifications screen, which show now say ‘Live view’ with a scrolling timeline that will mark when the phone hears certain sounds. You can now start using your phone as normal, and it will notify you when it detects any of the specified noises.
It’s worth noting that Sound Notifications adds a permanent notification to the notification drawer that shows that it’s running (I set mine to ‘Silent’ so it appears minimized below my other notifications). You can use that notification to pause listening when you don’t need it anymore.