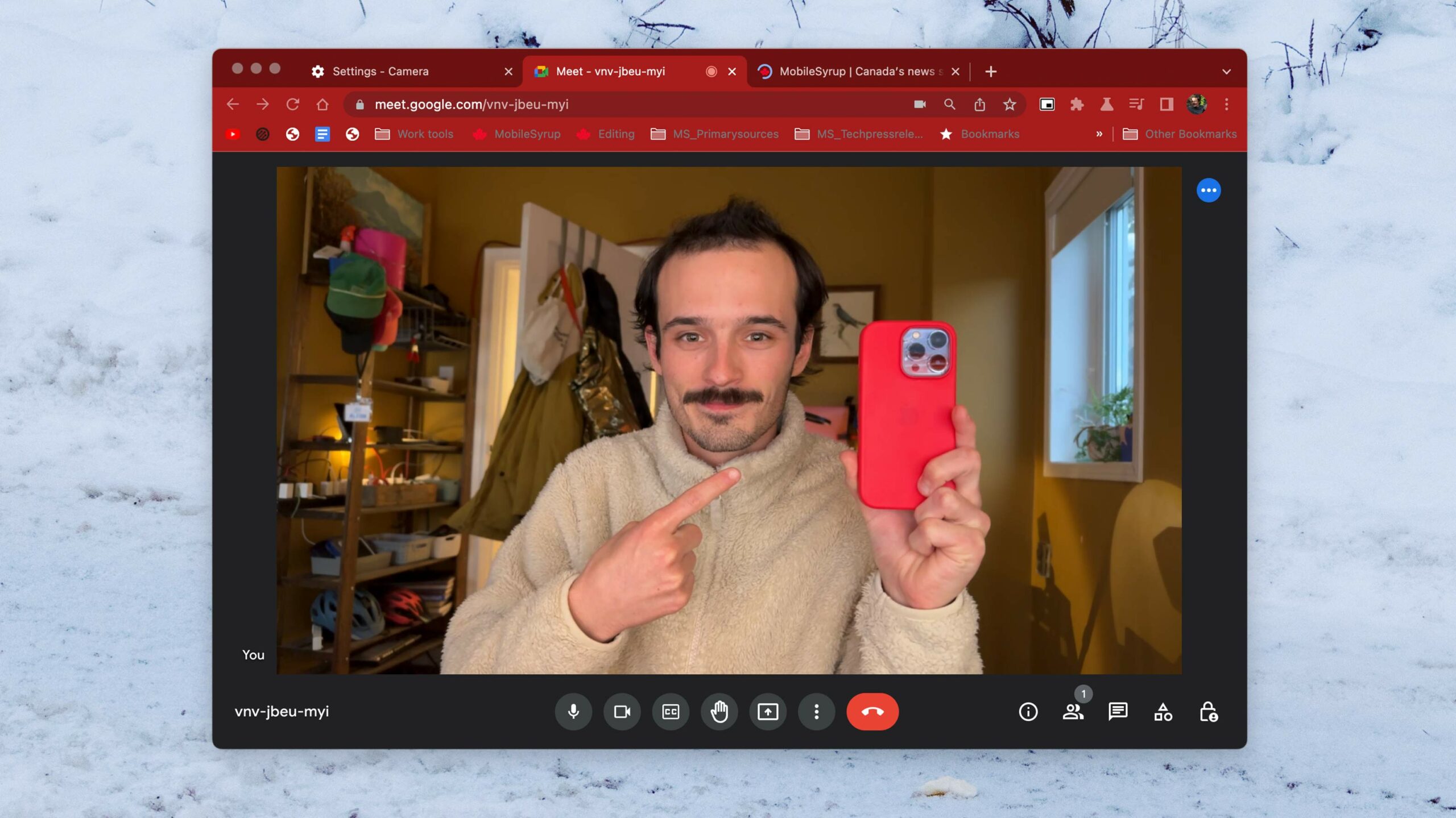
Apple’s new iPhone Camera Continuity feature makes setting up shots for video meetings a lot more fun, but unsurprisingly, it doesn’t work well with Google Chrome. However, I’ve found it works great in the beta version, Chrome Canary.
This suggests that the situation will improve with standard Chrome soon, but if you’re like me and want to jump on things early, this workaround is fairly seamless. You can also try these steps in your Chrome version since I have seen reports online of it working in the standard build.
To start, you need to ensure that you have macOS Ventura and iOS 16 downloaded on your iPhone. Once those updates are finalized, you should be able to select your iPhone from the dropdown menu of any webcam software as long as your phone and Mac are close together. Sadly, it doesn’t seem to work that seamlessly yet, but I expect that most major apps will update to support it.
What to do in Chrome?
This slideshow requires JavaScript.
Once you’ve downloaded Chrome Canary, open the app’s Settings page via the three-dot menu in the top right-hand corner. From there, open the ‘Privacy and Security sub-menu and choose ‘Camera:’
Settings>Privacy and Security>Camera
Sometimes it takes a few seconds to appear, but a dropdown menu should be at the top of the page, allowing you to choose your preferred camera. If your iPhone isn’t on the list, try opening up FaceTime and seeing if it’s available there.
Once FaceTime is activated, you can open the ‘Video’ option from the Menu bar, and your iPhone should be listed as a camera.
Does it work in other browsers?
Reports show it works well in the Brave browser and Microsoft Edge. Surprisingly, I’ve had little success with it in Safari.
Apple also notes on its support page that if the feature isn’t working, you can try the following troubleshooting steps;
- Make sure that your iPhone and Mac meet the system requirements.
- Make sure that your iPhone is properly mounted.
- Install the latest macOS updates, iOS updates, and updates for your video app.
- If you haven’t unlocked your iPhone since it last restarted, unlock it, then lock it again.
- Plug your iPhone into your Mac.
- Restart your iPhone or Mac.


